
Wio Extension – RTC Shield for Arduinoの開発1〜基板設計編〜
電源制御モジュールであるWio Extension – RTCを、Arduino基板の上部に重ねるための基板を開発すべく、開発に至った背景、EasyEDAでの基板設計、JLCPCBでの基板発注をまとめます。
1. 背景と目的
電池駆動型の自作IoTシステムの開発において、長期駆動のためには電源制御モジュールの採用が有効な手段の一つです。この記事執筆時点で、私が使用している電源モジュールはSeeed社のWio Extension – RTCです。詳しくは下記記事をご参照ください。
このWio Extension – RTCを、同じWio系マイコンであるWio LTE M1/NB1(BG96)等と組み合わせると、基板固定用穴位置が共通であるため、上下に重ねることができ非常に便利でした。しかし、記事執筆現在、LTE回線用のWio LTE JP Versionは販売されているのですが、LTE-M回線用のWio LTE M1/NB1(BG96)はソラコムでの販売が終了しており、LTE-M回線の場合は、別の選択肢を取る必要があります。
そこで、私は、Arduino系マイコン+LTE-M Shield for Arduino+Wio Extension – RTCの組み合わせをよく利用しています。しかし、Arduino系マイコンの基板固定用穴位置が異なるため、Wio Extension – RTCを重ねることはできず、IoTデバイスのケースが大きくなってしまうという課題がありました。
また、Wio Extension – RTCの電源入力端子はUSBmicroBであり、電池ケースから出たバラ線を直接は接続できないという課題もありました。
これらの課題を解決する方法を考えます。
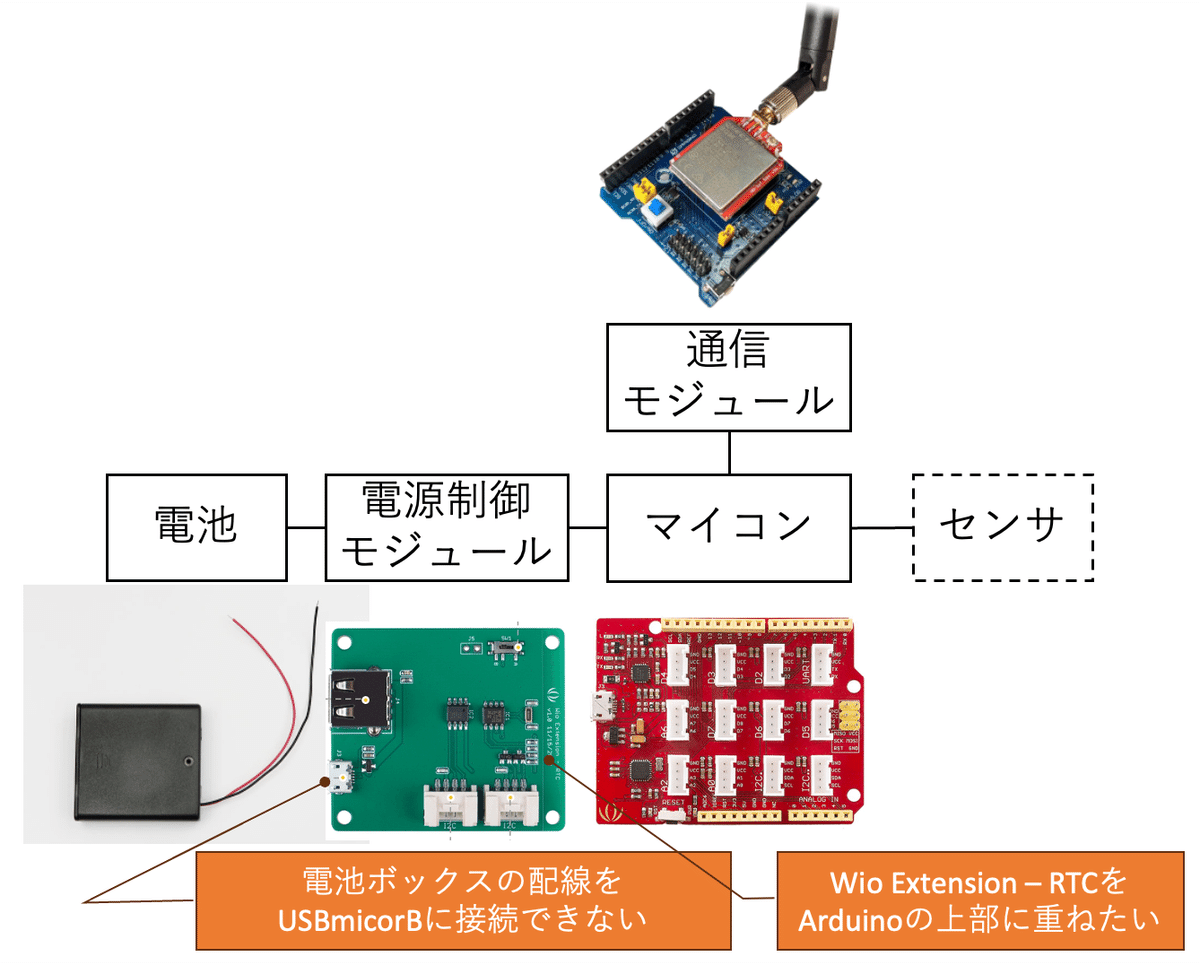
2. Wio Extension – RTCをArduino上部に重ねたい
作りたいものを簡単な図で示します。マイコン、通信モジュール、基板、電源制御モジュールを縦に並べて描いていますが、これは縦方向に重ねているという意味です。

今回、この図の「基板」を設計します。
なお、マイコンとしてSeeeduino Lotus V1.1を用い、通信モジュールとしてLTE-M Shield for Arduinoを用います。
3. EasyEDAで基板設計
基板設計初心者ですが、わからないなりにやってみます。基板設計ソフトとしてはKiCADが有名のようですが、知人からEasyEDAも使いやすいと聞き、初めての設計はEasyEDAを選択しました。今回は2回目の基板設計であり、KiCADを選択し、2つのソフトを比較したいとも思ったのですが、EasyEDAのほうがとっつきやすかったため、EasyEDAを用いることにしました。
今回、次に示す基板を設計しました。この基板の上に、4つの穴に合わせてWio Extension – RTCを固定し、その上で、LTE-M Shield for Arduinoの上のピンヘッダで差し込む仕様です。この基板の設計に至ったステップを解説します。
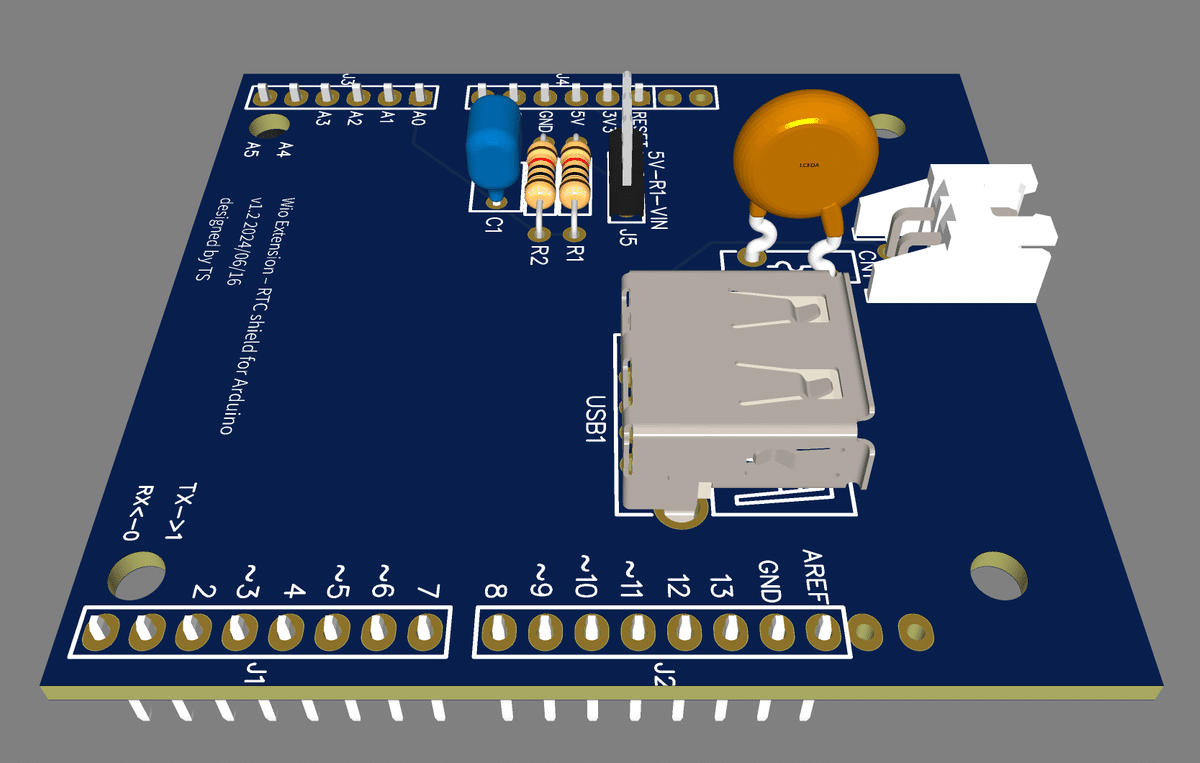
3.1 Arduino Shield基板を流用
Arduinoのピンヘッダ位置を流用するため、EesyEDAのLibraryから既存のArduino Shield基板を探しました。色々と出てきましたが、今回は、青色で選択している部品を流用することにしました。この部品選びが結構難しい印象です。まだ慣れません。
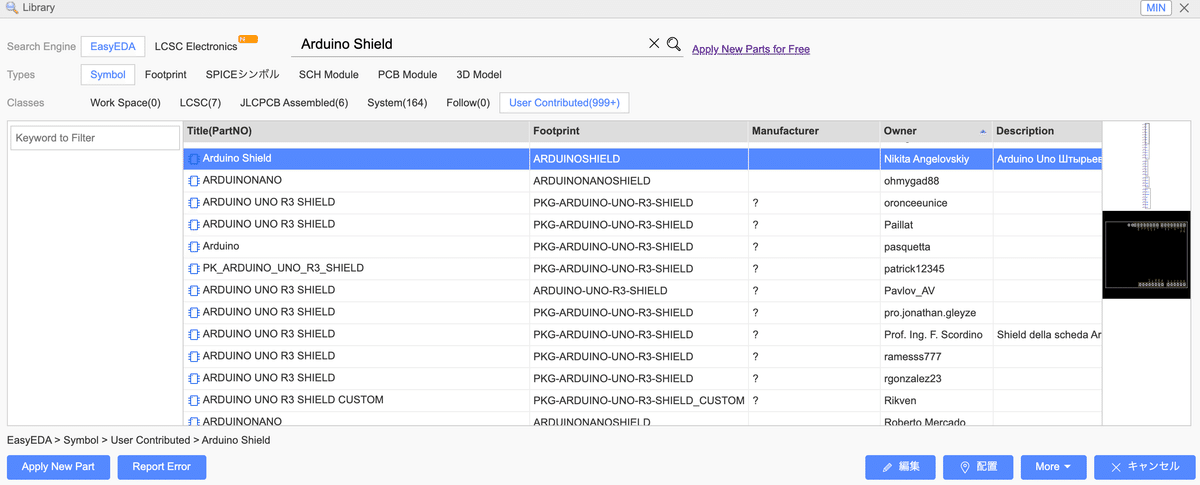
3.2 コネクタ、ヒューズ、電池電圧計測回路など必要な部品を配置
上記Arduino Shieldに加え、XH2pin端子、USB TypeAコネクタ、ヒューズ、抵抗、ピンヘッダ等を選定し、配線図を書きました。書き方はよくわかりません。プロから見ると、ツッコミどころが色々あると思います。あくまでも参考程度に見てください。
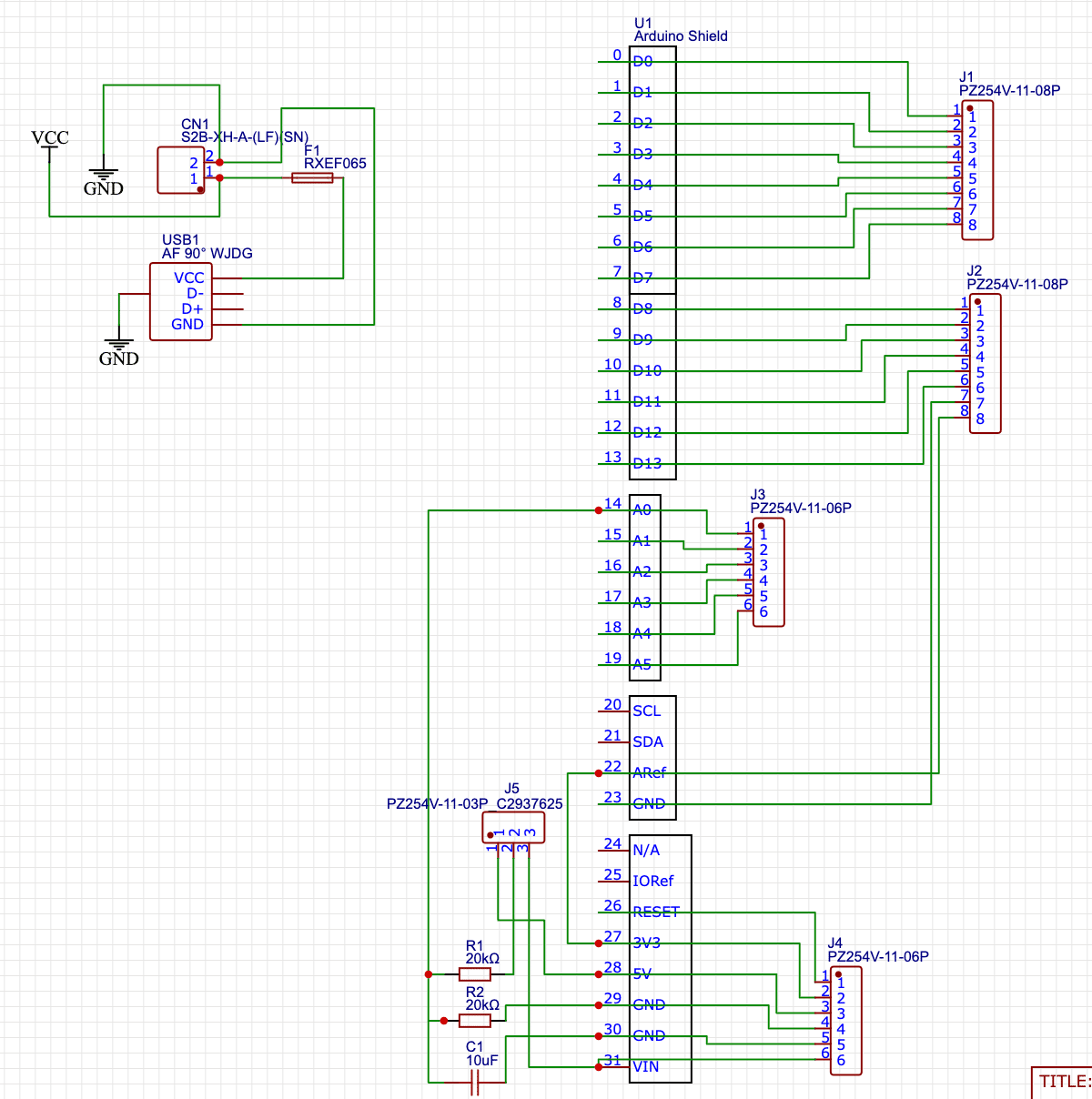
概要としては、電池ボックスの配線をXH2pinで入力し、リセッタブルヒューズ0.65Aを介してUSB TypeAで出力する基板としました。 今回選択するArduino基板であるSeeeduino Lotus V1.1には、USBmicroB端子の後0.5Aのリセッタブルヒューズが入っていますが、Wio Extension – RTCにはリセッタブルヒューズが入っていないと思われるため、これを守る目的でリセッタブルヒューズを入れることにしました。0.5Aよりも少し大きい0.65Aを選んでみました。
また、実運用上、電池電圧を計測したいため、電源電圧とGND間に分圧抵抗を入れ、その中点をアナログ入力A0に接続しました。コンデンサの効果がよくわかっていませんが、安定化のため10μFのコンデンサも入れてみました。電源電圧出力ピンはArduino基板によって5Vの場合とVINの場合があるため、ピンヘッダによって切り替えできるようにしました。3V3をArefに接続することで、3.3Vを基準電圧として0-1023のアナログ値で電圧を取得する仕様としました。電池電圧計測に関しては、別記事にまとめたいと思っています。
3.3 Wio Extension – RTCの穴位置をコピー
配線図作成後、基板設計に移ります。まず、Wio Extension – RTCの穴位置を知るべく、公式サイトから基板のCADデータ(BRDデータ)をダウンロードしました。ダウンロードしたBRDデータをEasyEDAで開き、穴位置をコピーしました。
穴位置を決めた上で、基板上に各種部品を配置していきました。
4. JLCPCBで基板発注
EasyEDAの面白いところは、設計した基板をボタン一つJLCPCB(という基板製造メーカー)の発注画面に移るところです。そして安い。この基板を、最小発注単位である5枚発注した場合、費用はどれくらいになると思いますか?
なんと、製造費630円。
送料が一番安いプランで151円。
合計781円で、5枚の基板を作ることができます。
1枚あたり156円。
すごい時代ですね。
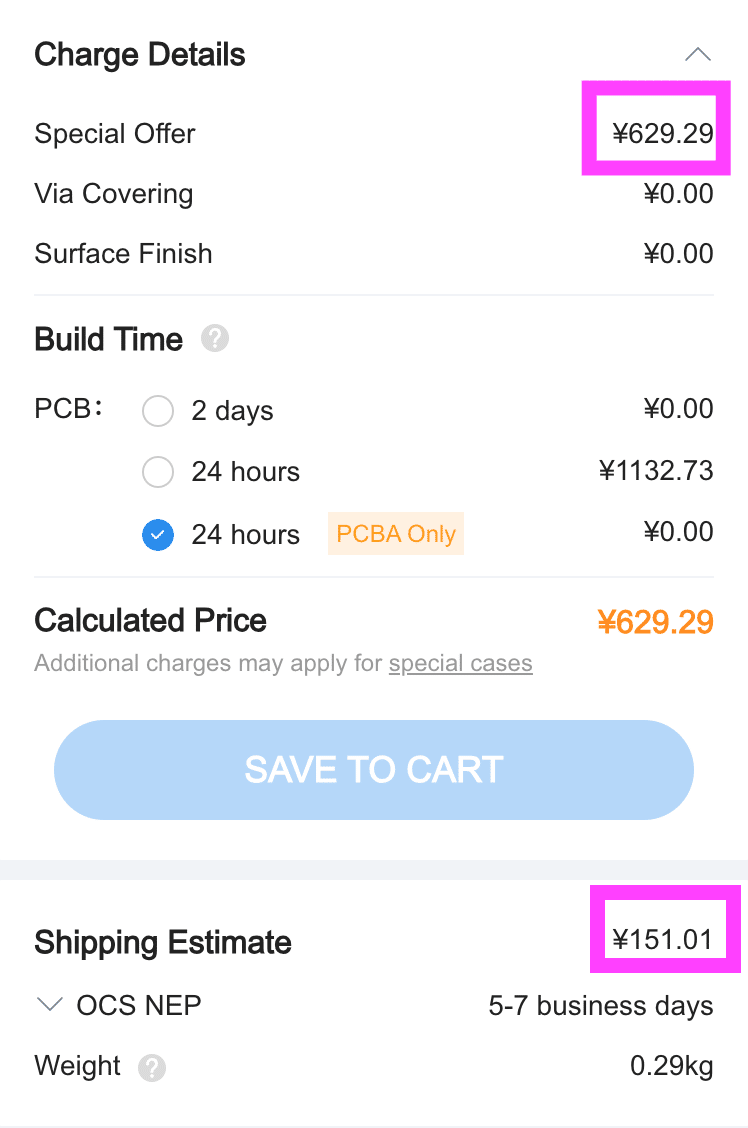
5. まとめと今後の課題
Wio Extension – RTCは、電池駆動型IoTシステムにおいて、待機電流を低減させるために本当に便利な部品です。このWio Extension – RTCをより有効活用すべく、Wio Extension – RTCをArduino基板の上部に配置することができる「Wio Extension – RTC Shield for Arduino」を設計しました。EasyEDAで基板設計し、JLCPCBで基板発注することで、個人レベルで安価にものづくりを楽しめることがわかりました。
次は、発注した部品が届いた後に評価を実施したいと思います。また、電池電圧計測に関しても別記事にまとめたいと思います。 まとめました(24/6/23追記)。
本記事が参考になれば幸いです。
この記事が気に入ったらサポートをしてみませんか?
