
写真を仕事にしている人は全員買ったほうがいい-レタッチ効率が爆上がりするLoupedeck+試用レビュー
Facebookグループの「ライブ配信部」で、メーカーさん提供の機材お試しがときどき募集があるのですが、今回はLoupedeckということで、さっそく応募したところ、試用させていただけることになりました。
今回はそのレビューです。
私がお借りしたのは、Loupedeckのなかでも、Loupedeck+というモデル。
ライブ配信などに使うものではなく、写真のレタッチや動画編集に特化しているモデルです。
私はライブ配信もしていますが、写真家でもあるので、ここから先のレビューはLighroomCCで使用した場合のものになります。
動画編集でPremireでも試したかったのですが、時間が取れずそこは検証できませんでした。

「セレクトとレタッチの作業時間が、3分の1になるツールがあるんですよ…」
カメラマンにこう囁いたら、どうでしょうか。
たいていのカメラマンは、身を乗り出すような気がします。
1000枚以上の写真を効率的に処理したい
撮影内容にもよりますが、多くのカメラマンは、一度の撮影で1000枚以上はふつうに撮影していると思います。
私はスナップ撮影とスタジオ撮影をしていますが、スナップでは一度に1000~1300枚程度。
スナップでは子ども撮影や幼稚園、学校の撮影、ウェディング、社交ダンスなどを撮影しています。
行事では撮影枚数はもっと増えて、運動会などでは2500枚くらいのこともあります。
スタジオでは家族写真などを撮っていますが、こちらは一家族について、300~500枚くらいを撮影します。
この写真を処理するのがたいへん。
撮影したなかから採用するカットを決め、色調整などのレタッチをしていきます。
前提として、私の作業ルーティーン
Lightroomでの作業内容の前提として、私の撮影内容を書いておきます。
1回の撮影での撮影枚数は、少ないときで300枚、多いときは2500枚くらい撮影した写真を、Lightroomで読み込んで処理をしています。
ちなみにカメラはNikonのD850、D500、Z6Ⅱを使用しています。
使用アプリケーションは、Lightroom Classicです。
私の作業手順
人によって、また撮影の内容によって、処理方法や順序は違うと思いますが、私の手順です。
画像の読み込み。
読み込んだ写真を1枚ずつチェックしながら、OKカットとボツカットを決める(レーティング)。
撮影によっては、撮影直後にカメラ側で、OKカットにマークしてある場合もあります。これはLightroomでも分かるので、それも合わせて処理していきます。必要に応じて明るさや色を調整、場合によってはトリミングも(レタッチ)。
同じ設定でレタッチできる写真については、レタッチの設定をコピー。
OKカットのみ、jpegに書き出し。
必要に応じてフォルダ分け。
学年やクラス、行事であれば出し物ごとにフォルダを作って写真を分類します。
これをすべてLightroomで行っていますが、この作業をいかに効率よく行えるかが、ポイントです。
Lightroom上で、どう手を動かしているか
画像の読み込みはまとめて一度なので、そのあとの作業についてです。
読み込んだ写真を1枚ずつチェックしながら、OKカットとボツカットを決める
ここではLightroomのレーティングの機能を使っています。
OKかNGかだけの場合は、OKカットにレベル1(★1つ)を付けていきます。
表示した写真に対して、数字キーの1を押すのが、キーボード上での操作です。
スタジオ撮影の場合は、まず一次候補を決めてレベル1を付け、レベル1の写真の中からレベル2を決めるというように、段階を踏んでセレクトしています。
蛇足になりますが、似た写真のなかから、よりよいものを選ぶためです。
場合によってはもう一段階入れて、レベル3までセレクト作業をすることもあります。
必要に応じて明るさや色を調整、場合によってはトリミングも(レタッチ)
マウスでの操作です。
Lightroomの色調整で各項目を左右にスライドして、露出や色を調整します。
Lightrooで調整できる項目はかなり多いので、場合によってはスクロールして機能を表示、スライダーで調整、ということがあります。
これが相当面倒です。
同じ設定でレタッチできる写真については、レタッチの設定をコピー
集合写真などでは、1枚だけレタッチし、その調整内容をコピーして乗せています。
まったく同じでなくても、いったん露出だけ同じ調整にしてあとは1枚ずつ調整ということもあるので、この機能はよく使います。
キーボードからショートカットキーで操作していて、Control+SHIFT+Cキーです。
OKカットのみ、jpegに書き出し
レベル分けで
利用して、レベル1の写真だけを絞り込んで表示し、すべて選んで書き出します。
このあとはLightroomを離れて、書き出した写真を用途によって分けたり、撮影場所やクラスごとに分けて、作業は完了です。
効率を上げるには、できるだけ手を移動したくない
大量の写真を処理するので、効率よく作業するには、できるだけ手を移動したくないというのが私の思うところです。
そのため、作業にはショートカットキーを多用していますが、レタッチ作業の各種色調整やトリミングでは、マウスを使わざるを得ません。
またキー操作でも、頻繁に使う設定のコピーはキーが3つで押しにくい、レベル分けでは1と0のキーがキーボードでは離れている(1のキーでレベル1に設定できますが、レベルを取り消すときは0キー)など、大量に作業するうえでのやりにくさが課題でした。
またマウス操作でも、細かい調整がしづらいというのはありました。
以前は、手を移動したくないあまり、ノートPCのトラックパッドでレタッチの調整をしていたくらい、マウスを使うのが好きじゃないので、細かい調整をマウスでやるのはわりと得意なのですが、それでも「これがダイヤルでできたら楽なのに」と思っていました。
ダイヤルのほうが、細かな調整においては、どう考えても直感的な操作がしやすいです。
と、手の移動を気にしていたのですが、実際使ってみたら、これがとんでもなく楽で効率を上げてくれるツールだと分かりました。
Lightroom ClassicでLoupedeckを試用してみる
長々と書いてきましたが、Lightroomの機能をより効率的に行うには、やはりキーボード上の操作だけでは無理があり、さらに言えば、マウスと両方使うのは効率という点で課題があるというのを分かっていただけたかなと思います。
意外と大きいLoupedeck
届いた包みが意外と大きくてびっくりしたのですが、開封してみたらそのままの大きさでした。
大きい!

これはもう、Lightroom専用機では?!
ボタンとダイヤルがたくさんありますが、ふだんからLightroomを使っている私の目には、「これはもう専用機?!」と映りました。
下段の各ダイヤルには「Contrast」や「Highlight」「Blacks」「Whites」など、いつも私が使っているLightroomの調整メニューと同じ名称がプリントされています。
左端には「L1」「L2」「L3」のボタン。
使ってみないと分かりませんが、これはレーティングかレイヤーのボタンかも。
撮影した写真に対して、レーティングを付けるのに使えるといいな。
と思ったけど、RatingだとRなので、Layerかも。あと、レーティングは☆5まであるから違うかな。
そして上段のダイヤルには、赤からピンクのカラーがマークされています。
この色にも見覚えがあります。
ダイヤルを回すと、カチカチとロック感がありました。
各ボタンの感触
PCのキーボードにそこまでこだわりはないほうだと思っているのですが、やはりタッチは気になるところです。
Amazonのレビュー等では、「タッチが軽すぎる」「キーがひっかかって戻ってこないときがある」等あったので、どうかな、と思いながら試してみます。
カラーがマークされた上段のダイヤルは、しっかりロック感があっていい感じす。
左右に回すダイヤルは、これは微調整したい項目に使うので、逆にスムーズさが大事(個人の感想です)。
回してみた感じはこちらも良さそうです。
一方で四角いキーは、やや軽い印象。
キーのぐらつき感があるのが気になりました。
キートップに指を乗せて揺すると、カタカタする感覚があります。
これはもう少し、しっかりした状態であってほしいなと思いました。
キーが大きめなのでしかたない面もあるかもしれません。
でも、実際に使ってみたら、このキー感覚が意外といいと感じました。これはのちほど。
同梱品と準備
同梱されていたのは、注意書きの紙とごく薄い英語のマニュアルのみでした。
接続するだけで使えるのでしょうか?
とりあえずつないでみます。
USBはだいぶ固い
接続はUSB-A端子。
ケーブルは細めのストレートで、長さは1.3メートルほど。
ひっくり返すと、上と左にケーブルが抜ける切り込みがあるので、そこを通せばがたつくことはないです。
このUSB-A端子ですが、かなりサイズ感がきつくてびっくりしました。
サイズ感がぴったりすぎるというか、ぴったりを通り越してキツキツで、「刺す端子間違えた?」と思うくらい。
返却のときに外すのも、ちょっとたいへんでした。
常設で使うなら気にならないかもしれないけれど、これは改善してほしいポイントです。
セットアップ
ソフトウェアをインストール
公式サイトからソフトウェアをインストールします。
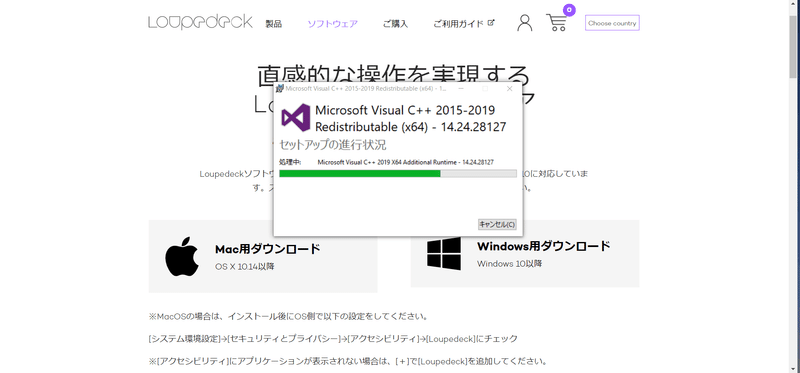
と、インストール中にこちらの表示が。
これはAdbeのほうのメッセージですね。
私のPCにはAdobeのアプリケーションがインストールされているので、そちらがメッセージを表示してきたようです。
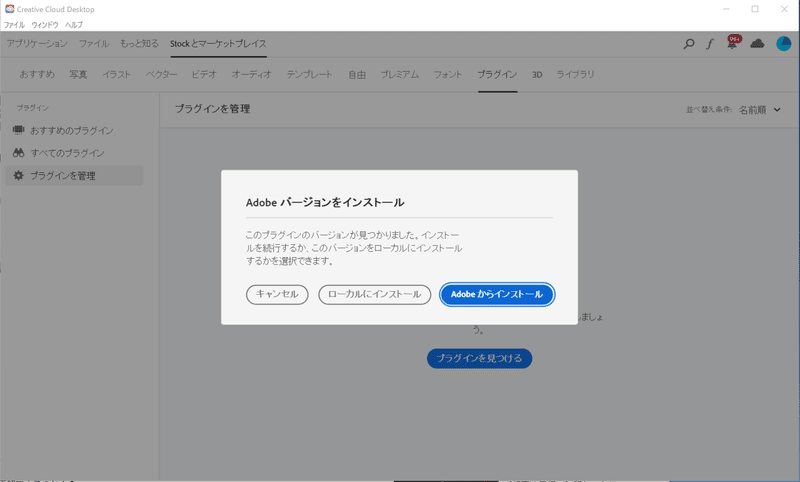
確認してみたら、Photoshop用のプラグインでした。
私がLoupedeck+を使いたいのはLighroomCCなので、ここはスルー。
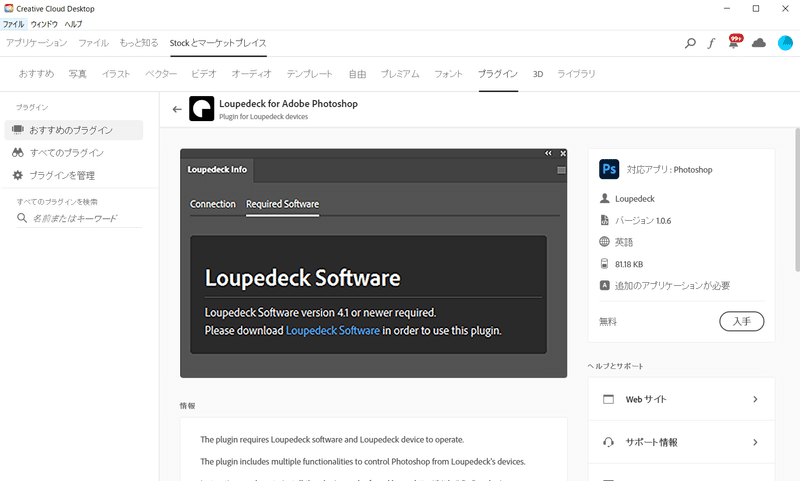
インストールを進めると、ツアーの画面が表示されました。
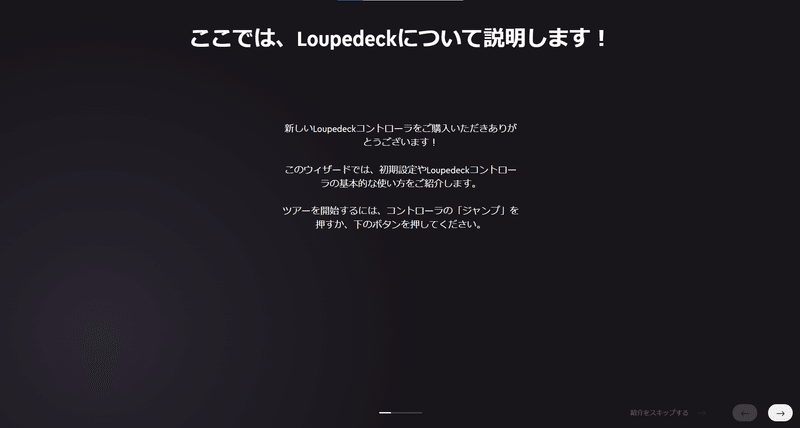
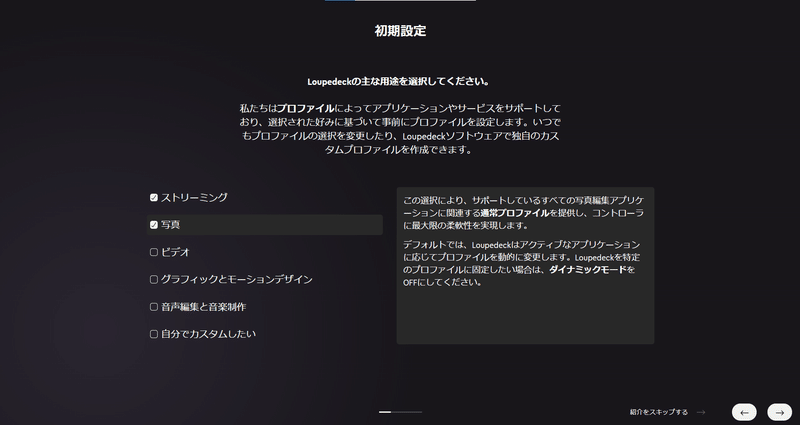
用途は複数選べるとのことなので、写真とストリーミング、あと、プルミエを年間契約してしまっているので、ビデオも選んでみることにします。
これがあとの設定に関連するのかどうかは、分かりませんでした。
ただのアンケートなのか、利用するアプリケーションのプリセットに関連するのか、メーカーのかたに聞いてみたいです。
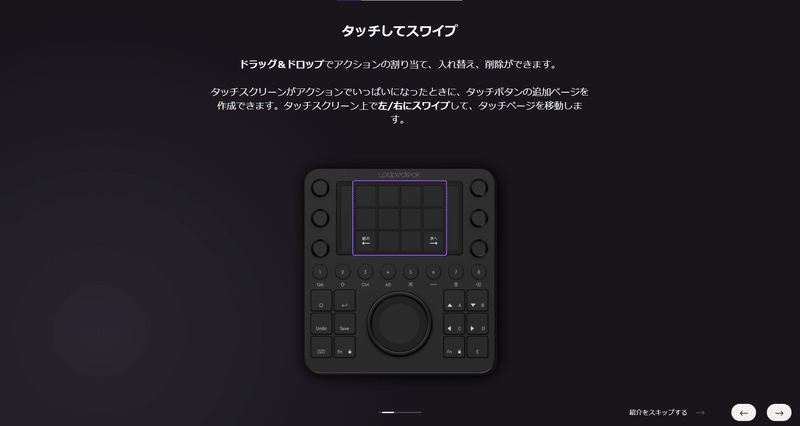
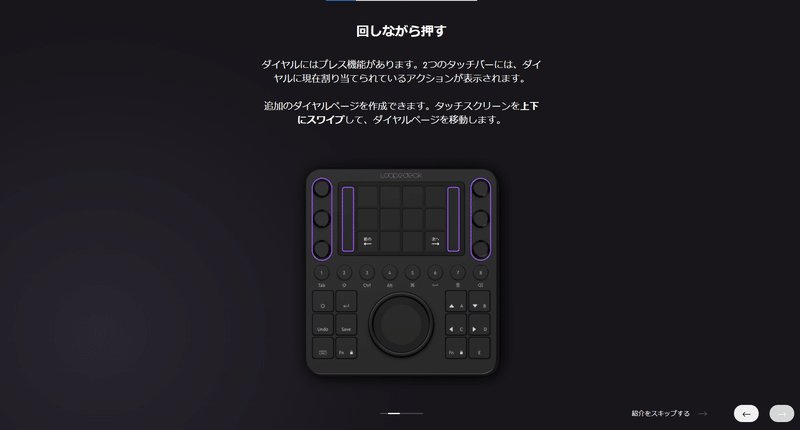
ここではLoupedeck+を取り外して、インストールしていました。
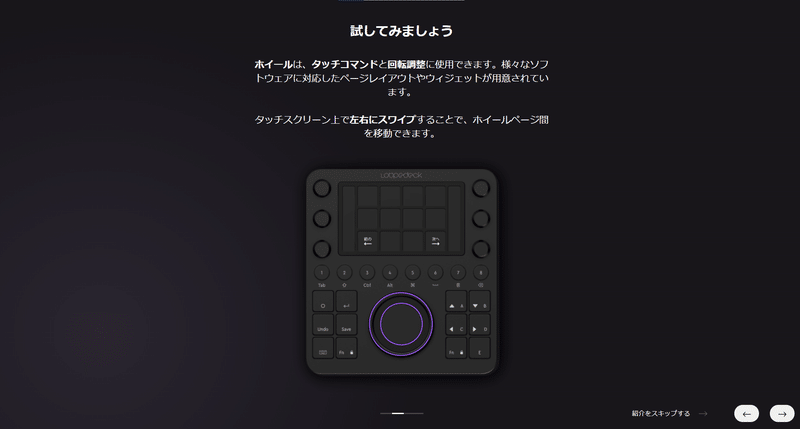
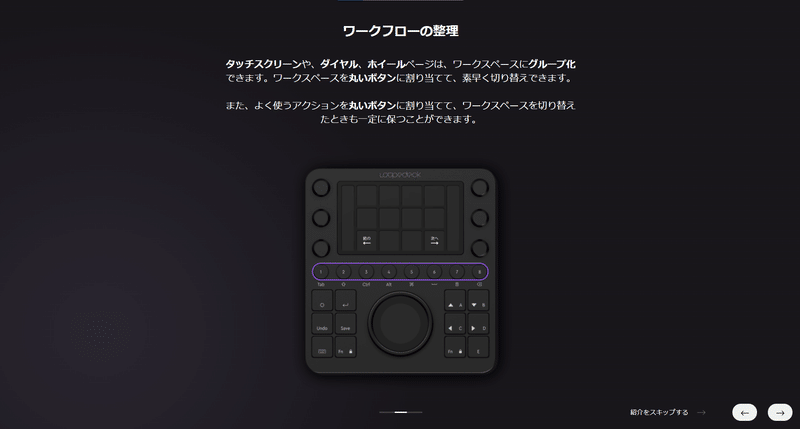
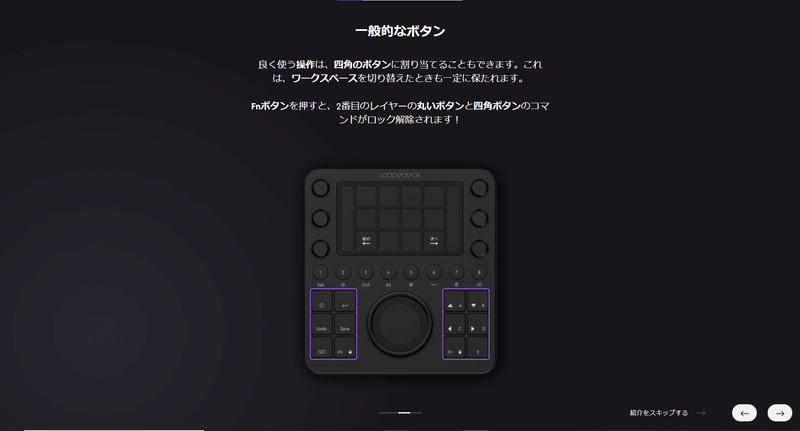

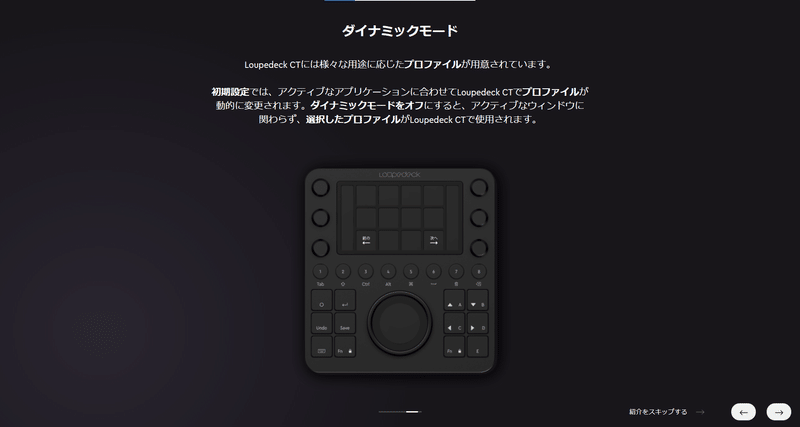
これは便利!
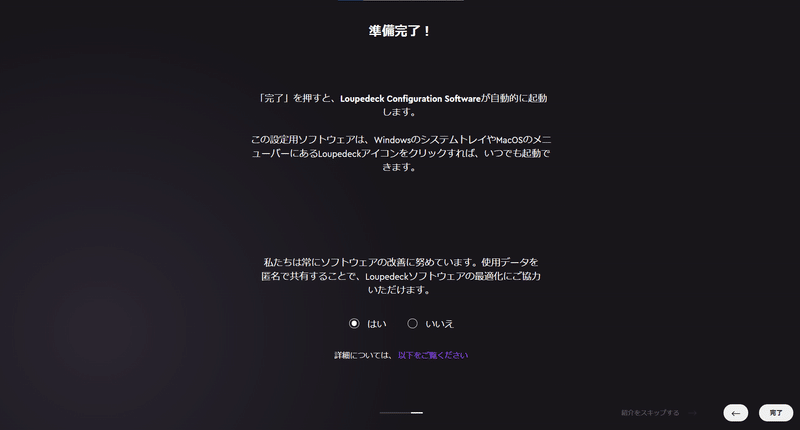
接続してみました。
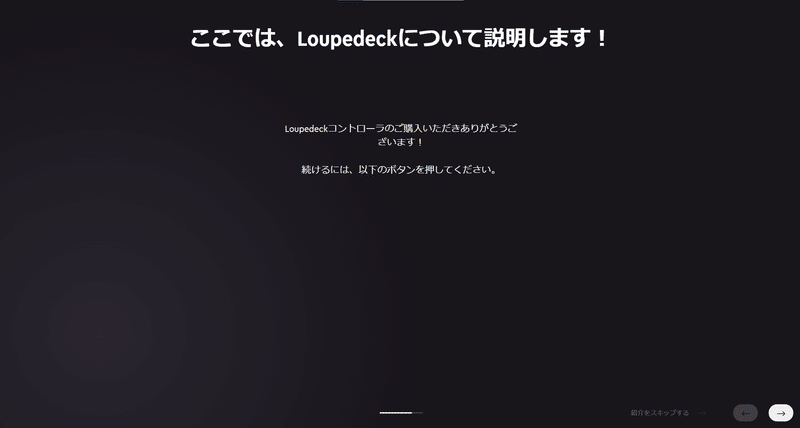
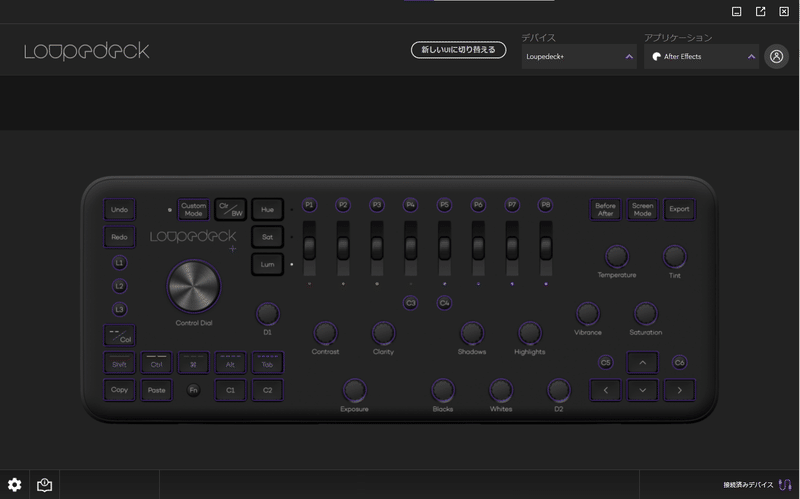
接続したデバイスによって、切り替えてくれる模様。
デバイスとアプリケーションの切り替え
デバイスの切り替えは選ぶだけ
複数のLoupedeckを使っている場合は、デバイスのメニューで切り替えができます。
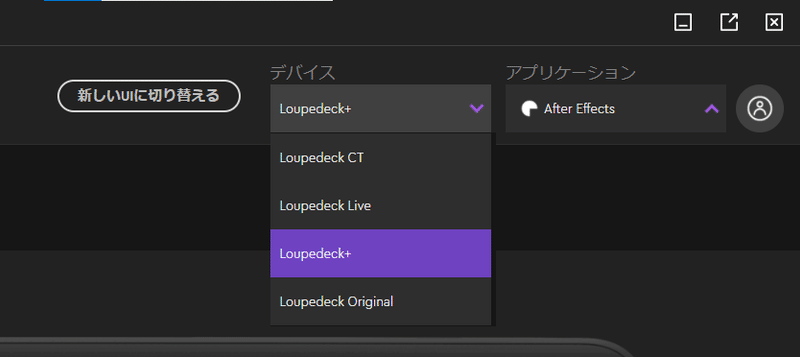
Loupedeckを使いたいアプリケーションを選ぶ
あらかじめ、いくつかのアプリケーションについて、プリセットが準備されています。
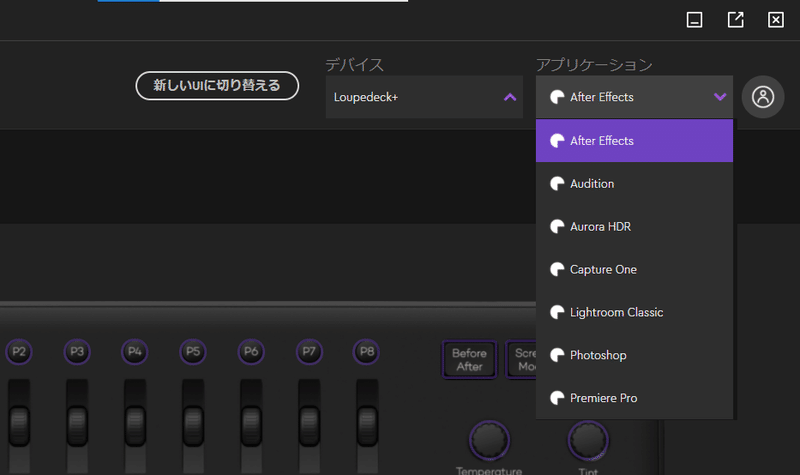
ソフトウェアのインターフェース
UIは2種類
クラシックと新しいものと、UIは2種類ありました。
ただし、私がお借りしたLoupedeck+は、クラシックのみ対応しているようです。
インターフェース
画面上部のタブに機能群が割り当てられています。
タブを選んで、下に表示されているLoupedeck+のボタンにカーソルを載せると、その機能に対応して設定されているボタンの色が変わります。
これはとてもわかりやすいです。
Lightroom Classicで使ってみる
Lightroom CCを起動して、仕事で撮影した写真のセレクトとレタッチをやってみることにします。
各キーの機能への割り当てはなんとなくキートップから分かりますが、私が使うレーティングがどこに割り当てられているのかわかりませんでした。
サイトにPDFでマニュアルが用意されていますが、英語なので、取り急ぎ検索してみたところ、左下のキーがレーティングでした。
楽すぎる!
レーティングを付けながら、明るさの足りない写真では露出をプラスしたり、ハイライト、シャドウ、ホワイト、ブラックなどを調整していきますが、操作が楽すぎてびっくりしました。
キーの配置として、
左手でレーティング
右手で各ダイヤルを回して調整
矢印キーで次の写真へ
というのが、私の操作の流れになります。
キーボードとマウスでやっているときは、露出等の調整はマウスでスライダーを左右に動かして行いますが、これがダイヤルに対応しています。
ダイヤルを回すだけで、その項目までカーソルを移動しなくても、即座に調整できるのは、劇的な変化だと、使ってみて分かりました。
回すときにカチカチ感はないのですが、露出であれば0.5ずつ、黒レベル等であれば1つずつ、プラスマイナスできるのは、ストレスが0です。
この設定は数値で入力もできますが、マウスで数値のところをクリックしてキーから入力とか、もうやってられません笑
良かったところ
押し込むと初期化できるのが良すぎる
設定を調整している途中で、やっぱり元の設定のほうがいいな、とか、元の設定に1回戻してやり直したいときもあります。
複数の項目をすべて取り消すには、「初期化」という機能がありますが、項目ごとに0に戻すには、スライダーでは0に戻すしかありません。
が、Loupedeck+を使うと、ダイヤルボタンを押し込むだけ。
例えば露出と白レベル、ハイライトを調整したけれど、ハイライトだけ取り消したいときなどがあります。
そんなときはハイライトのボタンを押し込めばいいので、とても簡単です。
レーティングの取り消しが簡単
レーティングを付けた写真を取り消したいというのはわりとあるのですが、同じ写真でレーティングを付けたときと同じボタンを押すだけ。
キーボードでは0を押すとレーティングが取り消されますが、同じキーというのは、小さいことみたいだけど、とても楽です。
実はSTREAM DECKを導入して、そちらにレーティングやコピー&ペーストなどのショートカットを設定して使っているのですが、ショートカットキーは1対1でしか設定できないので、1と0は別々のキーに設定されています。
隣り合ったキーに設定したのでこれでも楽なのですが、Loupedeckは同じキー。
これは楽!
ダイヤルに触れるだけで、その項目が画面に表示される
作業の効率が上がる、と直感しましたが、Loupedeck+を接続したことで、さまざまな変化があり、これはレタッチが快適になると確信しました。
LighroomやPhotoshopは、とても項目が多くあります。
超大画面のディスプレイで作業しているのならよいのですが、私のようにノートPCを使って作業していると、Lightroomのパネルがすべて表示されているわけではありません。
スクロールが必要になります。
しかしLoupedeck+を使うと、手を触れたキーに対応している機能がすぐに表示されます。
画面で写真を確認しながら、割り当てられている設定をどれくらい調整したのかが、画面をスクロールしたりしなくても分かるので、それだけで効率が上がります。
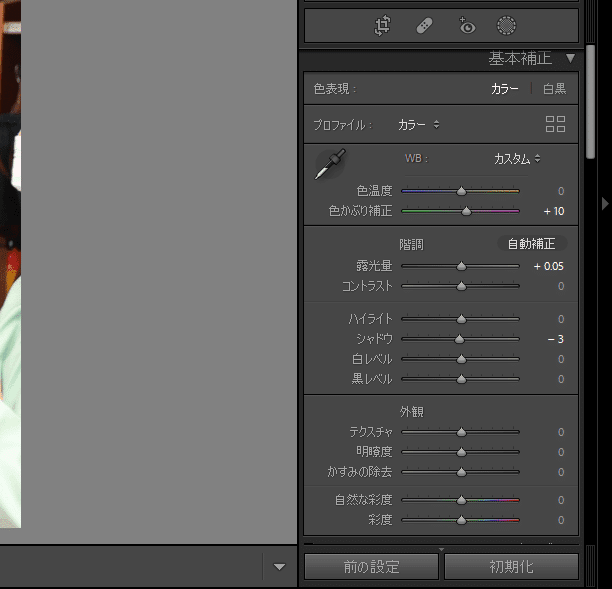
傾き調整が早すぎる!(褒めてる)
トリミングツールをクリック
ドラッグで傾き調整
Enterキー
この3つの操作がダイヤル一つで終了です。
回し始めれば自動的に傾き調整に入り、押し込むとEnterキーになっているので、傾き調整した状態になります。
集合写真などは傾いていると目立つので、レタッチでの調整が必須なのですが、これは早いし、ダイヤルなので微妙な角度調整が容易です。
検索すると、ダイヤル1メモリに対して割り当てられている傾きの角度調整が大きすぎる、というようなレビューを見つけましたが、私は特に困りませんでした。
あといま発見できていないのは、レンズの長さによって出る膨らみの調整。
プリセットになくても、どこかに割り当ててしまうこともできるので、よく使うなら設定すればいいですが、大人数の集合写真くらいでしか使用しないので、これは必須ではないです。
写真に集中できる
これが一番大きいと思います。
マウスでスライダーをドラッグする場合、どうしても設定のスライダーにも気を配らないといけないので、画面の写真とスライダーの数値、両方に気を配っています。
機能を探しに行かなくてはいけないので、写真から目を離して、機能一覧を見ることになります。
それが、Loupedeck+を使うと、画面の写真だけに集中できます。
言い換えると、手元を見なくてもダイヤルで調整できるので、写真だけを見ていればいいということです。
色温度を調整したいなと思ったら、そのダイヤルを回す。
色被りしてるなと思ったら、隣のダイヤルを回す。
少し明るさを足したいなと思ったら、Exposureのダイヤルを回す。
Highlightも調整してみて、やっぱり不要だなと思ったら押し込んでリセット。
ダイヤルの位置は、使っていたら覚えていくと思います。
こんな操作をしながら、写真だけを見ていればいいので、とても楽です。
生かせる写真が増える
写真に集中してレタッチできるので、複数の項目を調整しなくてはならない写真で、ボツにするか迷う写真を残す確率が上がりました。
私の撮影している中でも、幼稚園のスナップは、撮影枚数はとても多いのですが、通常は撮って出しと言われる、レタッチなしのjpeg撮影です。
ボツだしだけして、フォルダ分け、納品、とすればいいのですが、少し調整すればぐっとよくなる写真も多いので、そういう写真を生かしたいという気持ちがあります。
納期とギャラを考えると、時間をそこまでかけられるものではなかったりします。
ボツにしない基準はいろいろですが、自分のなかでは、少しレタッチすれば、という写真に対して、ぱっと手を伸ばすことが増えました。
特に傾き調整はマウスでやるとけっこう面倒なのと、スナップではそこまでこだわらなくても大丈夫なことが多いので、そのままということもありますが、ちょっとしたことなら直してしまうようになりました。
楽にしようとしているはずなのに、逆行しているような気もしますが…笑
キータッチのちょうど良さ
Loupedeck+のキートップは、けっこう軽いです。
が、この軽さが、特にレーティング付けの作業のときには、すごく有利だと感じました。
レーティング付けは、私の場合、1000枚以上ある写真から、販売に値するものだけを残していく作業だったり、似た写真からよいものを残していく作業になりますが、1000枚以上あると、キーを押すのはそれなりに負担になってきます。
PCのキーボードでやる場合、キートップの押し込みはけっこうしっかりしていることが多いので、しっかり押さなくてはなりません。
この作業を楽にするために、左手デバイスのSTREAM DECKを導入して、キーに割り当てて使っていましたが、STREAM DECKは、キーのクリックがわりとしっかり感があります。
押し込む感覚が深いので、指の力を使います。
距離もある。
数枚ならいいですが、この小さな差が、何百枚と処理していくとき、効率と疲れの違いになります。
Loupedeckはキーがとても軽いです。
押し込みはそれなりにありますが、力が要りません。
そしてこれも重要なのですが、レーティングを付けるキーと外すキーが同じです(プリセット使用時)。
どういうことかというと、レーティングで☆1を付けたけれどやっぱり外すとか、間違えてレーティングを付けてしまったとき、同じキーを押せばレーティングを外せます。
つまり、指の移動がいりません。
キーボードだと、レーティングを外すのは0なので、1や2からとても遠い。
STREAM DECKだと、ひとつのキーに一つの機能を割り当てるので、別のキーになります。
私は隣同士に割り当てて使っています。
個別の設定リセットがすごく楽
レタッチをしていると複数の項目を変更するのはよくあることですが、この項目をリセットして0に戻したいときがあります。
例えば露出と黒レベル、ハイライトと色かぶりを調整したあとに、色かぶりだけリセットしてやり直したいときなどは、色かぶりのダイヤルを押し込むと、ここだけリセットされて初期値に戻るのですが、これがとても便利。
スライダーだと、自分で0に戻さないといけません。
初期値、というボタンがありますが、これをクリックするとすべての設定が初期化されてしまうので、最初からやり直しです。
設定コピー機能が楽すぎる
使っていない人はいないと思う、レタッチした設定のコピー機能。
ショートカットキーが楽とはいえ、キーを3つも押さなくてはいけません。
コピーするときも、貼り付けるときも、です。
これが1キーで済みます。
ペーストもばんばん貼り付けていけばいいので、楽でしかないです。
PCの配置を変えたくなった
スタジオでのレタッチ作業は、ノートPCを使っています。
PCは接客用のカウンターに置いていますが、幅が狭いのでPC一台分くらいの幅しかありません。
その横に、お客様用のPCモニターを置いています。
PC画面に映して写真を見ていただき、レタッチのときは、場合によってノートPCだけの画面で、またはPCモニターをサブ画面にしています。
が、Loupedeck+を使うなら、PCのキーボードはほぼ不要だと感じました。
こうなると、ディスプレイの前にLoupedeck+を置いて、PCは横に移動してしまいたくなります。
もう少しコンパクトになってほしい
あまりに楽すぎて、作業効率がすごく上がるので、もう購入しようと思っていますが、ちょっと気になることもいくつか。
全体をこれ以上小さくするのは難しいのかなと思うのですが、やっぱり大きいです。
ボタンは大きめなので、間違えずに押すには確実でいいのかもしれませんが、個人的にはもう一回り小さくてもいいかなと思います。
各ダイヤルもわりと距離がありますが、これももう少し、距離が詰まっててもいいかな。
全体の大きさは、横の長さはともかくとして、奥行きがもう少し狭いといいなと思います。
USBのコネクタがめちゃめちゃ固い
これ、サイズが合ってるんだろうか?というくらい、接続が固かったです。
ちょっと大きいんじゃないかな…?
効率アップといい写真が両立するツール
正確に時間を計ったわけではありませんが、体感でいうと、たぶん処理時間は3分の1になります。
かつ、レタッチ精度が上がると思います。
PC上で複数項目を設定するのは面倒ですが、調整が楽なので、よりよい写真をたくさん残せるようになると思います。
褒めすぎ、と言われるかもしれません笑
でも、写真家の作業に特化したキーボードとして、あまりに便利だと思いました。
MIDIコントローラーや、ほかのコントローラーで代用できることもあると思うし、キータッチやさまざまな細かい点で、自分には合わない、という人もいると思います。
ですが、個人的には、なんの設定をしなくてもすぐにLighroomCCで使えるのはとても楽です。
ダイヤルで、ダイレクトに設定にアクセスできるのもいいです。
3万円以上するので、キーボードと思うと高いなと感じていて、これまで使う機会がありませんでしたが、こうして実際に使ってみることで、どんなものなのかとてもよくわかりました。
機会をいただいた、ライブ配信部とメーカー様にお礼申し上げます。
最後に、今回のレビューでいただいたグッズのバッグがとてもかわいかったので、写真を貼っておきます。
モノクロにLoupedeckのロゴがとてもおしゃれでした。
使い勝手もよかったのですが、すてきなのでスタジオの壁に飾っています。

写真や記事を楽しんでいただけたら嬉しいです。記事や写真を気に入っていただけたら、スキ(左下の♥)を押していただけると励みになります。
