iPhoneホーム画面公開!Dockに何入れてます?
iPhoneのOS、iosがアップデートされ、ios14になりました。
みなさんもう更新されました?
ホーム画面にウィジェットが追加できるようになったので、簡単な設定はしていたのですが、昨日、急にこだわりがでてきて、あれこれいじったら、オタにたまらない画面が出来上がりました!
今回はホーム画面とDockのご紹介です。
ホーム画面
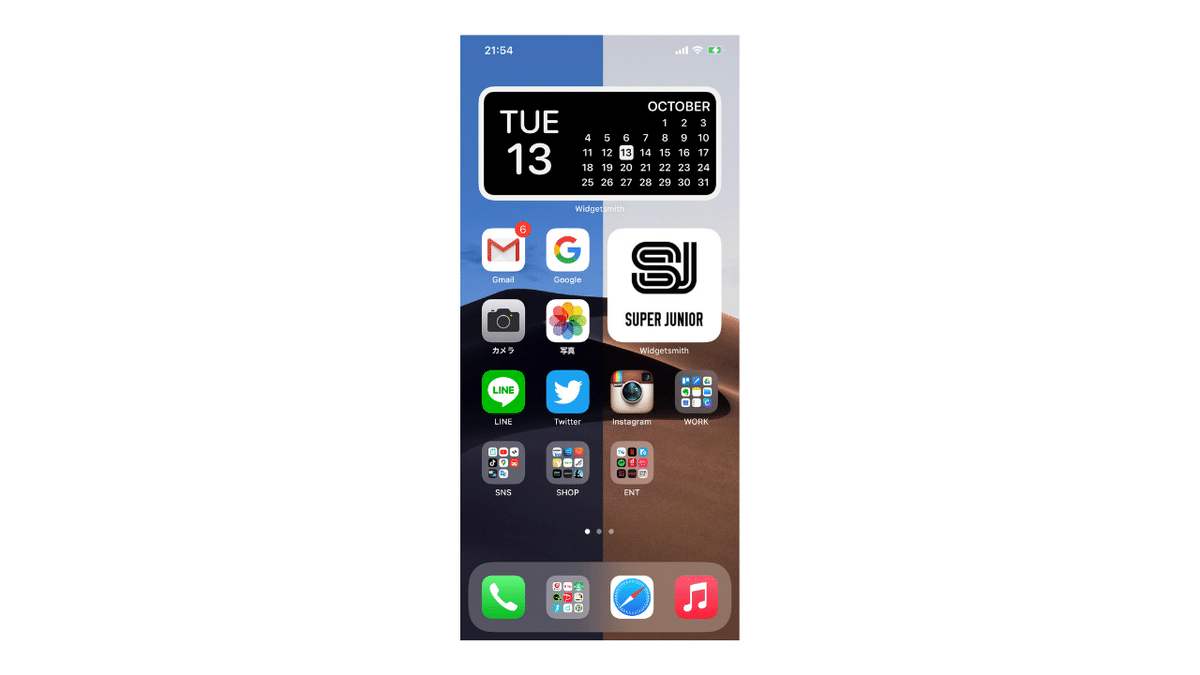
今の画面はこんな感じです。
iPhoneのデフォルトは日付でしたが、月でカレンダーがみたくて今回ウィジェットを追加しました。
メインのカレンダーはスケジュール連携はしていないので、スケジュールはウィジェット画面で確認できるようにしています。
(ホーム画面で右スワイプした時に出てくる画面です)
次のこだわりは、「SJ」という文字が表示されているウィジェットです。
ここには、アルバムの中の写真が表示されます。
これについては設定含め、詳しく後記します。
あとはよく使うSNSやカメラ、そしてDock。
Dockは正直改善の余地がありそうですが、しばらくこれで使ってみます。
Dockは電話、Pay関連、Safari、Musicです。
Widgetsmith
今回iso14になったことでウィジェットがホーム画面に追加できるようになったのは最高ですよね。
おかげでホーム画面が一気に豊かになりました♪
そして豊かにするのに欠かせないのがWidgetsmith。
使ってない人はぜひこの機会に使ってみてください!


まず、appよりWidgetsmithのアプリをダウンロードしてください。
無料です。
基本として、ウィジェットのサイズが3種類あります。
私の画面で説明すると、カレンダーがMEDIUM、SJの位置にあるのがSMALLです。
カレンダーを設置したい場合は、アプリを起動し、好みのサイズを選び、スタイルを設定するだけ。
残念ながら日本語対応ではないのですが、シンプルな操作なので英語でも問題ないと思います。
次は今回一押しの写真を表示するウィジェット!
では作りはじめていきます。

まず、iPhoneの写真でアルバムを作ります。
すでにあるものでもOKです!
私は、この11枚を表示したかったので、「home_donghae」というアルバムを作りました。
同じ写真を表示したい場合は1枚でもいいのかもしれません。
試してみてください。

アルバムを作ったら、Widgetsmithを起動し、SMALLの#1を選び、上記の通り、タップします。
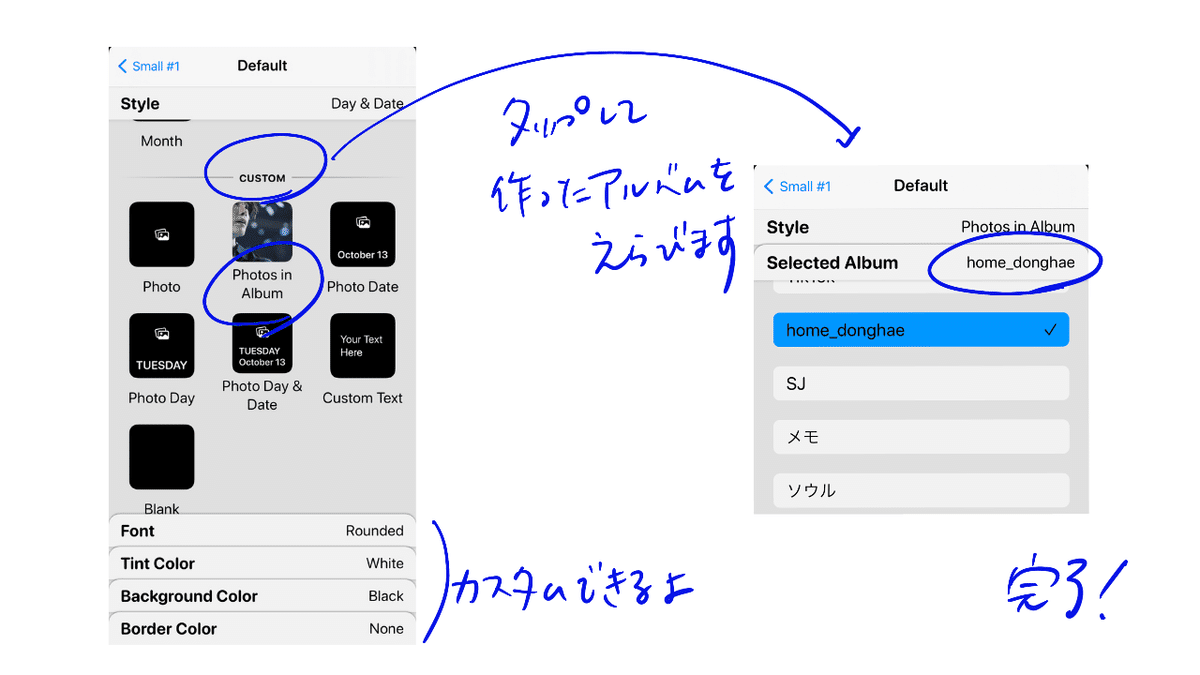
今回はCUSTOMの「Photo in Album」を使います。
タップして、先ほど作成したアルバムを選び、完了です。
small #1の名前は変更できるので 、自分がわかる名前にしましょう。
設定したウィジェットを選ぶ
ホーム画面でどれでもいいのでアプリの長押しをし、プルプルした状態(アイコンが動かせる状態)にします。
すると左上に「+」が出てくるので、タップします。
そして、Widgetsmithを選び、作成したウィジェットを追加し完了です。
ここの説明が簡単でわからん!という方は、こちらの動画をご覧ください。
#wallpapers 壁紙
今回、ホーム画面の変更に伴い、壁紙も変えました。
Twitterで見つけたこちらの壁紙!
ピンタレストで探す人も多いようですね。
好みの壁紙を見つけるのって大変だけど楽しい。
#wallpapers
— AR7 (@AR72014) October 12, 2020
MacOS Mojave DUO (Light&Dark) Modd v1 & v2 #wallpaper
for
- #iPhone11ProMax
- #iPhone11Pro
- #iPhone11
- #iPhoneXSMAX
- #iPhoneXR
- #iPhoneXS
- #iPhoneX
- ALL other #iPhone
Download 👇🏻https://t.co/wToZAx0HCo
Modd. @AR72014 pic.twitter.com/JYvsaqtGmz
カフェ開店までのカフェ巡りで使わせていただきます。サポートありがとうございます。
