
[GCP] 無償枠 Ubuntu にローカルPCのファイルを転送する
以前の記事で、Google Cloud Platform (GCP) の無償枠を活用して仮想サーバー(Ubuntu)を用意しました。このサーバーにローカルPCのファイルを転送したい時があります。数年前、仮想サーバーを利用していた頃は、telnet接続が一般的。接続する、ファイルを転送する、など何かと手間でした。
今では簡単にコマンドラインにアクセスできる他、ファイル転送もGUI操作で可能になっていたので、記録しておきます。
【前提】
・Google Cloud Platform (GCP) を利用できる状態である
・仮想サーバー (Compute Engine) を構築済みである
・仮想サーバーにコンソール接続済みである
【書いてあること】
・GCP の仮想サーバーに、ローカルPCにあるファイルを転送する
【概要】
0. コンソール接続する (前提)
1. GCP メニューで VMインスタンスを選択
2. 接続「SSH」をクリック
3. GUI でローカルPCのファイルをアップロード
4. 仮想サーバーに転送されてることを確認する
【使ったコマンド】
・ls
・cat
【手順】






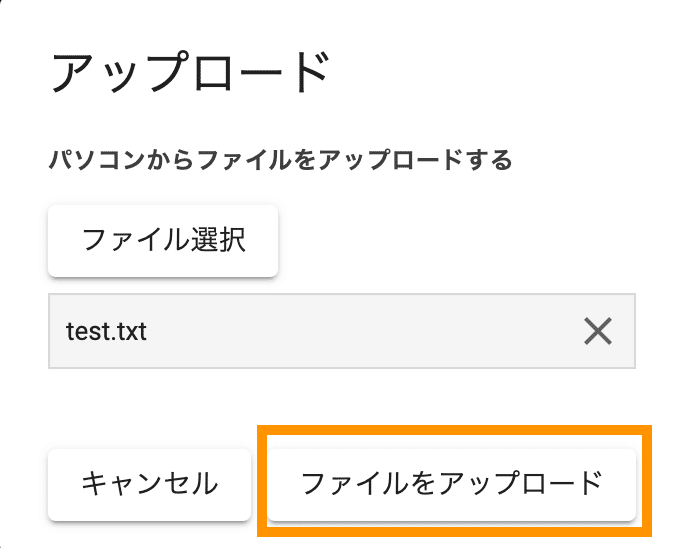

ここからは、ローカルPCのファイルが適切に仮想サーバーに転送されてることを確認です。
### ファイル転送前の状態を確認する
$ ls
Python-3.11.0 Python-3.11.0.tar.xz pressure_line.py
### ここで前述の手順でファイル転送を実行 (test.txtという名のファイルをアップロードした)
### homeディレクトリに test.txt が転送された
$ ls
Python-3.11.0 Python-3.11.0.tar.xz pressure_line.py test.txt
$
### test.txt 中身を確認、確かに今回転送したファイルである
$ cat test.txt
test text
$ この手順で、ローカルPCで Pythonプログラムを作成し、クラウド上で実行したいファイルを仮想サーバーに転送できるようになりました。
この記事が気に入ったらサポートをしてみませんか?
