
Studio One 6 操作ガイド ミックス画面の基本的使い方 基礎編
皆さんこんにちは、ケイです。
本日はStudio Oneのミックス画面について、基本的な使い方を解説します。
ミックス画面とは?
Studio Oneの新規ソングを立ち上げて、ここをクリックすると出てくるのがミックス画面です。

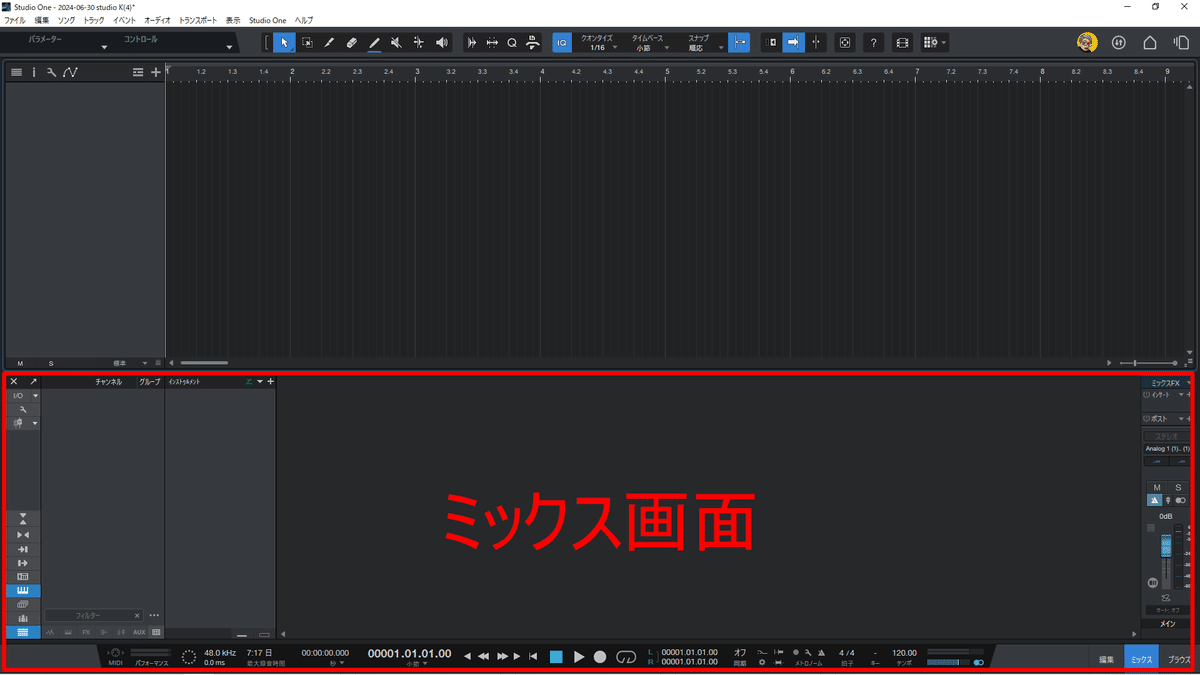
音楽というのはポピュラーミュージックの場合、ボーカルがあったり、ドラムやベース、ギターやキーボードなどいろんな楽器の音が混ざってできていますよね?これら別々の楽器の音を思い通りに混ぜ合わせて一つの音楽を作る、これがミックス画面の役割です。
Studio Oneのミックス画面は非常に多機能ですが、よく使う部分というのは限られていますので、今回の解説ではその基本部分に絞った基礎編ということで解説していきます。
ミックス画面の基本 音の流れ
インスツルメントトラックを立ち上げるか、オーディオトラックを作るとそれに対応した「チャンネル」が生まれます。そして、そのチャンネルの音は最後に「メイン」に集められます。
つまり音の流れはこうなっているわけです。

Studio Oneではこの横長の部分を「トラック」と呼び、このミックス画面の縦長の部分を「チャンネル」と呼びます。
それではここから、ミックス画面の基本的な使い方をご説明していきます。
各チャンネルの基本的な操作方法

①フェーダー
各チャンネルに用意されているこの上下に動かすつまみを「フェーダー」と言います。上に動かせば音量が大きくなり、下に動かせば音量が小さくなります。Shiftキーを押しながら動かすと微妙に動きをしますし、Ctrl/Commandキーを押しながらクリックするとゼロ位置に戻ります。
②パン
この青いバーを「パン」と呼びます。音を左右に振るためのものです。
基本的にはフェーダーとパンを使って、音の大小を決め、左右度の位置に配置するかを決める、これがチャンネルの基本機能です。
③インサート
この「インサート」という所にエフェクトをドラッグ&ドロップすることで、チャンネルの音にエフェクトをかけることができます。ここには直列で複数のエフェクトをかけることができます。
エフェクトは画面右下の「ブラウズ」をクリックして、右上の「エフェクト」をクリックすることでリストが出てきます。

④ミュート
「M」はミュート。このボタンが押されているときはそのチャンネルの音が鳴らなくなります。
⑤ソロ
「S」はソロ。このボタンが押されているとそのチャンネルの音だけが鳴ります。
⑥録音
これは「録音」ボタン。インスツルメントトラックの場合、このチャンネルのソフトウェア音源をMIDI鍵盤で鳴らす、あるいはMIDIレコーディングする際にはこのボタンをONしておく必要があります。
オーディオトラックの場合、そのトラックに録音するためにはこのボタンをONしておく必要があります。
⑦モニター
これは「モニター」ボタン。インスツルメントトラックの場合、MIDI鍵盤からの入力でソフトウェア音源を鳴らす場合ここがONになっていないと音が聞こえません。
オーディオトラックの場合、ここがONになっていると録音中の音声がヘッドホンなどに返ってきます。この返しにはレーテンシー(遅延)が発生するため遅れて聞こえたり、エコーのようにダブって聞こえることもあると思いますので、多くの場合はオーディオインターフェースのダイレクトモニタリング機能で自分の音を聞いて、このモニターボタンはOFFの状態で録音してください。
⑧レベルメーター
そのチャンネルの音量の大小を確認できるレベルメーターです。従来のDAWではここが0dbを超えると「クリップ」と言って音が歪んでしまいますが、32Bit Floatという内部処理をしているStudio Oneでは直ちにクリップすることはないらしいです。
FXチャンネル
任意のエフェクトをこのFXチャンネルに設定して、複数のチャンネルに同時にエフェクトをかけることができます。このやりかたを「センド・リターン」と言います。
ミックス画面の上で右クリックして「FXチャンネルを追加」を選択するとFXチャンネルを作ることができます。
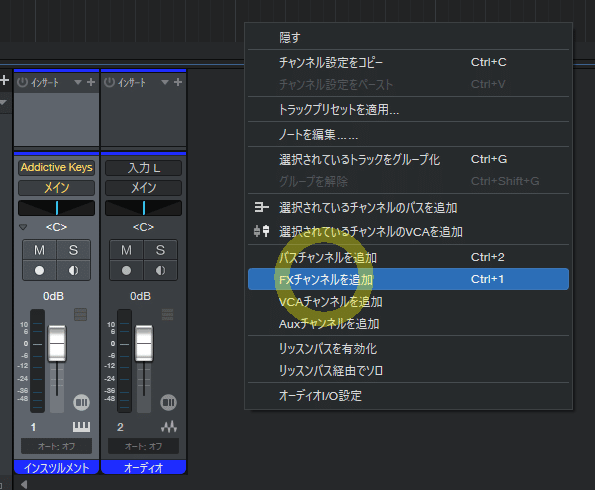
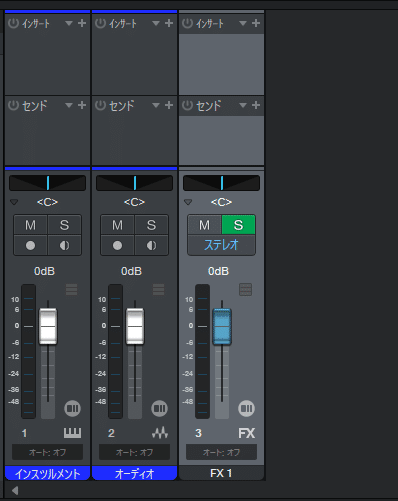
各チャンネルからFXチャンネルに音を「センド」するためには、この+ボタンをクリックして送り先「FX1」を選択することで送ることができるようになります。こうすることで、音の流れはこのようになり、センドを設定したチャンネルの音がFXチャンネルに設定されたエフェクトを通ってメインチャンネルに送られます。
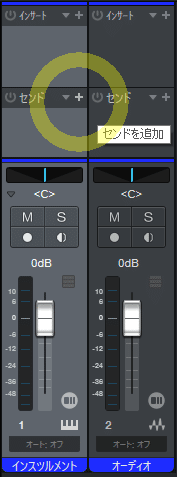
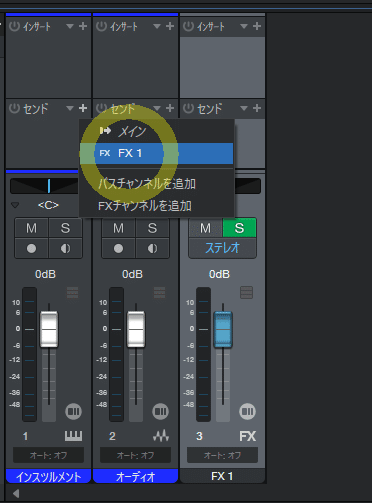
この青いバーを左右に動かすことで、送る量を変化させることができます。またこのFXチャンネル側のフェーダーで「リターン」の量を変えることができます。

FXチャンネルを利用することで、複数トラックで同時に一つのエフェクトを利用できますので、例えばリバーブなどのCPU負荷の大きいエフェクトを複数のチャンネルで兼用し、CPU負荷を抑えることができます。
バスチャンネル
複数のチャンネルの音をいったん一つのバスチャンネルにまとめることができます。ドラム系、ギター系など楽器ごとにまとめて音量やエフェクト処理をしたいときや、チャンネルを整理したいときなどにとても便利です。
ミックス画面上で右クリックして「バスチャンネルを追加」を選択するとバスチャンネルを作ることができます。
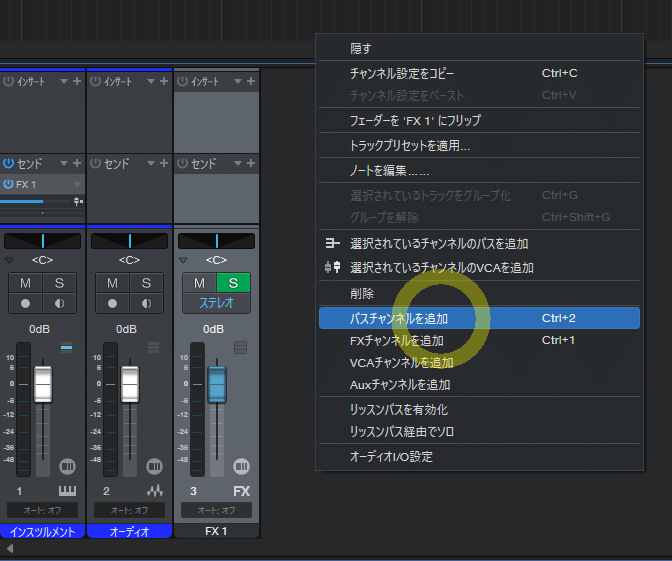

そのうえで各チャンネルのここをクリックして、先ほど作った「バス1」を選択するとそのチャンネルの音はバス1に送られ、その後バス1からメインチャンネルに送られるようになります。
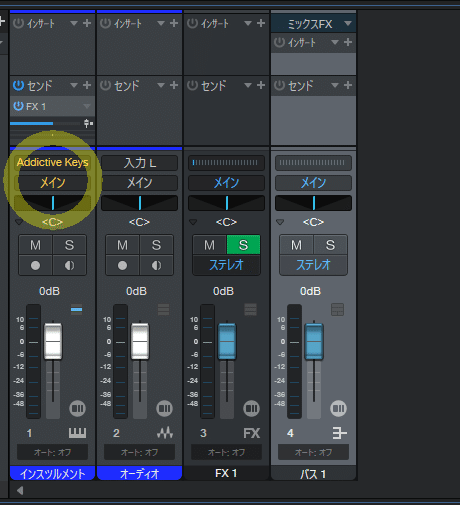
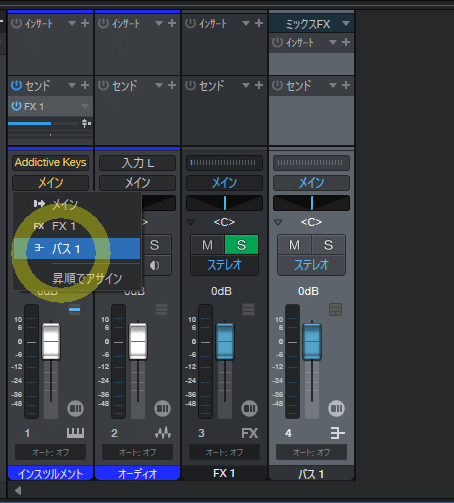
メインチャンネル
メインチャンネルは、すべてのチャンネルの音が最終的に集まるチャンネルです。

①インサート
メインチャンネルにも各チャンネルと同じように、この「インサート」のところにエフェクトをドラッグ&ドロップすることでエフェクトをかけることができます。ここには曲全体を最後に仕上げるマスタリング系のエフェクトを使うことが多いです。
②出力先
複数の出力先が用意されているオーディオインターフェースをお使いの方は、ここを選択することで出力先を選択することができます。
③ミュート・ソロ
「M」はミュート、「S」はソロということで各チャンネルと同じです。
④メトロノーム
このマークを無効にすると、メトロノームが設定されていてもメインチャンネルからはメトロノームの音が出力されなくなります。
⑤メトロノーム音量
このマークを長押しすることで、メトロノームの音量を調節することができます。
⑥ステレオ・モノラル
このマークでメインチャンネルの出力をステレオおよびモノラルに変更することができます。音楽制作で使う場合はモノラルにすることはほぼないでしょう。
⑦フェーダー
フェーダーを上下に動かすことでメインチャンネルからの出力音量を調節できますが、ミックスやマスタリング時はこのフェーダーは動かしてはいけません。唯一動かすのは楽曲をフェードイン・フェードアウトするときだけです。
⑧レベルメーター
楽曲の音量の大小をリアルタイムで表示するメーターです。メインチャンネルの場合、このレベルメーターが0dbを一瞬でも超えたら音が歪んでしまいます。これを「クリップ」と言います。
クリップすると赤い警告マークが表示されます。DAWを使った音楽制作ではクリップは「悪」ですので、細心の注意を払ってください。
いかがでしょうか?
ミックス画面の使い方の基礎は伝わったのではないかと思います。
このコンテンツに誤りや、自分の環境では違う状況になった、などの情報がありましたら是非教えてください。随時追加したり修正したりしていきます。
この記事に関するご質問は無料のLINE公式にご登録いただきましたら、ご登録から1ヶ月間限定でお答えします。https://lin.ee/Do2sAb5
Studio One 6 のご購入はこちらから!
この記事が気に入ったらサポートをしてみませんか?
