
簡単高画質配信!【今のゲーマーの味方】「Live Gamer ULTRA GC553」使用感想
どうも、ストーム久保です。
みなさん、格ゲーマーは前ステップが...失礼。日本語で「行動力」はとても大切だと思いませんか?行動することが時に
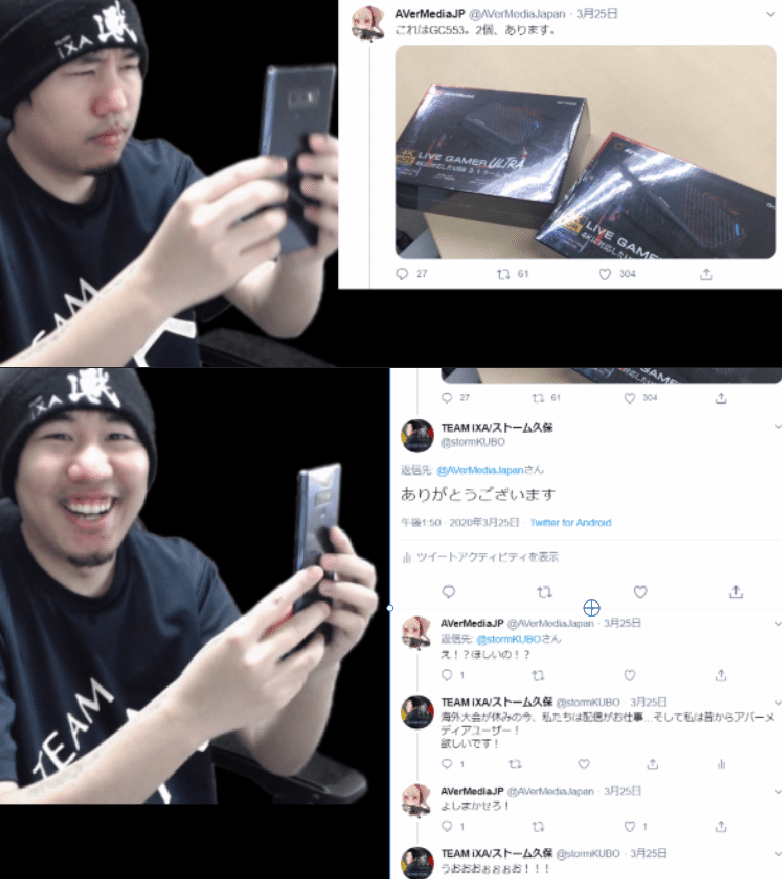
幸せに繋がります。
と、いうことでAVerMedia様に外付けハイスペックゲームキャプチャー
「Live Gamer ULTRA GC553」(以下、GC553)を提供していただきました!
行動力の大切さ、そしてAVerMedia様の寛大さを噛みしめながら、今回は提供して頂いたゲームキャプチャーの紹介と使用した感想などを執筆していきたいと思います。
AVerMedia様公式サイト
AVerMedia様公式Twitter
本体、付属品紹介


パッケージを取り外すと、黒の背景に際立つように白色の「AVerMedia」の文字が現れます。
この色配置がなんだか「重要な品」という雰囲気を醸し出してきて、少年心をくすぐってきます。思わず心のままに箱を割いて中身を取り出そうとしましたが、今回は頂き物なので必死で押さえました。

蓋を開けると、GC553が単騎で出迎えてくれます。
心待ちにしていた機器以外に、目から入ってくる情報は必要ありません。
こちらの箱自体が購入者の「自らが選んだ機器に夢中」という高ぶった心境を汲んでいるかのような、非常にありがたい設計がされています。
(本来はGC553本体には透明な保護フィルムが巻かれています。しかし筆者が写真を撮る前に、我慢できずに手に取って剥がしてしまったせいでみなさんにお見せできませんでした。申し訳ございません。)

本体の左側にはHDMI端子 INとOUTがあります。

本体の右側にはUSB3.1 Gen端子(Type-C)があります。
付属品
GC553本体を取り出して、中敷きを外すと付属品が収められています。
① GC553本体
② USB3.1 Type-C to Type-Aケーブル
③ HDMIケーブル
④ クイックガイド(取扱説明書)
⑤ CyberLink PowerDirector 15 for AverMedia ライセンスキーコードカード

筆者が先日まで使っていたGC550と、GC553の大きさ比較してみました。
GC550でさえ場所を取らない大きさでしたが、さらに一回り小さくコンパクトになったことで遂に筆者の部屋にデッドスペースが生まれました。
本体は小さくなりましたが、スペックは上がっていることに驚きます。GC550は最高解像度1920×1080、1080p/60fpsでの録画が可能なのに対して
GC553は最高解像度3840×2160、1080p/240fps、4K/30fpsでの録画が可能とスペックの向上が一目でわかる程に。
優れた運動靴を履いてコーナーで差をつけろの如く、優れたゲームキャプチャーを使用して画質とフレームレートの最大を引き出して周りのゲーマーと差をつけたいときにオススメの逸品です。
配信してみよう(playstation4編)
ここからはGC553とパソコン、playstation4を接続して配信するまでに必要な順序を写真を交えながら紹介していきます。
①パソコンに接続しよう

GC553本体右側にあるUSB3.1 Gen端子(Type-C)に付属のUSB3.1Type-C to Type-AケーブルのType-C側を接続、Type-A側はパソコンのUSB3.0端子に差し込みます。

状態表示ランプが点灯したら、接続が確認された合図です
②Playstation4と接続しよう
本体左側、HDMI端子 INとOUTにそれぞれHDMIを差し込みます。
INの方のHDMIはplaystation4に接続、OUTの方はモニターに接続すれば完了です。簡単すぎでは?
③必要なものをダウンロードしよう
今回は配信ソフト「OBS Studio」を使用して紹介します。
OBS Studioを持っていない方はこちらから無料ダウンロードできます。
・AVerMedia公式サイトへ移動して「ダウンロード」を選択

ソフトウェアの1番上にある最新の「RECenreal」(PCのキャプチャーソフト)をダウンロード。ダウンロード後は起動して、初期設定を終わらせてください。
このキャプチャーソフトでGC553で取り込んだ映像の解像度やフレームレートを設定したり、直接録画することができます。

同じくダウンロードの中からプラグインを選択して、AVerMedia Engine(PC版のプラグイン)をダウンロード。起動してインストールします。
こちらのソフトはOBS Studioでplaystation4の画面を取り込む際に、設定することで音ズレを防止できるのでインストールしておきたいです。
④OBSを設定しよう

「ソース」の左下にある「+」マークを選択して、ウィンドウを開いたら中から「映像キャプチャデバイス」を選択します。

・デバイス: Live Gamer Ultra-Video
・解像度/FPS タイプ:カスタム
・解像度:1920×1080
(最高値の3840×2160を選んでも画面がつきますが、筆者のプレイするゲームがそこまで対応していないものなので1920にしてます)
・FPS:最高FPS
・音声出力モード:デスクトップ音声(DirectSound)
「カスタム音声デバイスを使用する」にチェックして、最終段の音声デバイスを追加
音声デバイス:Live Gamer ULTRA Stream Engine-1
そして最後に右下の「OK」を選択すれば
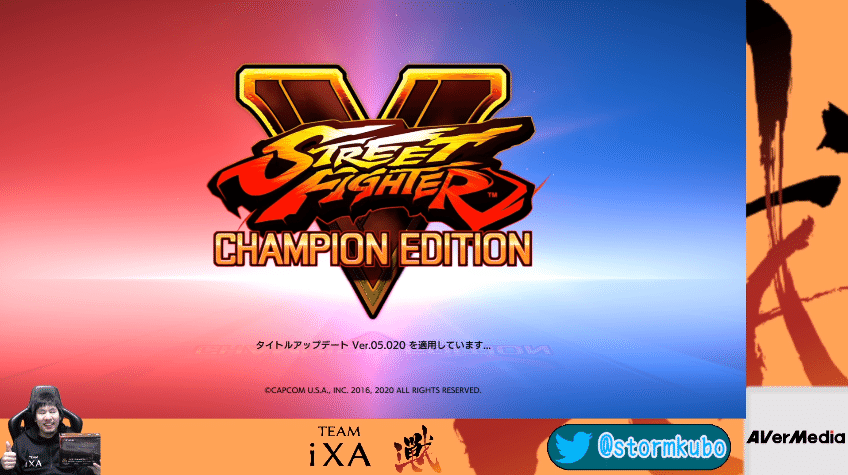
無事にOBS Studioにplaystation4の画面が映りました。
※今回紹介した設定は筆者の設定なので、必ずしも正解ではありません。
プレイする、録画するゲームやパソコンのスペックと環境によっては設定を変える必要がありますので例の1つとして見ていただければ幸いです。
まとめ
大まかな流れ
・箱から本体、付属品を取り出します
↓
・本体とパソコンを接続、本体とplaystation4を接続
↓
・パソコンの方で必要な配信ソフト、キャプチャーソフトなどをダウンロード&インストール
↓
・配信ソフト内で映像キャプチャデバイスを設定
完了!
とにかく簡単な流れで使用できるかと思います!
感想
AVerMedia様のGC550を特に不便に思うことなく長年使用していましたが、こうして最新のGC553を手にした瞬間に欲が生まれてしまいましたね...ゲームキャプチャー1つで世界が広がるとは思ってもいませんでした。
高画質、高FPSの綺麗で滑らかな状態でゲームがしたい!しかし、筆者の環境では悔しいことにGC553のスペックをフルに発揮させることができません。
それならば将来的に4K対応のモニターとゲームを用意して、最高画質の配信や動画をいつかやってみたい。
そのために今を頑張って生きて稼いで、いつの日か目標を叶えてみせる。
自粛生活で落ち込み気味だった気持ちも、モチベーションも湧いてくるようなゲーマーの原動力になる素晴らしいゲームキャプチャーでした!
AVerMedia様、改めてありがとうございます!
以上、ストーム久保でした。
ストーム久保Twitter
配信場所
動画投稿場所
この記事が気に入ったらサポートをしてみませんか?
