
【Excel超入門】ピボットテーブルのオプション設定
【Excel超入門】と打ったていますが、今回の内容は中級者向けかもしれません。
普段はあまり見ることもない、ピボットテーブルのオプション設定です。
知っておいて損はないオプションについて説明していきます。
いつもデフォルト設定で使っている人も「ちょっと不便だなぁ」と感じたらオプション設定を確認してみると、解決できるかもしれません。
それでは、オプション設定を見ていきましょう。
1.オプション設定の開き方
ピボットテーブルを右クリックして [ピボットテーブル オプション(O)]
を選択します。

2.オプション設定 ー レイアウトと書式
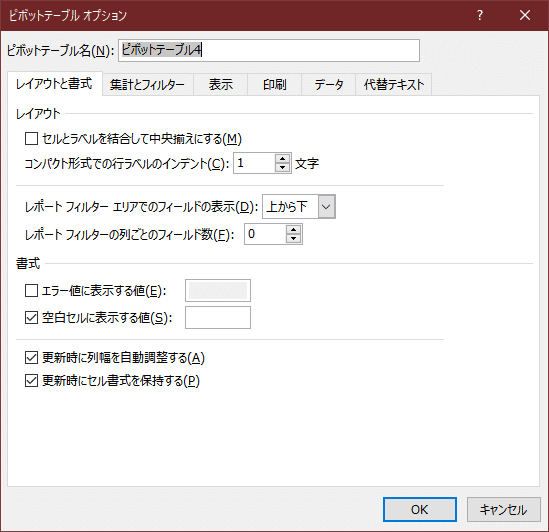
「更新時に列幅を自動調整する」は、チェックを外すことをおすすめします。
ピボットテーブルは、文字の長さに合わせてセル幅を自動で調整してくれます。
普段は便利な機能ですが、文字列が長い場合はちょっと厄介です。
セル幅が長くなった場合、画面に収まるように自分でセル幅を短くすると思います。
ところが、デフォルト設定ではピボットを更新した時に毎回セルはセル幅を自動調整してしまいます。
せっかく、見やすく調整したのにです。
ピボットの項目を変更した時、フィルタ条件を変更した時、データを最新化した時、あらゆるタイミングで列幅が自動調整されてしまいます。
何度も見た目を整える必要があるときは、「更新時に列幅を自動調整する」のチェックを外しましょう。
次のセクションでは集計とフィルターの設定です。
この記事が気に入ったらチップで応援してみませんか?
