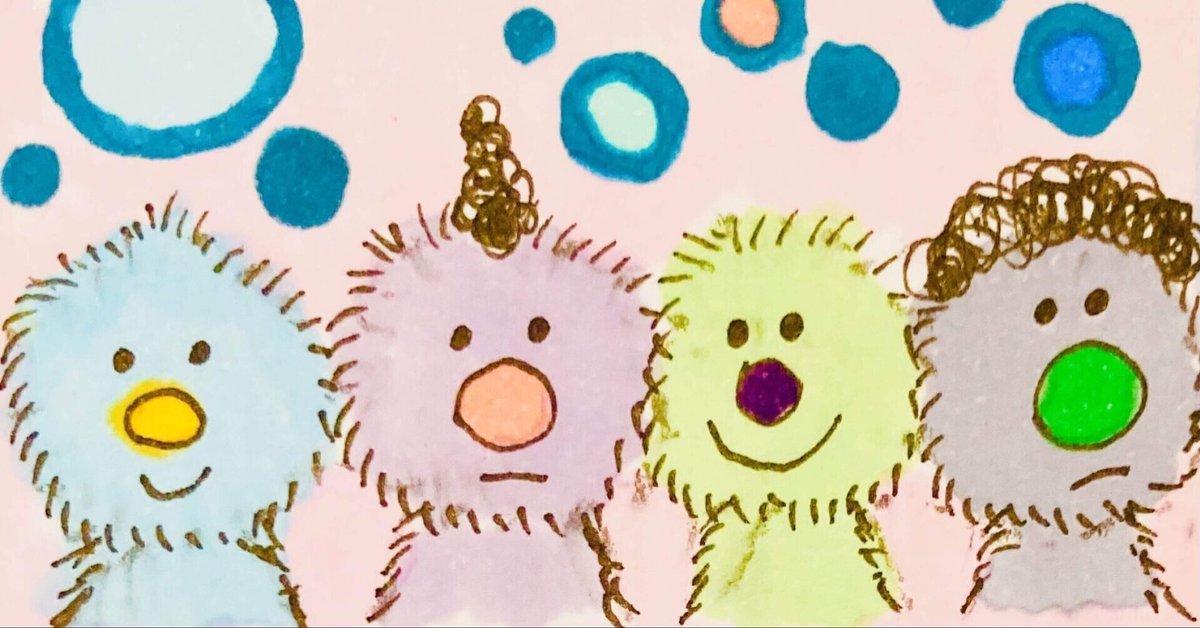
【保存版】AWS IAMの作成〜ポリシーのアタッチまで(入門編)
こんにちは、CryptoGamesの高橋です。
クリスペの会社です。
本日はAWSチュートリアルに沿って、IAMの作成からポリシーのアタッチまでを行っていきたいと思います。
なお、こちらがAWSの公式ページですので、ぜひこちらも見てみてください。
0 IAMのページに行く
AWSにログイン後、検索をしてIAMのページにいきましょう。」

1 IAMユーザを作成
ここからAWSのチュートリアルに沿って、まずはポリシーのついていないIAMユーザーを作ってみましょう。
(ただし、パスワードの変更のポリシーだけは付けます。)
① 「Users」から「Add users」を選択
ここから作っていきましょう。
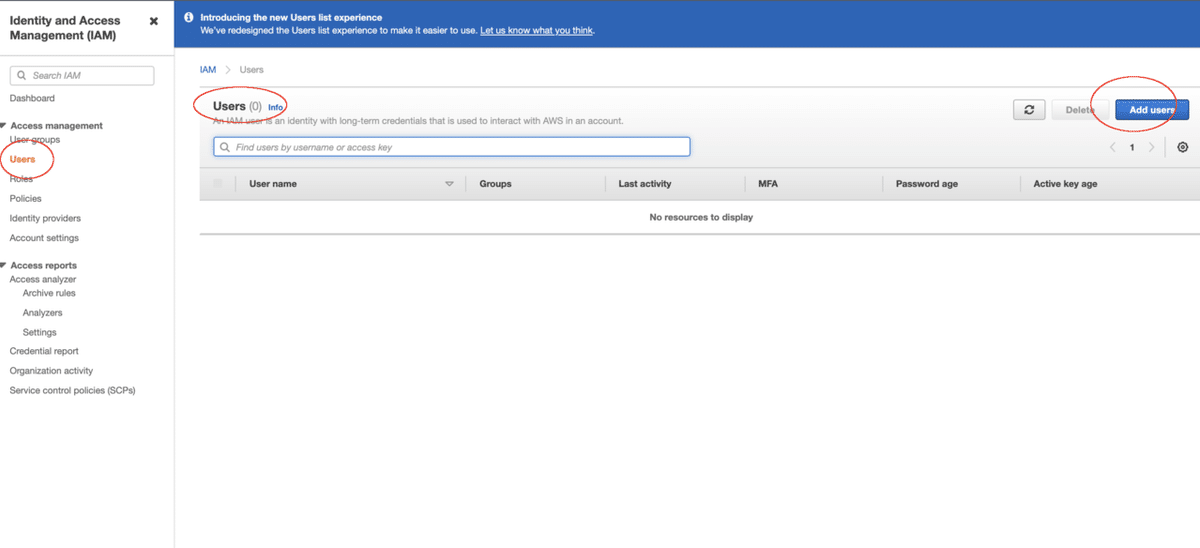
② アクセスタイプを選択して「Next: Permissions」を選択
アクセスタイプを選択します。
ここでは両方を選択しました。

なお、アクセスキーとパスワードは最後のステップで出てきます。
また、「Require password reset」にチェックを入れたので、ユーザーはサインイン直後にパスワードの変更を求められます。
またパスワードの変更ができるように「IAMUserChangePassword」というロールが付くことになります。
③ 「Next: Tags」を選択
一般的にはここでパーミッションズ(このユーザーにどんな権限を許可するか)を選択します。

ただ、まだポリシーを作っていないので、ここでは「Next: Tags」で次に進みます。
④ 「Next: Review」を選択
こちらはタグで、任意なのでここでは飛ばします。
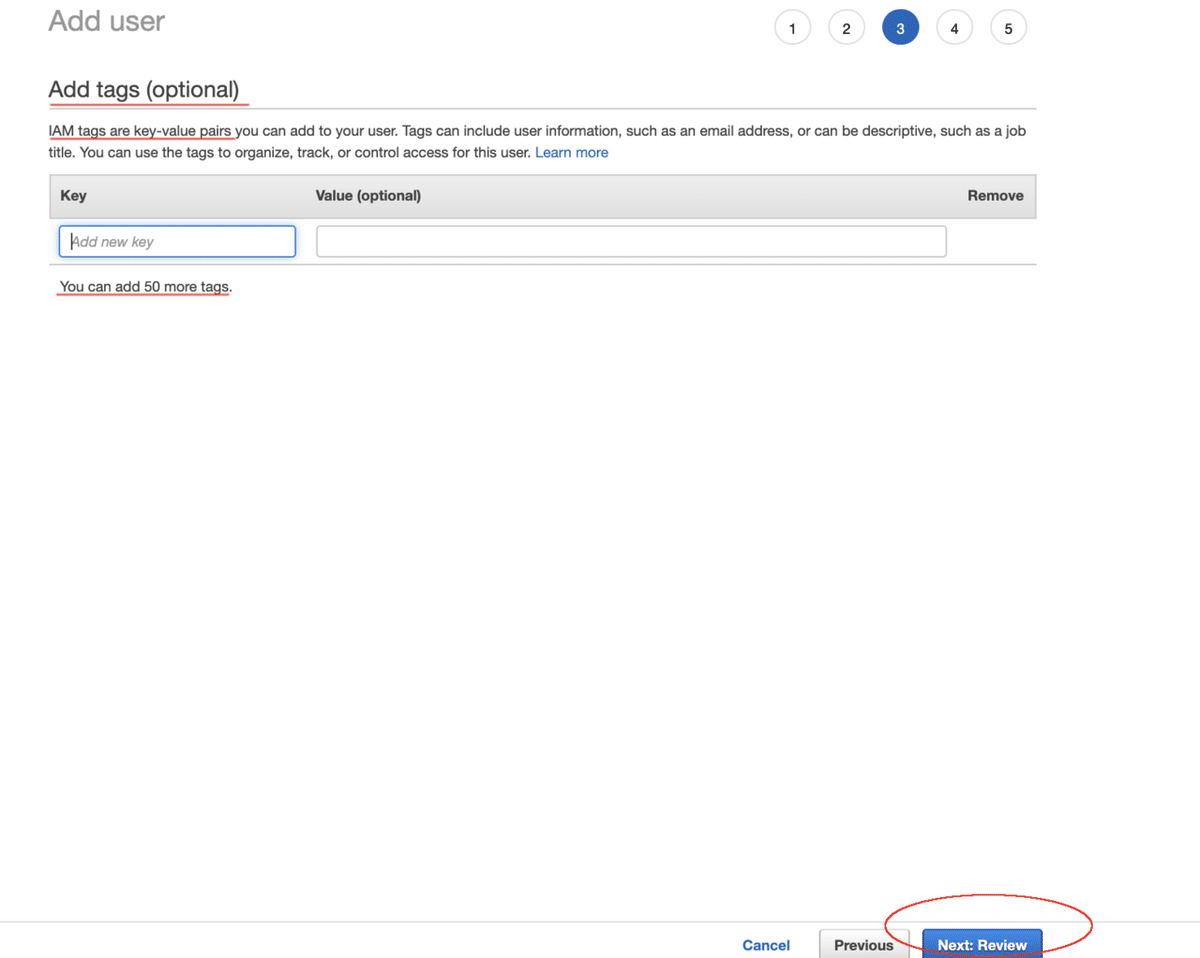
④ 「Create User」を選択
この「Review」の画面で設定の確認を行います。

問題がなさそうでしたら、「Create User」で次に進みます。
⑤ userの作成完了
下のようになれば成功です。

なお、Secret access keyとPasswordを確認できるのはこのタイミングだけです。
また、重要な情報ですので、決して他人に見せず、厳重に保管してください。
ちなみに、「Send email」も見てみましょう。

このようにサインインを行うためのURLやユーザー名が記されています。
ただし、パスワードはここには書かれていません。

「Users」に戻るとこのように新しく追加されました。
2 ポリシーを作成する
ここでは、チュートリアルに沿って、IAMコンソールで読み込みだけができるポリシーを作っていきます。
書き込みはできないものです。
① 「Policies」を選択

② 「Create Policy」を選択
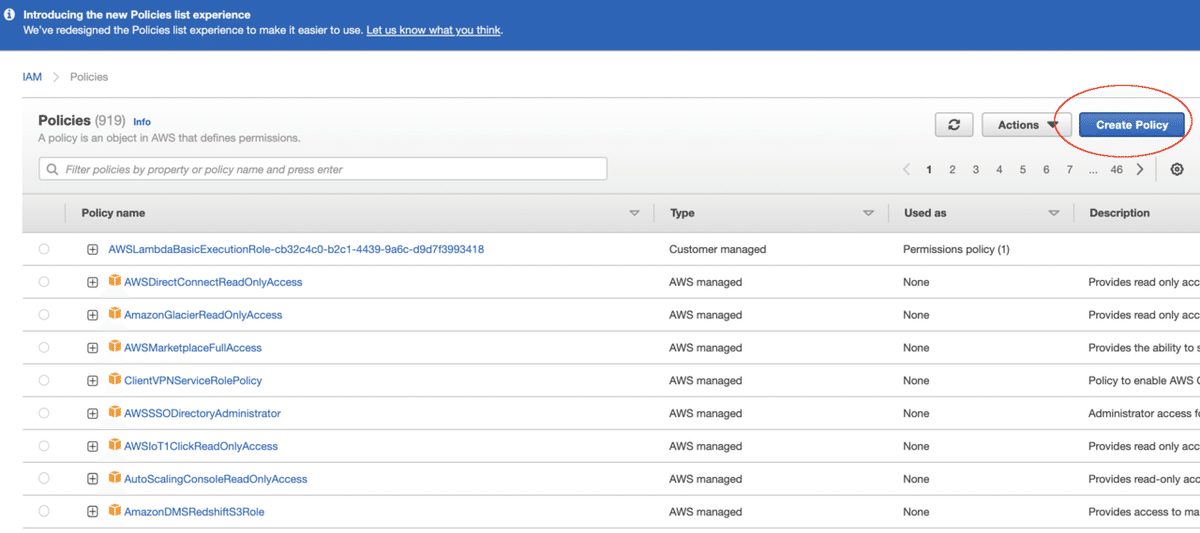
③ 「JSON」タブに公式のコードをコピペします。
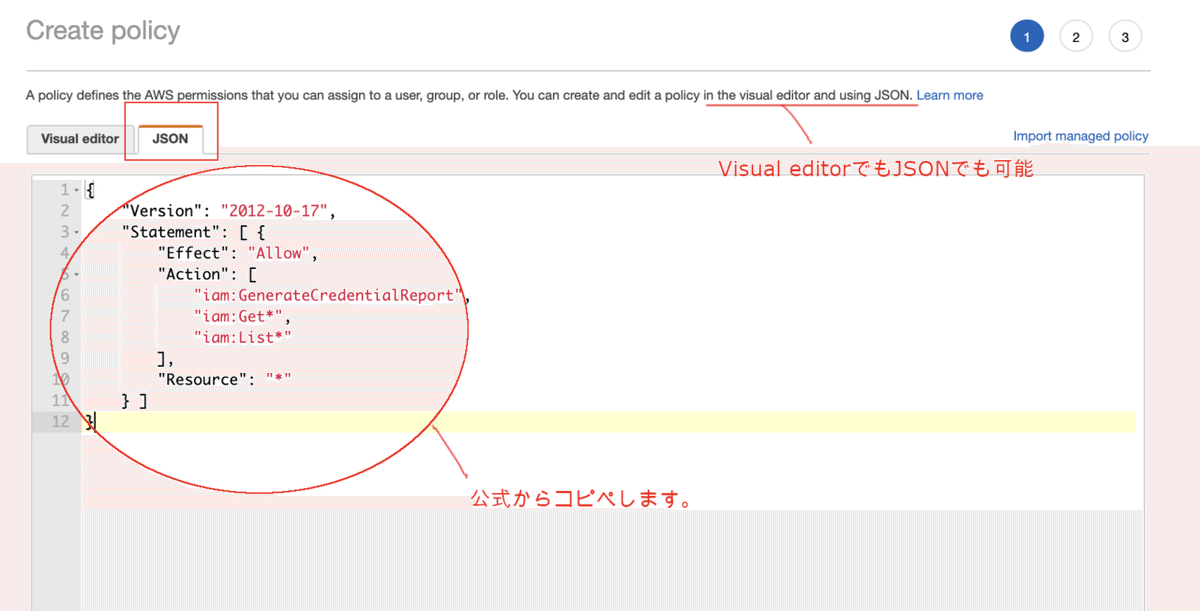
ポリシーは
① Visual editor
② JSON
のどちらかで作成可能です。
できたら、右下の「Next: Tags」を選択
④ 「Next: Review」を選択
タグは今回行いませんが内容としては「キー・バリュー」の関係にあるものです。

最大50個までつけることができるようです。
⑤ 「Create policy」を選択
Nameに任意の名前(ここでは「UsersReadOnlyAccessToIAMConsole」)を入れて、Summaryを確認する。

また、JSONも振り返ってみましょう。
下のように設定していましたね。
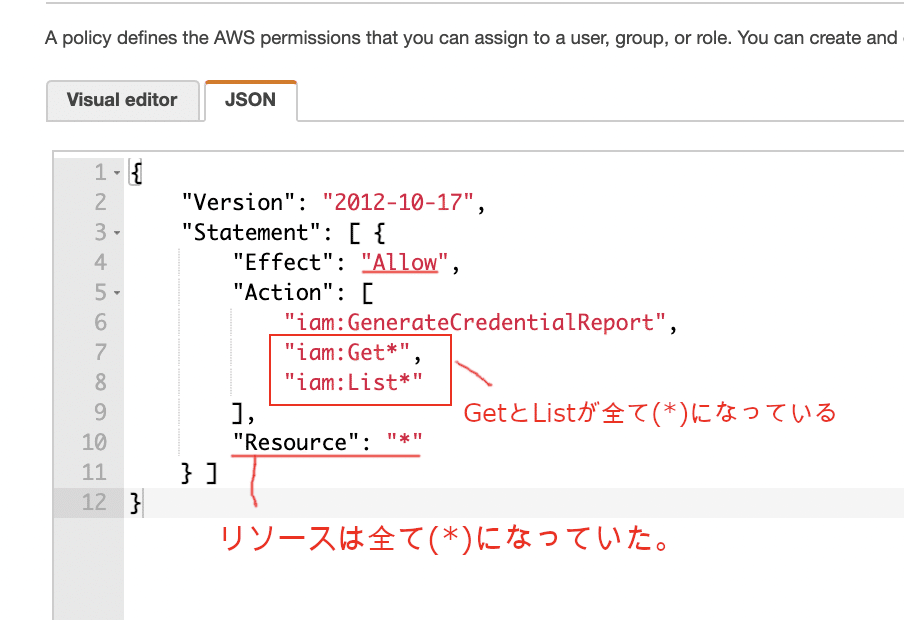
内容に問題がなければ「Create policy」を選択する。
⑥ 作成完了
下のようにポリシーが一つできましたね。
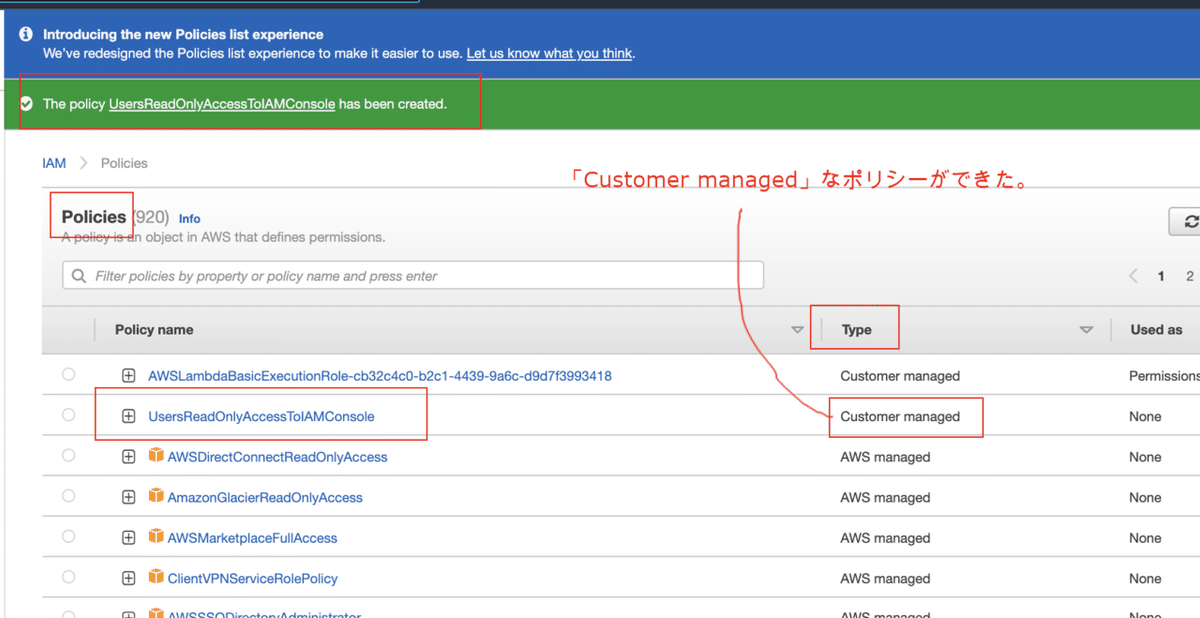
「Type」にも「Customer managed」と記されています。
3 ポリシーをアタッチする
では、作ったポリシーをアタッチして(付けて)みましょう。
下のように作成したポリシーを選択して、「Actions」から「Attach」を選択します。

Filterで「User」にして絞り(数が少なければ絞らなくても大丈夫です)、アタッチするユーザーを選択して「Attach policy」を選択

下のように一つアタッチされたことがわかります。

実際にポリシーを選択して見てみましょう。
下のように、「Policy Usage」にアタッチしたユーザーがあることが確認できました。
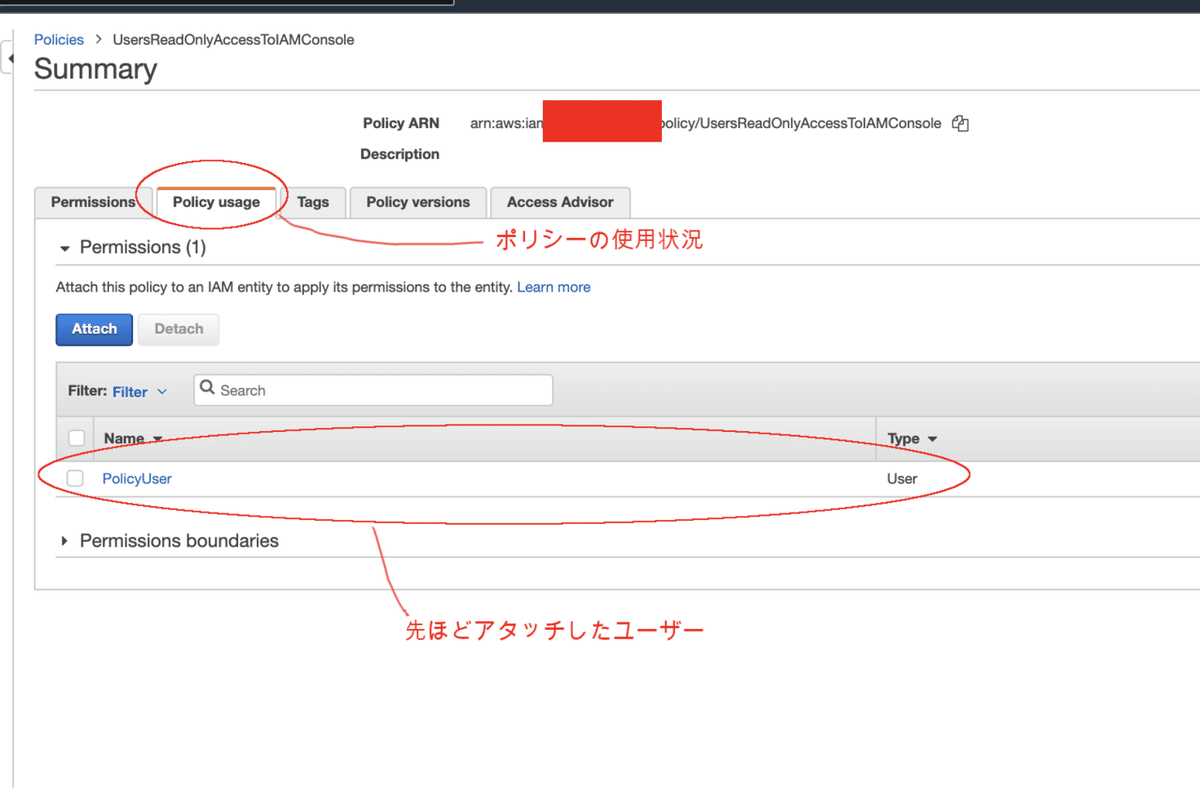
4 テストしてみましょう
では、適切にポリシーがアタッチされているかを確認しましょう。
まずは、第一章で作ったユーザーでサインインします。
⑥で書いてあったURLから行きます。CSVのダウンロードをしていた場合には、そちらにもURLが書いてあります。

まずはパスワードの変更が求められます。
第一章でそのように設定したので、想定通りですね。

IAMのページに行くと、このように中身を確認することができました。
これで読み込みができていることがわかりました。
では書き込みができないことを確かめるために「Add users」を選択してみましょう。

しばらく進むことはできると思います。
そして、いざuserを作ろうと、「Create user」を作るとこのようなエラーが発生しました。

想定通り、書き込みができないということがわかりました。
具体的には「Create User」の権限がないからできないということが上の文言からも読み取れました。
以上です。
少しでもお役に立てたなら幸いです。
サポートをしていただけたらすごく嬉しいです😄 いただけたサポートを励みに、これからもコツコツ頑張っていきます😊
