
Magic Leap2 の ハンドジェスチャー
はじめに
この記事は、Magic Leap2 Advent Calendar 2022 の19日目です。
Magic Leap2 ハンドジェスチャー について説明します。
OnePlanet XR について

このブログ記事は OnePlanet XR によるものです。
OnePlanet XR は、AR/MR/VPS技術に専門特化したコンサルティングサービスです。豊富な実績を元に、AR/MR技術を活用した新たな事業の立ち上げ支援や、社内業務のデジタル化/DX推進など、貴社の必要とするイノベーションを実現いたします。
ご相談から受け付けております。ご興味ございましたらお問い合わせください。
Magic Leap2 の ハンドジェスチャー情報の取得について
Magic Leap2 でハンドジェスチャーの情報を取得する方法を紹介します。
位置、回転、指の状態、指の長さ、指の角度の取得も可能だが、ここではポーズの状態のみ行います。
Magic Leap 2 の ハンドジェスチャーテスト。
— Sadao Tokuyama (@tokufxug) November 29, 2022
総務省 技適未取得機器を用いた実験等の特例制度の開設届出済(以下、参照。)https://t.co/WB65Ab2HCP#LEAPERSJAPAN pic.twitter.com/Ygapij2E5B
開発環境 / 動作環境
Unity Editor 2022.2.0b8.3023
Magic Leap SDK 1.1.0-dev1
Magic Leap XR Plugin 7.0.0.pre.1
Magic Leap2 OS 1.1.0-dev1 (B3E.221020.13-R.039_40)
サポートしているハンドジェスチャー
Magic Leap ではKeyPoseとPostureの2種類のジェスチャー判定を行うkとができます。
Key Poses
OK , C , Pinch , Finger , L , Thumb , Fist , Open
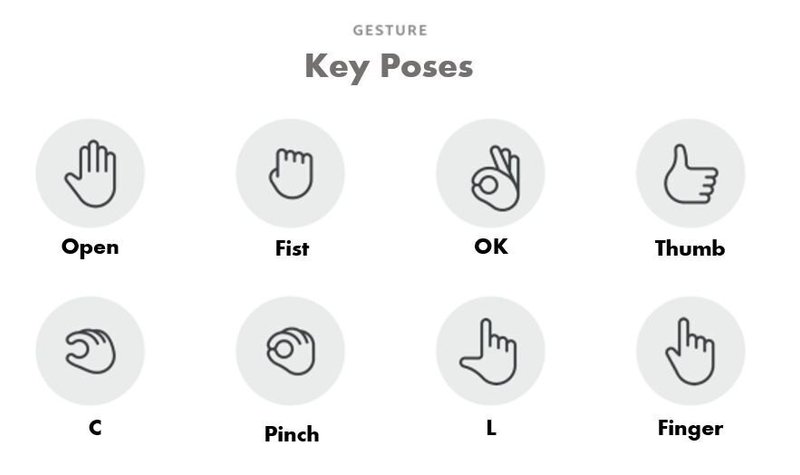
Postures
Pinch , Point , Grasp , Open

ヒエラルキー
シーンを新規作成します。Main Cameraは削除し、XR Rigのプレファブをヒエラルキーに配置します。
Game Objectを作成し、名前を Gesture Example にします。
GestureExample
Gesture Example の Game Object にアタッチするGestureExampleというスクリプトを作成します。
スクリプトは以下になります。
using System.Collections.Generic;
using UnityEngine;
using UnityEngine.XR;
using UnityEngine.InputSystem;
using UnityEngine.XR.MagicLeap;
using InputDevice = UnityEngine.InputSystem.InputDevice;
using HandGestures = UnityEngine.XR.MagicLeap.InputSubsystem.Extensions.DeviceFeatureUsages.HandGesture;
using GestureClassification = UnityEngine.XR.MagicLeap.InputSubsystem.Extensions.MLGestureClassification;
using TMPro;
public class GestureExample : MonoBehaviour
{
[SerializeField]
private TextMeshProUGUI gestureInfo;
private UnityEngine.XR.InputDevice leftHandDevice;
private UnityEngine.XR.InputDevice rightHandDevice;
// Start is called before the first frame update
void Start()
{
if (!MLPermissions.CheckPermission(MLPermission.HandTracking).IsOk)
{
gestureInfo.text = $"You must include the {MLPermission.HandTracking} permission in the AndroidManifest.xml to run this example.";
enabled = false;
return;
}
GestureClassification.StartTracking();
}
// Update is called once per frame
void Update()
{
if (!GesturesInitialized())
{
gestureInfo.text = "Gestures Not Initialized.";
return;
}
leftHandDevice.TryGetFeatureValue(
InputSubsystem.Extensions.DeviceFeatureUsages.HandGesture.GesturePosture, out uint leftPostureInt);
rightHandDevice.TryGetFeatureValue(
InputSubsystem.Extensions.DeviceFeatureUsages.HandGesture.GesturePosture, out uint rightPostureInt);
InputSubsystem.Extensions.MLGestureClassification.PostureType leftHandPostureType =
(InputSubsystem.Extensions.MLGestureClassification.PostureType)leftPostureInt;
InputSubsystem.Extensions.MLGestureClassification.PostureType rightHandPostureType =
(InputSubsystem.Extensions.MLGestureClassification.PostureType)rightPostureInt;
leftHandDevice.TryGetFeatureValue(
InputSubsystem.Extensions.DeviceFeatureUsages.HandGesture.GestureKeyPose, out uint leftKeyPoseInt);
rightHandDevice.TryGetFeatureValue(
InputSubsystem.Extensions.DeviceFeatureUsages.HandGesture.GestureKeyPose, out uint rightKeyPoseInt);
InputSubsystem.Extensions.MLGestureClassification.KeyPoseType leftHandKeyPoseType =
(InputSubsystem.Extensions.MLGestureClassification.KeyPoseType)leftKeyPoseInt;
InputSubsystem.Extensions.MLGestureClassification.KeyPoseType rightHandKeyPoseType =
(InputSubsystem.Extensions.MLGestureClassification.KeyPoseType)rightKeyPoseInt;
gestureInfo.text =
"Left Hand Posture: " + leftHandPostureType + " Right Hand Posture: " + rightHandPostureType + "\n"
+ "Left Hand KeyPose: " + leftHandKeyPoseType + " Right Hand KeyPose: " + rightHandKeyPoseType;
}
bool GesturesInitialized()
{
if (!leftHandDevice.isValid || !rightHandDevice.isValid)
{
List<UnityEngine.XR.InputDevice> foundDevices = new List<UnityEngine.XR.InputDevice>();
InputDevices.GetDevices(foundDevices);
foreach (UnityEngine.XR.InputDevice device in foundDevices)
{
if (device.name == GestureClassification.LeftGestureInputDeviceName)
{
leftHandDevice = device;
continue;
}
if (device.name == GestureClassification.RightGestureInputDeviceName)
{
rightHandDevice = device;
continue;
}
if (leftHandDevice.isValid && rightHandDevice.isValid)
{
break;
}
}
return false;
}
leftHandDevice.TryGetFeatureValue(HandGestures.GesturesEnabled, out bool leftGesture);
if (!leftGesture)
{
return false;
}
return true;
}
}
ジェスチャー情報のテキスト表示
ジェスチャーのテキスト表示用のUIを作成します。以下の記事に従って構築してください。
上記の記事で作成したText(TMP)を GestureExampleの gestureInfoフィールドに設定してください。
実行
Magic Leap 2 の ハンドジェスチャーテスト。
— Sadao Tokuyama (@tokufxug) November 29, 2022
総務省 技適未取得機器を用いた実験等の特例制度の開設届出済(以下、参照。)https://t.co/WB65Ab2HCP#LEAPERSJAPAN pic.twitter.com/Ygapij2E5B
左右のジェスチャーの状態をテキストに表示されます。
OnePlanet XR

AR/MR/VPS技術に専門特化したコンサルティングサービス
Magic Leap2 を使ったソリューションのご検討の方からのお問い合わせ、お待ちしております。
お問い合わせ先
https://1planet.co.jp/xrconsulting.html#op_form
OnePlanet Tech Magazine
Magic Leap1、Magic Leap2 、スマホAR(Niantic Lightship ARDK、WebAR、VPSなど)といったAR技術全般をブログマガジンを連載しています。
