
Playdateの映像をOBS Studioでキャプチャする方法
超小型の本体と、本体側面に取り付いた「クランク」の操作が特徴の携帯ゲーム機「Playdate」。
私は昨年入手して、楽しませてもらっている。
Nintendo SwitchやPS4・5、Xboxなど今のゲーム機は、画面をキャプチャしてSNSなどに配信できることが特徴の一つとなっているが、PlaydateでもPCと連携すれば可能。
本体の映像をPCでミラーリングするソフト『Mirror』を使ってPCに映し出し、録画や配信をするソフト『OBS Studio』でキャプチャすればいい。
OBS Studio設定方法

その方法として、両方を立ち上げた状態でOBS Studioの「ソース」ドックに「追加→ウィンドウキャプチャ」。プロパティで「Mirror.exe」を選択、項目の中で「カーソルをキャプチャ」はオフにしておいた方がいい。
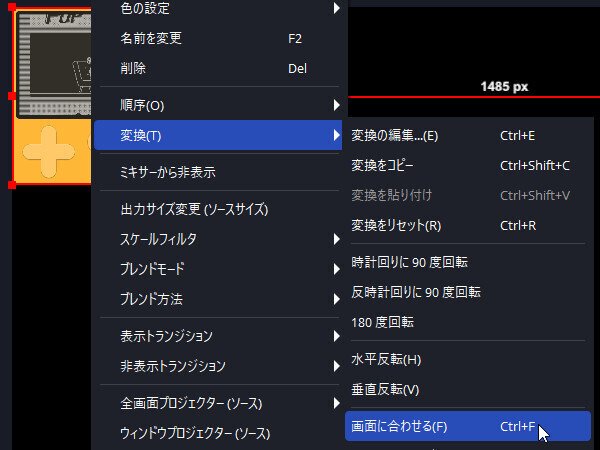
これでキャンバス(OBS Studioの表示領域)にPlaydateの画面が配置されるが小さいので、Playdateの表示領域を右クリック「変換→画面に合わせる」で、画面いっぱいに拡大される、これで完了。
でもこの方法だと、小さな画面を拡大するのでドットがぼやけた形になってしまう。せっかくだから、この画面を整数倍に拡大する、いわゆる「ドットbyドット」でキャプチャしてドットをクッキリ表示する方法をまとめてみた。
Playdateをドットbyドットでキャプチャ
先ほどの方法で、キャンバスにPlaydateの画面を配置してから、次のようにする。

Playdateの表示領域を右クリック「出力サイズ変更」、ここでダイヤログが出るので「はい」を押す。
実は、ここでOBS Studio自体の設定を変更してしまう。後で他のゲームなどを配信するときは設定を戻さないといけないので注意。

OBS Studioの「設定→映像」で確認すると、キャンバス(表示領域)とスケーリング(出力領域)が「436x425」に変更されているので、これでキャプチャするとそのままの解像度で収録される。
ただ、その動画をYouTubeなどにアップすると、配信先で表示するときに拡大されるので結局ぼやける。
その対策として、次の数値に変更して解像度を整数倍に拡大する。

オリジナル×2
基本解像度:436x425 / 出力解像度:872x850比率16:9
基本解像度:756x425 / 出力解像度:1512x850比率4:3
基本解像度:567x425 / 出力解像度:1134x850比率9:16(スマートフォン用縦画面)
基本解像度:436x775 / 出力解像度:872x1550
どの場合でも「縮小フィルタ」を「エリア」にすると、ドットがぼやけることなく拡大される。
数値は全て、オリジナルの解像度×2や画面比率をかけただけなので、状況に合わせて計算すればOKだが、これはMirrorのバージョン1.20の場合。バージョンが変わると解像度も微妙に変わる可能性があので、必ず「出力サイズ変更」の数値を元に修正するのが良。

その後、キャンバス上でPlaydateの表示領域を右クリック「変換→画面中央に置く」もしくはショートカット「Ctrl+D」で、キャンバスの中央に配置される。
ドットbyドットのスクリーンショットと動画
その方法を使い、16:9の比率でキャプチャしたスクリーンショット。
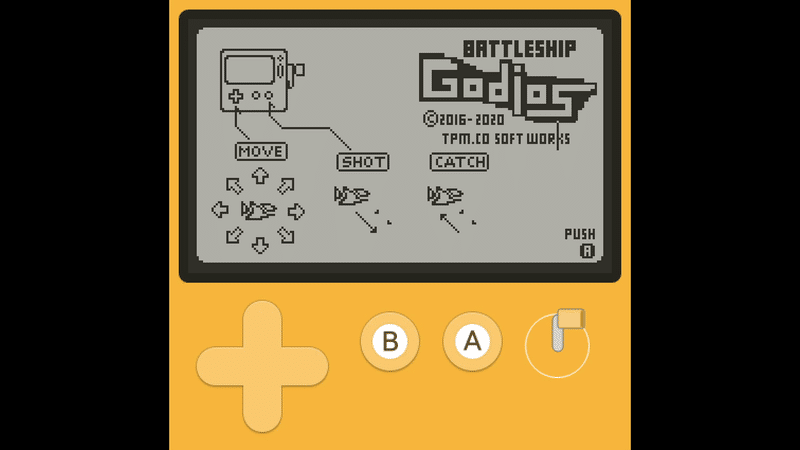
アップした動画はこちら。
問題と対策予告
画面はこれで解決するが、実はMirrorを使用する際に一つ問題がある。
このように、ゲームによっては処理が追いつかずに音声が乱れるものがある。その対策は次の記事でまとめたので、併せてご参照いただければ幸い。
サポートは大変ありがたいですが、Twitterを始めとするSNSなどで記事をご紹介いただければ、それも大変嬉しいサポートです。
