
Playdateの音声をOBS Studioで取り込む方法
先に書いた記事で、携帯ゲーム機「Playdate」の映像をOBS Studioでキャプチャする方法を書いた。
でも、ゲームによってはこのように、処理が重くて音声が乱れるものがある、その対策について。
MirrorのAudio設定

その対策として、Mirrorの設定で「Audio」を「Stereo Audio(ステレオ)」から「Mono Audio(モノラル)」にすれば、ある程度改善される。

それでも改善されない場合は「Disable Audio(音声なし)」にして、Playdate本体の音声入出力端子からPCに音声を直接取り込めばいい。
この場合、PC側は「ライン入力」に接続するのが適切だが、「マイク」端子の方がPCの前面パネルから接続できるなど汎用性が高いので、その方法について解説。
OBS Studioでマイク音声を取り込む方法

音声をPCで取り込む場合、Windowsの設定で「システム→サウンド」でマイクを使用可能にしてボリュームも調整する必要がある。
私の場合、Playdateのボリュームを11段階中7、Windowsでマイクのボリュームは30程度にしている。
OBS Studio上では、ドックの中で「音声ミキサー」を操作する。

音量ミキサーのバー横にあるボタン「オーディオの詳細プロパティ」もしくは下の歯車のマークをクリック。プロパティの中で、次の通りにする。
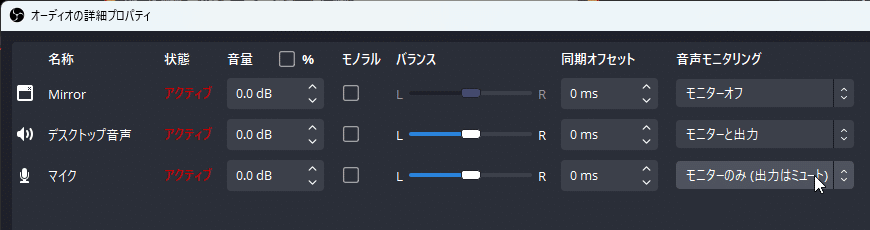
デスクトップ音声:モニターと出力
マイク:モニターのみ(出力はミュート)
ちなみに、ここでマイクも「モニターと出力」にすると、デスクトップ音声と共に出力されて音が二重になってしまう。
また、本来はマイクの音声のみ取り込めばいいので、次の方が有効ではある。

デスクトップ音声:オフ
マイク:モニターと出力
ただし、これはOBS Studio自体の設定なので、デスクトップ音声を「オフ」のまま別のゲームなどを配信すると音声が入っていないこともあるので注意。
でも、この方法で動画を収録すると、無音の時に「プー」というマイク特有のノイズ音が入っている。
その対策として「ノイズフィルター」を利用する。
ノイズフィルターの設定
ノイズフィルターは、オーディオ機器によっては搭載されているものもあるが、実はOBS Studioにも標準装備されている。

音量ミキサーのバーから、「マイク」項目の右端にあるボタンをクリックして「フィルタ」。
設定画面で、左隅にある「+」ボタンをクリック「ノイズ制御」。名前を入力するが、変更しなくていいのでそのまま「OK」。

これで「RNNoise(高品質)」が追加されるが、Playdateは「Speex(低品質)」の方が有効。これでノイズフィルターが追加される。
これが、ノイズフィルターを追加した動画。
これを使って、Playdateの動画をアップする方が増えてもらえたら幸い。
サポートは大変ありがたいですが、Twitterを始めとするSNSなどで記事をご紹介いただければ、それも大変嬉しいサポートです。
