
Adobe ExpressとWixが連携
2022年10月18日にAdobe ExpressとWixが連携するという発表がなされました。
これはWixパートナーでもありAdobe Express Ambassadorでもある私には非常に大きなニュースでした。しかし、発表から待ってど暮らせど一向にその機能が使えるようになっていません。果たしてこれはガセだったのか?と、半ば諦めの気持ちでいたところ、本日2023年10月30日にWix仲間でもあり、日本屈指のWixパートナーの平川様のFBユーザーグループで「画像編集にAdobe Expressが実装」との情報提供がありました。
平川様ありがとうございます!
ついに来たか!という思いで早速その機能を解説します。
Adobe Expressに登録
WixメディアマネージャーからAdobe Expressの強力な編集機能を使うには、Adobe Expressにアカウント登録することが必要になります。
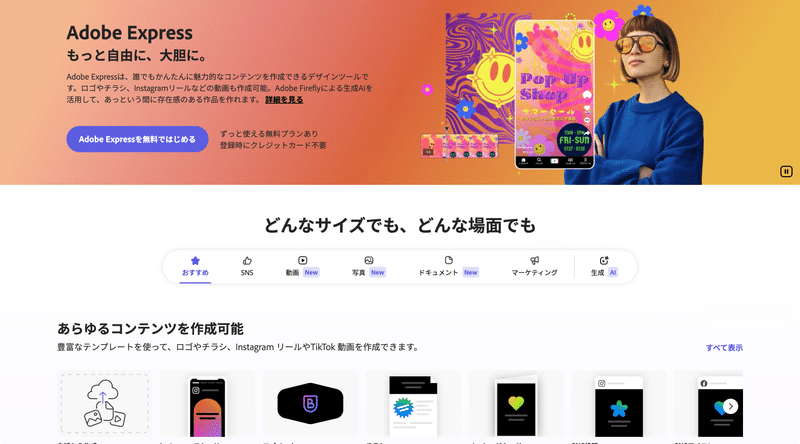
AdobeExpressへの登録方法は過去記事「Adobe Expressで作成できること」を参照してください。現在のバージョンになる前のAdobe Expressへの登録方法になりますが、参考になると思います。登録そのものは無料でできます。
※Adobe Expressの全ての機能を使用するにはプレミアムプランへの登録が必要です。また生成AIを使用するには「生成クレジット」というクレジット性になっていて、ひとつ生成されるたびに1クレジット使用されます。無料版では25生成クレジット、プレミアムプランでは250生成クレジット付加されます。
WixメディアマネージャーからAdobeExpressで編集する
アカウント登録すればAdobeExpressで編集が可能になります。また、Wixを使用しなくてもAdobeExpressの強力なデザイン機能を活用できるので利用してみてください。
WixメディアマネージャーからAdobe Expressで編集する方法ですが、まず、Wixメディアマネージャーにオリジナルの写真をアップします。(アップロードの方法は他の方々の解説等をご参照ください。)
※Wixの画像はAdobeExpressで編集はできません。
アップロードした画像を選択するとWixメディアマネージャーの「アクション」に「AdobeExpressで編集」の項目が現れます。このプロセスはWixエディタ、WIX STUDIOとも共通です。
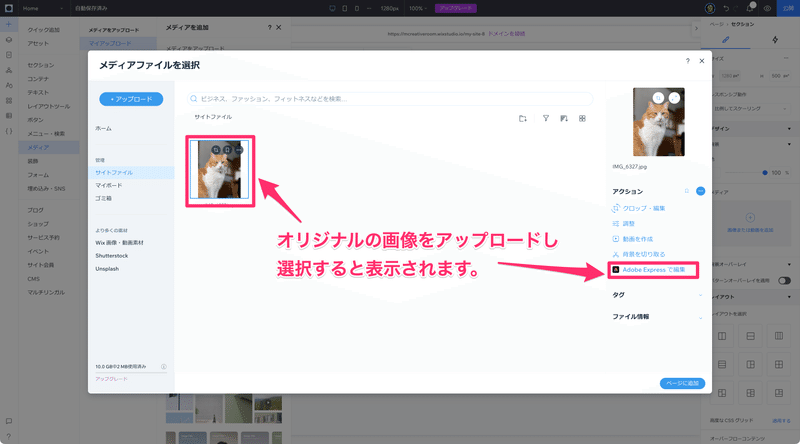
AdobeExpressで画像編集
「AdobeExpressで編集」を選択すると、AdobeExpressの編集画面に入れます。この編集画面はAdobe Expressに直接ログインし、使用している画面と同じで特別にWix用にチューニングしているわけではなさそうです。(ただしSNSへの予約投稿の機能などはないようです。)
早速画像を編集してイメージ画像を作成します。
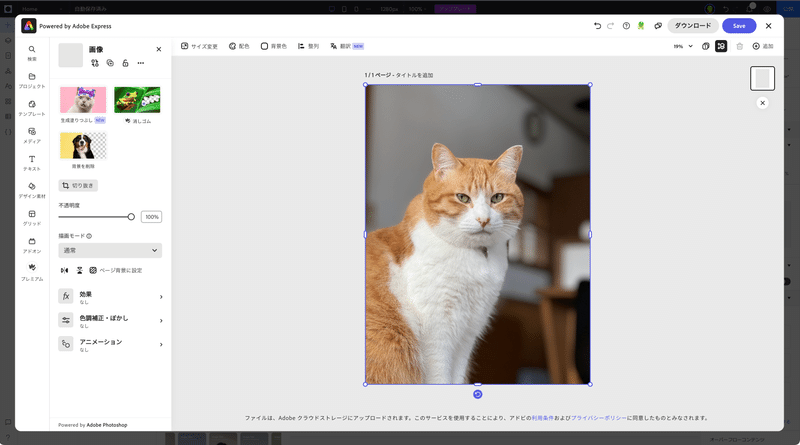
編集工程は以下になります。細かな加工方法は今後の解説記事をお待ちください。また私の過去記事に前のバージョンですが少し解説しているのでご参照ください。
m_creativeroom
画像サイズの変更(1920×1080pixel)
写真の背景を削除
生成AIを使用しタイトルを作成
背景をと素材を配置
になります。
Adobe Expressでは動画の編集などもできますが、現在のWixで扱えるファイル形式はPNGとJPGのみです。(Adobe Expressのサイトから編集したプロジェクトはMP4などの動画データのダウンロードが可能です。)
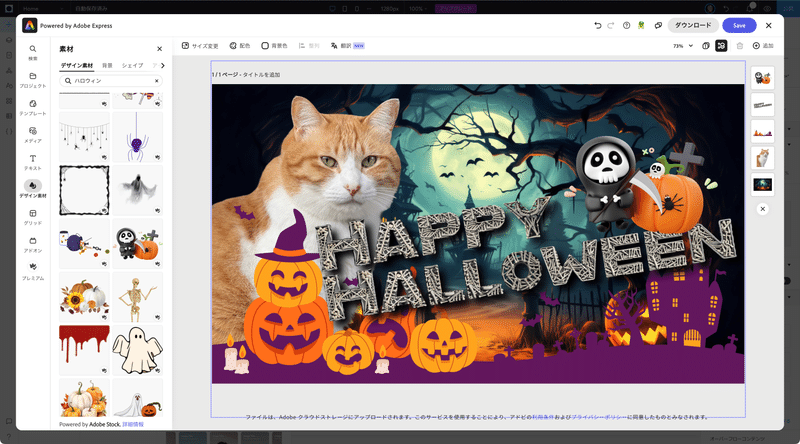
「ダウンロード」と「Save」ボタンがあります。
ダウンロードを選択→PNG、JPGデータでのダウンロードが可能
Saveを選択→PNG、JPGデータでWixで共有が可能になります。
今回は「Save」を選択します。
Adobe Expressで作成されたデータが自動的にWixメディアマネージャー内にアップロードされました。
早速作成したデータをページ内に配置してみます。作成されたデータを選択し「ページに追加」を選びます。
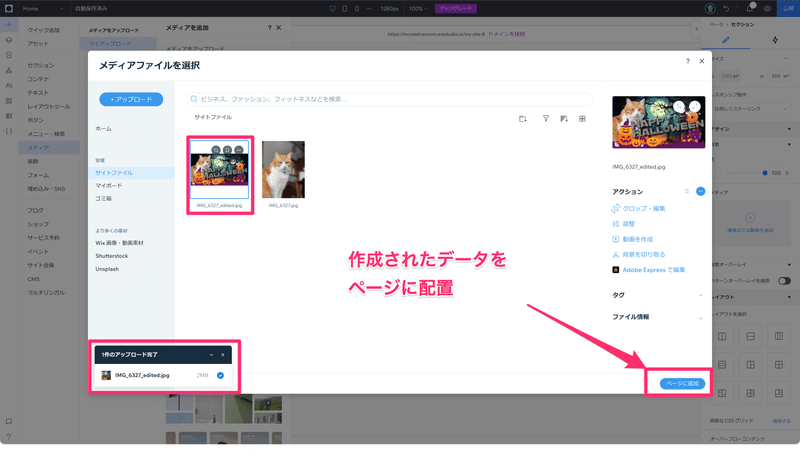
Wixのページ内に配置されました。画像をセクションのフィットさせてみます。いい感じにできました。
また、編集機能が豊富でレイヤー構造も使えるのでAdobe Expressは非常に便利です。

Adobe Express内で再編集が可能
また、特筆すべきは一度制作したイメージをAdobe Express内で再編集が可能だということです。これはWixのフォトスタジを使用してレタッチをしていた方には朗報です。Wixのフォトスタジオは便利ですが、加工ごとに新しいファイルが生成されてしまい。ファイル管理に手間取ることが多く決して便利なツールとは言えませんでした。私は緊急避難的に使う以外はほとんど使用していません。

「Save」をするとメディアマネージャー内に追加されます。

生成AIで作成したタイトルイメージをWixに配置
生成AIで作成されたテキストタイトルのみを使用することもできます。Adobe Expressは生成AIのエンジンにAdobeFirefiyを使用しています。その強力な生成AIエンジンにより生成されたテキストイメージのみを使用してタイトルにすることもできます。背景色を「なし」にする事で背景がないタイトルのみを作成できます。その場合はPNGデータを選択します。

PNGデータはアルファチャンネルを持っているので背景をWix上でイメージを配置しても違和感なく表示します。

Adobe Express内ではWixフォルダが作成される
作成されたプロジェクトの管理はどうなっているのか?Adobe Express
のアカウントに入ってみるとプロジェクトの管理画面で「Wix」という新たなフォルダが作成されています。これによりWix経由で作成されたプロジェクトと、Adobe Expressで直接デザインしたプロジェクトとフォルダわけされるので大変便利です。

AdobeExpressの強力な編集機能と生成AIによりクリエイティブがさらなる進化を遂げる
Wixフォトスタジオを使用してのレタッチは正直使い勝手が悪く、また、タイトルイメージの作成、イメージ画像の構築などは今まで他のアプリケーションを使用して作成していた事が、Adobe Expressの登場とWixメディアマネージャー内の連携により、イメージ作成やレタッチが非常に使いやすくなりました。
またWix内でシームレスに作成できることで効率よくデザインが可能になります。また、Adobe Expressは多くのアドオンを使用できるのも魅力の一つです。
今後はAdobe Expressの動画編集機能を活かしたイメージ作成が可能になると更に表現が広がり、クリエイティブが進化します。さらなる進化を期待しています。


Adobe Community Expert
Adobe Express Ambassador
エム.クリエイティブルーム
代表 増田幹男
https://www.mcreativeroom.com/
この記事が気に入ったらサポートをしてみませんか?
