
Adobe Express Public Betaでポスターを制作する
Adobe Firefly の生成AIの技術を使用した画像生成が可能になった Adobe Express Public Beta 。その強力なAIツールを使用してポスターを制作してみたいと思います。
※この記事を書いている2023年8月9日現在ではAI使って生成した画像をクライアントワーク等の商用利用はできません。ご注意ください。
Adobe Express Public Betaでポスターデザイン
今回は Adobe Express で制作されたモノがプロユースの製品として通用するのか?といった目線で検証していきたいと思います。
まずポスターを制作するにあたり、最終結果は印刷とし、印刷会社に発注できるデータかどうかの判断をしていきます。ただし、印刷方法はPOD(Print On Demand)とします。
制作サイズ/A3サイズ縦(断ち落としを考慮し天地左右それぞれ6mm大きく制作)
※ Adobe Express で制作できるサイズは508mmまでです。サイズ制限の都合上ポスターとしては小さなサイズになります。しかし、比較的大きなポスターでも、制作サイズはA3として最終的に拡大して印刷依頼することはよくあることなので一般的には問題にならないと思います。(大きなサイズのポスターは視認距離が離れているため、解像度が高くなくても良い場合がほとんどです。)
生成AIでメーンとなる写真を生成する
架空のサックス奏者のポスターを制作していきます。架空なので生成AIを使用して素材となるサックス奏者を生成させます。
プロンプトは「日本語」に対応しています。細かな指示を与えたい場合は「英語」の方が思うような結果を導きやすいようですが、せっかくなので日本語のプロンプトで指示を与えます。
雰囲気のある写真が欲しかったのでプロンプトは
「椅子に座り葉巻を喫うスーツを着た初老の男性」
としました。
リアリティが欲しかったのでコンテンツタイプは「写真」としスタイルは特に設定していません。

なかなかいい感じに生成できました。かなり満足です。
画像を加工し全体を仕上げていく
今回のポスターは「引退したジャズサックス奏者を偲んで制作された。」というシュチュエーションでいきます。ややアンティークな雰囲気を表現したいので、生成された画像の背景を削除し、色合いを変えていきます。
使用した加工
背景を削除
効果→淡色(カラー#E8B14A。敵容量53)
色調補正・ぼかし→コントラストを高めにし、彩度を抑えます。(コントラスト66、明るさ16、彩度-91、色温度28)
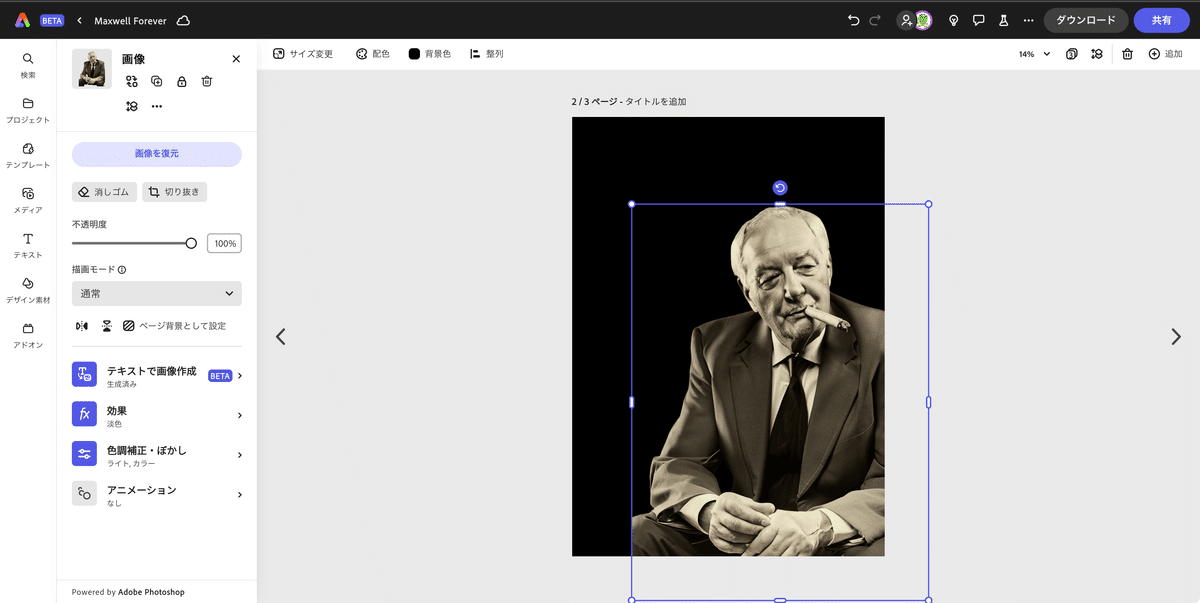
ポスターの各アイテムを配置する
メーンの画像が仕上がったところで、タイトルやボディコピーなどポスターを形成する各アイテムを配置していきます。デザイナーのレイアウト力が試される部分ですね。

オーバーレイ素材を使用しフィニッシュ
このままでは全体のイメージがキレが良すぎるので、少し雰囲気を足していきます。デザイン素材のオーバーレイから幾つかの素材を重ねて濃度を調整します。今回は「ハーフトーン」と「しみと斑点」を使用しています。

仕上がったポスター
どうですか? Adobe Express はデザイン初心者向けのツールとかデザインができない人の素人向けの製品とか、色々な評判を聞きますが、そんなことないと思いませんか。
素材を使い、AIで思ったイメージを生成させ、テキストを効果的に配置する。デザインを構築する基本的な機能は備わっています。そして生成AIが使用できるのですから、こんなに便利なツールはありません。
同様の事を Adobe Illustratorと Adobe Photoshopを使用して制作することは可能ですし、それらツールを使用した方がより細かな部分の構築や設定ができるでしょう。しかし、アプリケーション間を渡り合うこともなく、一つのツールで完結できるその利便性や生産性は Adobe Express が有意な部分でもあります。
そして、最も特質すべきは、制作したデザインをSNS等にアップする事も Adobe Express から直接可能で、その際にアニメーション化する事も可能なのです。

PDFデータでダウンロード
ここまでは Adobe Express の機能です。ここからは実際に印刷物にすることができるのか?を検証していきます。
制作したデータをダウンロードします。形式はPDFを選択します。
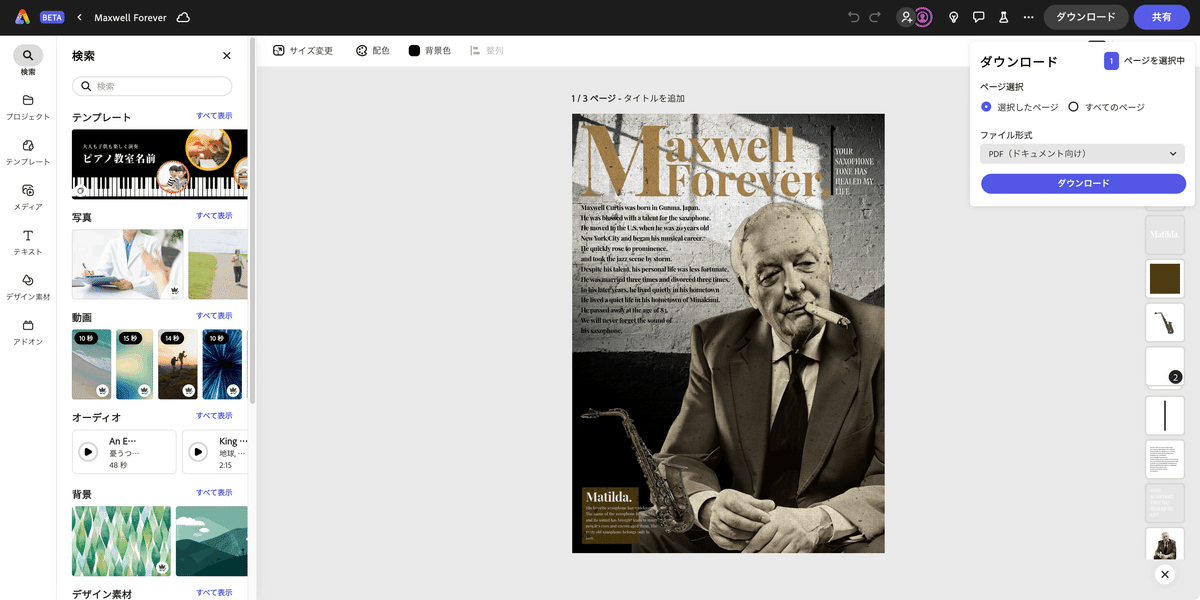
Adobe Acrobat Proで確認する
Adobe Acrobat ProでダウンロードしたPDFファイルを開いて確認してみます。確認方法は Adobe Acrobat Pro の「プルダウンメニュー」から「プロパティ」を選択し開かれたダイアログボックスの「概要」を見ることで確認できます。「詳細情報」にPDF変換「 Adobe Express 」PDFのバージョンは「1.7(Acrobat8.x)」となっています。

フォントを確認する
PDFのバージョンを確認したのと同様に埋め込まれたフォントデータを確認します。プロパティの「フォント」タブを選択することで確認できます。
ここで使用されているフォントは
Type1
Type1(CID)
TrueType(CID)
であることが確認できます。

写真の解像度を確認する
ダウンロードされたPDF内の写真の解像度を確認してみます。Adobe Photoshop を使用して確認します。PDFを開くときに「PDFの読み込み」を「画像」にすることでPDF内の画像を各々分割して開くことができます。

それぞれ解像度を確認してみると。
バックの写真→3628×2737pixel、sRGB(8bit)
メーンのAIで生成した写真→1025×1409pixel、sRGB(8bit)
サックス→2475×4097pixel、sRGB(8bit)
オーバーレイ写真→3868×3878グレー(8bit)
となっています。
AIで生成した画像サイズは比較的小さな印象です。通常このサイズのデータをポスターのような比較的大きな印刷物として使用するには印刷結果としては好ましい仕上がりにはなりません。今回はテクスチャをオーバーレイで画像の上に重ねて荒い感じに加工してあるのでごまかしが効きますが、現段階では Adobe Express 上でAIを使用し生成したイメージは、ポスターのような大きな印刷物としては使わないほうが無難でしょう。
それ以外のテクスチャーは基本 Adobe Stock の写真ですので高解像度で十分にポスター等の大きな印刷物に耐えられると思います。

トンボをつけPODでプリントする
Adobe Express でダウンロードしたPDFにはトンボがつきません。通常このまま印刷会社等に入稿した場合にトンボが無いという理由で断られるケースがあります。
Adobe Acrobat Pro を使用してトンボを付けることができますが、使いづらいので今回は Adobe InDesign を使用してトンボをつけます。また、PDF内のRGBデータをCMYKに変換し色域の差を事前に把握したいという考えから、InDesignでトンボを付けPDF/X-4に変換する方法を取りました。
方法は簡単で、Adobe InDesign でA3の新規ドキュメントを作りそこに Adobe Express でダウンロードしたPDFを配置し、プリセットからPDF/X-4でトンボをつけて書き出すだけです。(出力インテントのプロファイルはJapan Color 2001 Coated)この方法が最適かどうかは分かりませんが、今回はこの方法でトンボをつけてみます。

Adobe Acrobat Pro でプリフライト
最終的にトンボを付けたデータを確認してみます。Adobe Acrobat Pro で再度開きプリフライトで解析してみます。
Adobe Acrobat Pro の「プルダウンメニュー」の「編集」から「プリフライト」を選択し「プロファイル」を「PDF/X-4(Japan Color 2001 Coated)」を選択し「解析」してみます。
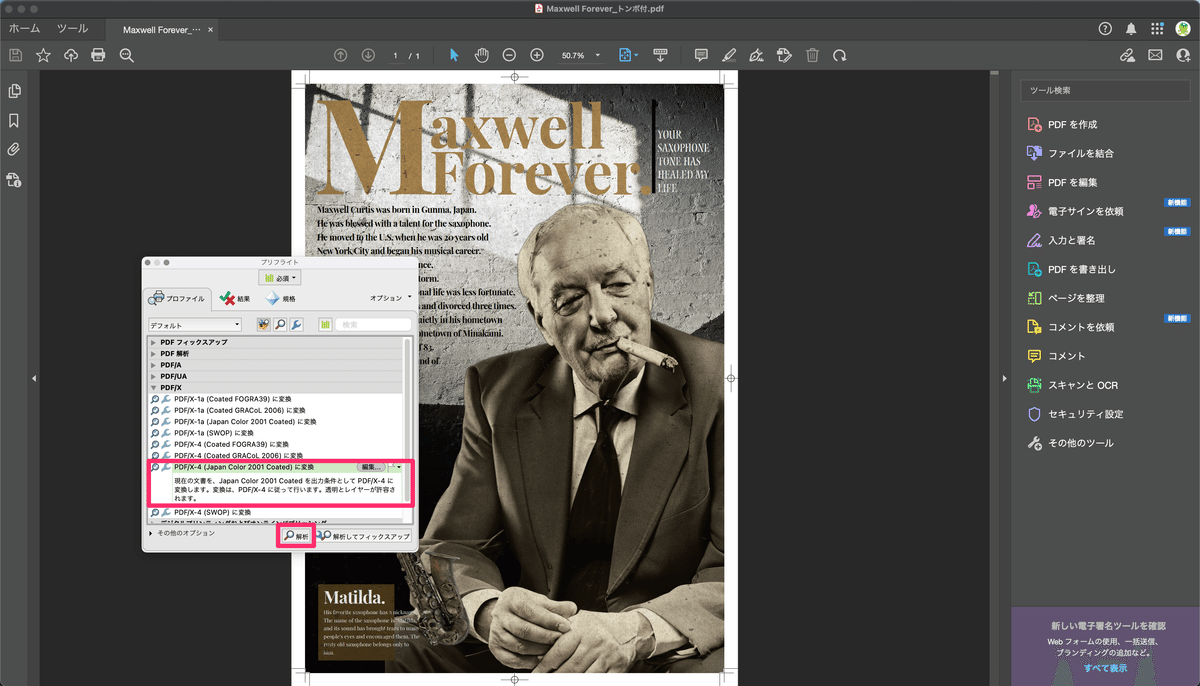
解析結果は「問題なし」と出ました。
この結果であれば、トンボ付きでPDF/X-4として書き出した今回のPDFはエラーを起こさず印刷できると思います。

PODでの印刷結果
印刷はRICOH Pro c7200Sを使用し、用紙はマットコート紙を選択しました。出力設定は「200線」、プロファイルは「Japan Color 2001 Coated」、プリント結果はやや赤みがかってしまいまいた。PDF/X-4に変換時に出力インテントのプロファイルはJapan Color 2001 Coatedに設定し、PDF内のRGBデータはJapan Color 2001 CoatedのカラースペースのCMYKに変換してあるのでRGBとCMYKの色域の差で色が変わるということは考えずらい。今回の色味の差はPODのキャリブレーション等が考えられます。
そもそも、 Adobe Express 内の素材はRGBで作業用のプロファイルの指定ができないためカラーコントロールは難しい課題です。そういう意味ではプロユースではないのが現状かもしれません。
ただし、印刷品質的には全く問題なく充分に納品品質に耐えられると判断します。
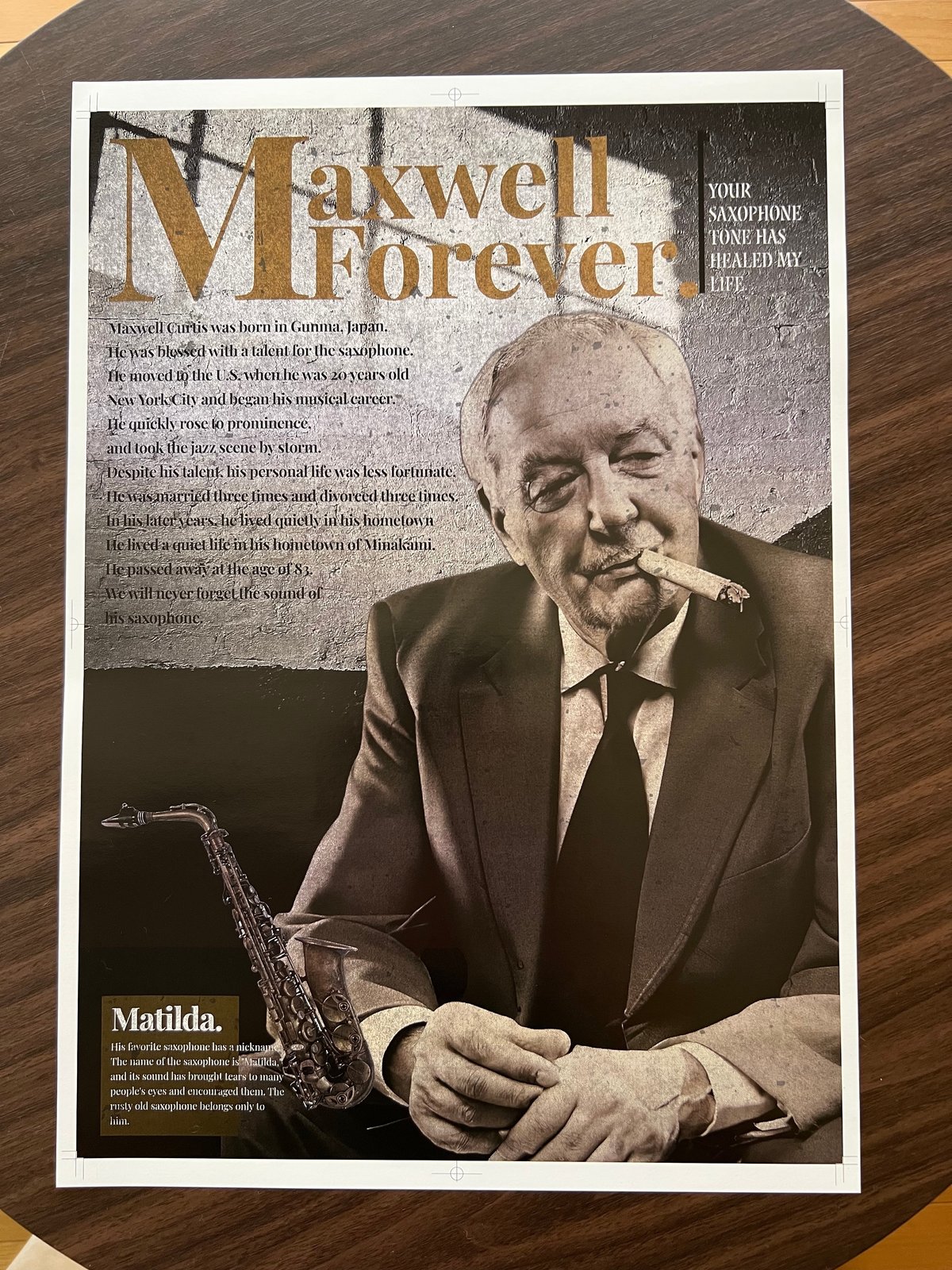
まとめ
今回の検証で分かったことですが、AIを使用して生成された画像は1025×1409pixel程度であること。また、ダウンロードされたPDFを使用してのプリントの品質は充分に納品品質に耐えられることがわかりました。
今後の課題(印刷前提)
切り抜きの品質はまだ改善の余地がある
トンボ付きのPDFのダウンロードができない。
塗りたし設定ができないのでその分サイズを大きく作る必要があり、また、それを勘案してのレイアウトを求められること。
印刷時のカラーコントロールが課題
といったところです。今後のアップデートでこれらが改善されることを希望しています。
また、 注意点としてAdobe Express内のAdobe Stockの画像を使用してクライアントワークは権利上できない。また、現段階では生成されたAIイメージは商用利用ができないので注意が必要です。
※参照「Adobe Expressで商用利用可能な用途や注意点、禁止事項を解説」https://www.adobe.com/jp/express/learn/blog/commercial-use


この記事が気に入ったらサポートをしてみませんか?
