
ProToolsの使い方メモ 〜新しいトラックを作る〜
ProToolsの使い方を説明した記事です。有料記事になっていますが、最後まで無料で読めます。読了後にもしよろしければご支援ください。
ProToolsで新しいセッション(曲)を作ると、何も無い状態になっていますので、録音をするためにはここに「トラック」(=録音する場所)を作る必要があります。

新しいトラックの作り方
まずは上部のメニューから「トラック>新規」と選択。

トラック作成メニューが開きますので、ここで作りたいトラックの種類を指定します。まずは「モノラル」のトラックを1つ作ってみましょう。

数字は「いくつトラックを作るか」という数字です。隣のプルダウンメニューをクリックすると「Mono」か「Stereo」を選べますので、ここでは「Mono」を選択します。
その他の項目は変更しなくて大丈夫です。(「オーディオトラック」「サンプル」になっています)
選択したら右下の「作成」をクリックするとトラックを作ることができます。
トラックができました!

複数のトラックを一度に作る
ちなみに、複数のトラックを一度に作ることもできます。
トラック作成メニューの右側「+」ボタンを押すと行を増やすことができます。ここではモノラルトラックを4つ、ステレオトラックを1つ作成してみます。

「Mono」の行に「4」を、「Stereo」の行に「1」を入力して「作成」をクリック。

できました。
先ほど作成したモノラルトラック1つとあわせて、合計で6つのトラックが並んでいます。

トラック作成はショートカットキーを覚えると便利な操作です。「⌘+shift+N」でトラック作成メニューを開くことができます。
ステレオトラックはどういう時に使う?
ボーカルやベース、単一音源の場合は基本的に「モノラル」を使用します。ドラムのオーバートップやシンセサイザーなど、左右(LR)のある音源を扱う場合に「ステレオ」トラックを使用します。
ステレオトラックの場合は、各トラックのメーターが2本並んだ表示になります。
トラックに名前をつけましょう
トラックの名前はわかりやすい名前に変えておいたほうが作業効率があがります。なんでも良いので名前をつけておきましょう。
トラック名が書かれている場所をダブルクリックします。

トラック名を変更するウインドウが現れますので、ここに任意の名前を入力して「OK」。

これで名前を変更することができました。
トラック名を変更するウインドウが出ている状態で「⌘+→(カーソルキー右)」を押すと次のトラックのトラック名変更ウインドウに移ることができます。「⌘+←(カーソルキー左)」だと前のトラックに移ります。
入力を割り当てます
作成したトラックにどの入力の音を録音するかまで決めるとトラック作成は完了です。トラックを作成したままの状態では、録音したい入力が選ばれていないかもしれませんので確認しましょう。
確認する場所はここです。

編集ウインドウの場合は、ここです。
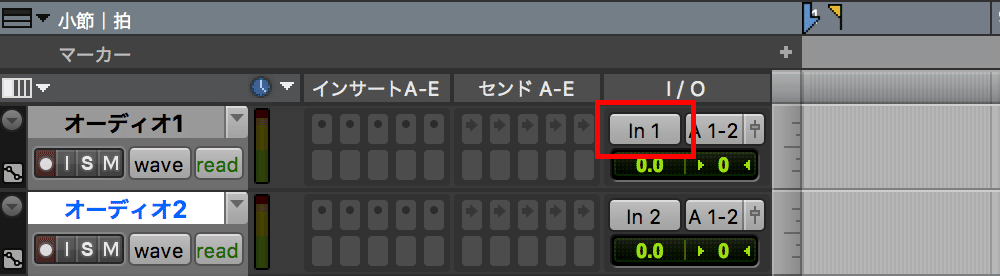
表示されていない場合は、トラックが並んでいる左上のところに表示するためのボタンがありますので、ここをクリック。
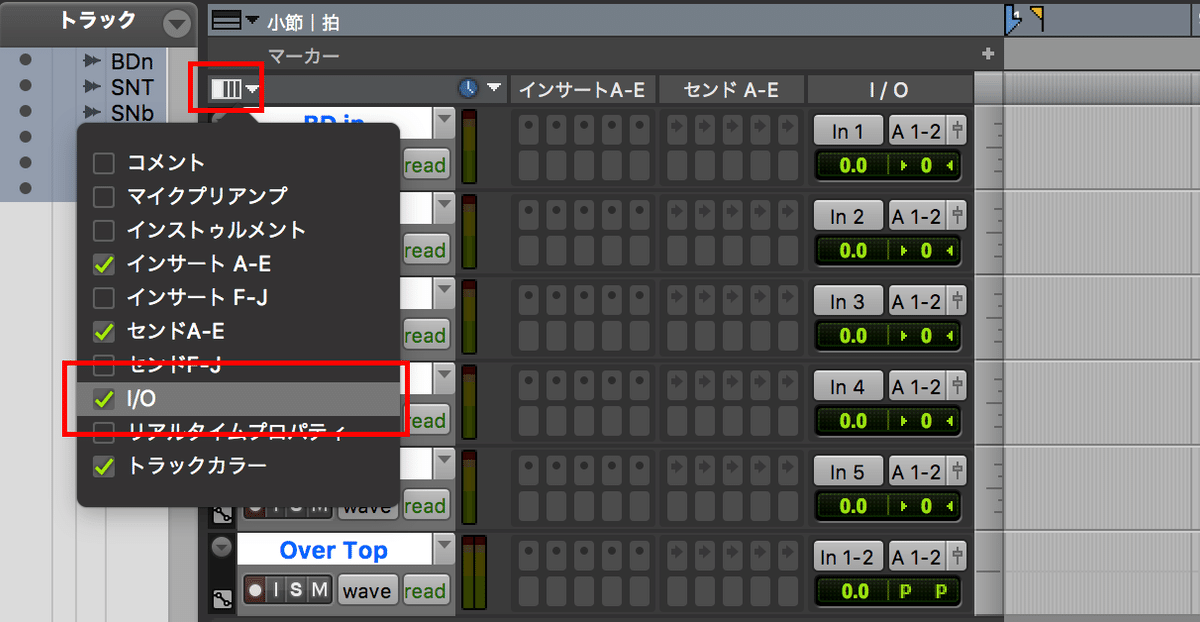
「I/O」という行にチェックを入れると入出力選択が現れます。(I/OはInput/Output、つまり入力と出力という意味です)
入力側のボタン(ミックスウインドウでは上段、編集ウインドウでは左側)をクリックすると、選ぶことができる入力がリスト表示されます。録音した入力を選びましょう。ここでは「In3」を選んでいます。
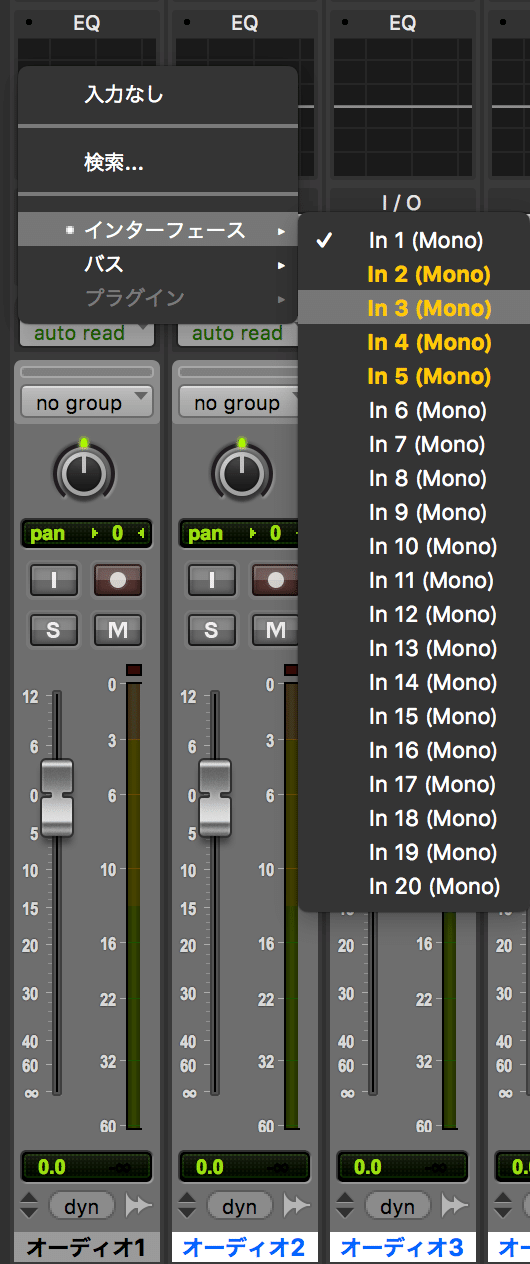
この入力の名前は環境(使っているオーディオインターフェース)によって異なりますので、ご自身の環境にあわせた入力を選んでください。
これで入力が選ばれましたので、録音する準備ができました!
お読みいただきありがとうございました。
もしよろしければご支援いただけると励みになります!
(シェアウェア方式です)
ここから先は
¥ 100
サポートいただけましたらオンラインセミナー運営費、音楽活動に関する制作費等に充てさせていただき、さらに頑張って活動してまいりますのでぜひサポートをお願い致します!
