
ProTools使い方メモ 〜トラックのグループを組む〜
ProToolsの使い方を説明した記事です。有料記事になっていますが、最後まで無料で読めます。読了後にもしよろしければご支援ください。
ドラムなど、ひとつの楽器を複数のトラックで扱う楽器の場合は、トラックをグループ化すると便利です。
グループ化しない場合
・選択してもひとつのトラックだけ選択される。選びたいトラックをひとつずつ選ばないといけない。
・切り貼り編集をする場合、選択したトラックにだけ編集が適応される。
グループ化する場合
・ひとつのトラックを選択すると関連するトラックがすべて自動的に選択される。
・切り貼り編集をする場合、グループのトラックすべてに編集が適応される。
トラックをグループ化する
まずはグループにしたいトラックを選びます。普通にクリックするとひとつのトラックしか選べないので、「shiftキー」を押しながらグループ化したいトラックの「一番上のトラック」と「一番下のトラック」を順番にクリックします。
一番上をクリックしてから「shift」を押し、
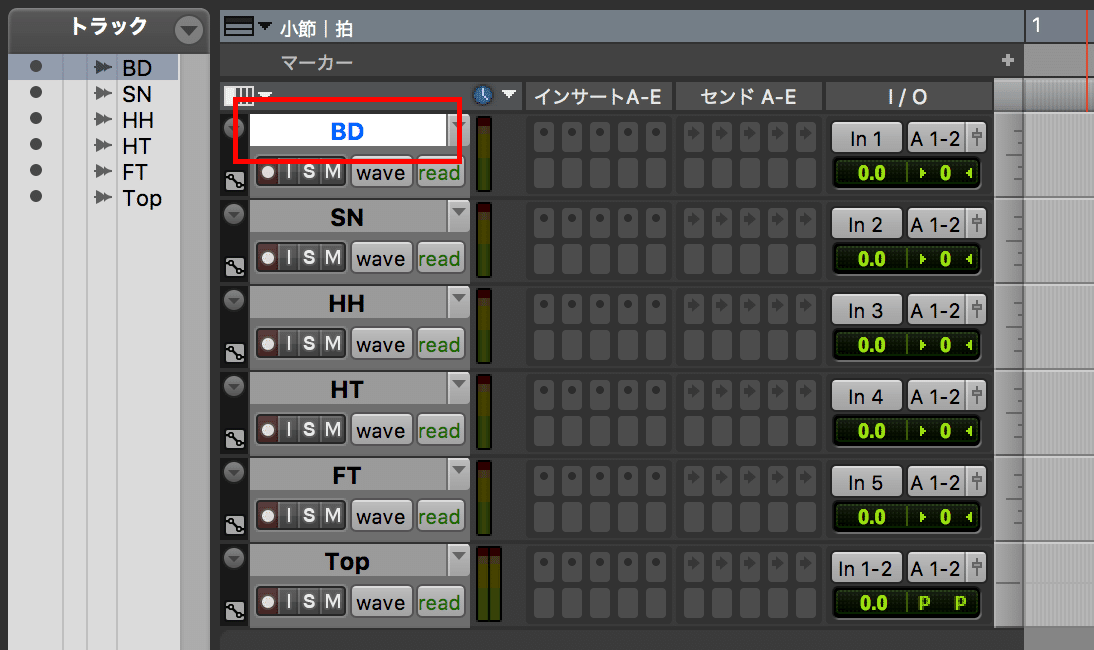
「shift」を押したまま一番下のトラックを選択します。

これで複数のトラックが選択できました!
次に、グループ化メニューを開きます。
上部メニューから「トラック>グルーピング」を選択。
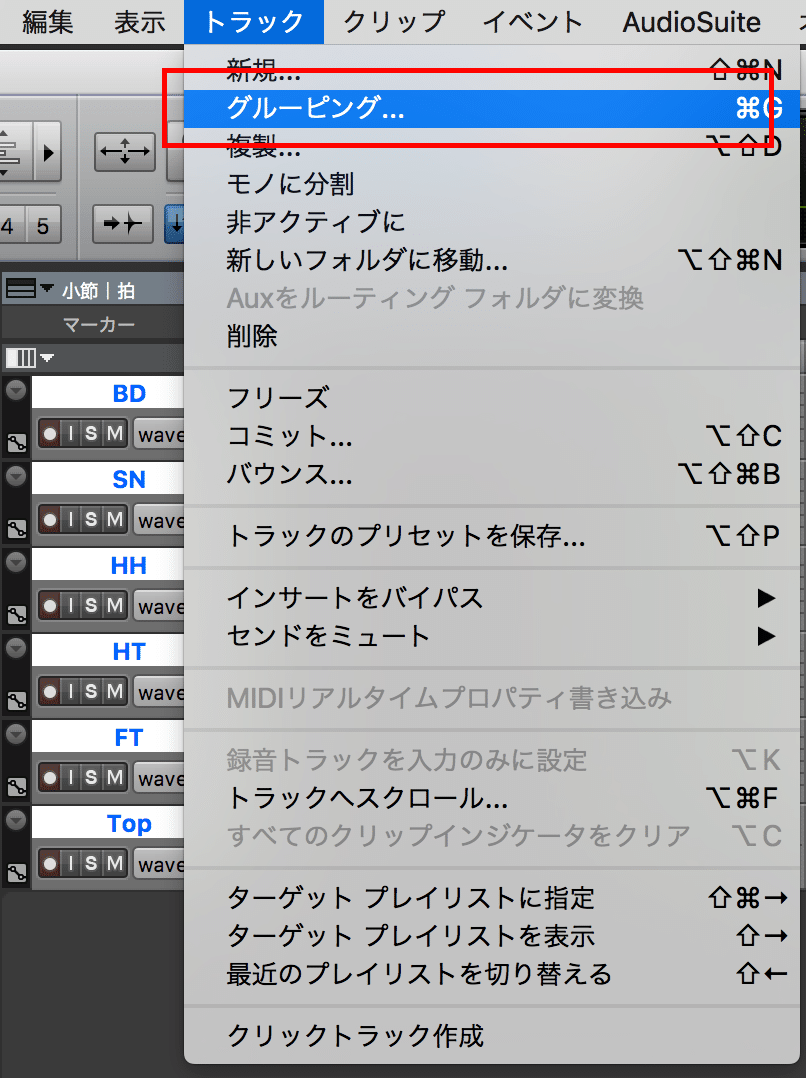
グルーピングは上部メニュー以外にも編集画面左下の「グループ」のエリアにある「▼」ボタンからも表示できます。ここから表示させる場合は、メニューを表示してから「新規グループ」を選択します。
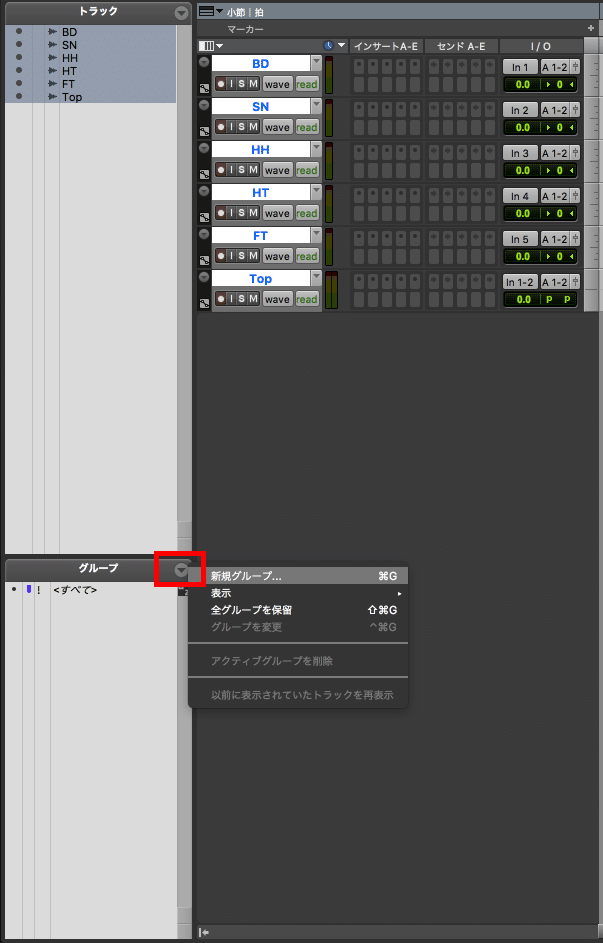
するとグループを作成するポップアップウインドウが現れます。

ここで設定するのは2箇所。
まず「名前」の項目で、グループに名前をつけましょう。
次に「種類」の項目で「編集」を選択します。
種類の項目は、ここでは編集を選択していますが、「ミックス」を選択した場合は、ミックスウインドウでのフェーダー操作やミュート操作などを一括操作できます。つまり、「編集」の場合は編集ウインドウでの操作をグループ化、「ミックス」の場合はミックスウインドウでの操作をグループ化できます。「ミックス/編集」を選択した場合は、両方の操作をグループ化します。
参考までに、画面中段にはトラック名がリスト表示されています。「選択可能」はグループ化が可能なトラック名が、「グループ」はグループにするトラック名が表示されます。今回の場合はトラックを選択してからグループ作成ウインドウを開いたので、自動的にグループ化したいトラックが「グループ」のところに並んでいます。
最後に「OK」をクリックするとグループが作成されます。
グループ化されたトラックは、トラック名左端の色が変わり、グループ化されていることがわかります。
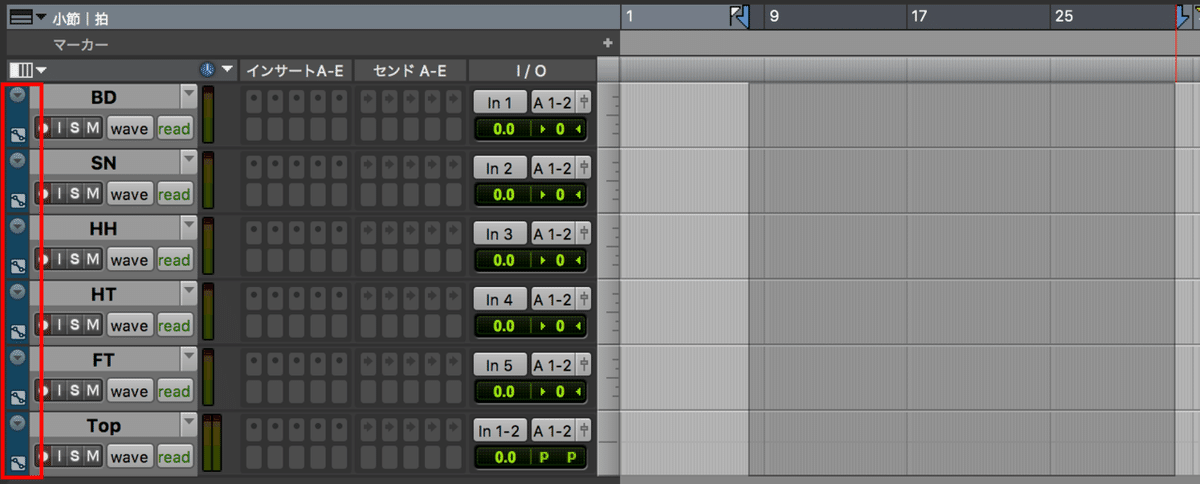
グループを一時的に無効にしたい
グループ化した後に、単一のトラックだけ操作したいこともあるでしょう。グループを解除することもできますが、グループを一時的に無効にすることもできます。
編集ウインドウ左下のグループリストのところに作成したグループが表示されています。ここで、一時的に無効化したいグループの名前をクリックします。
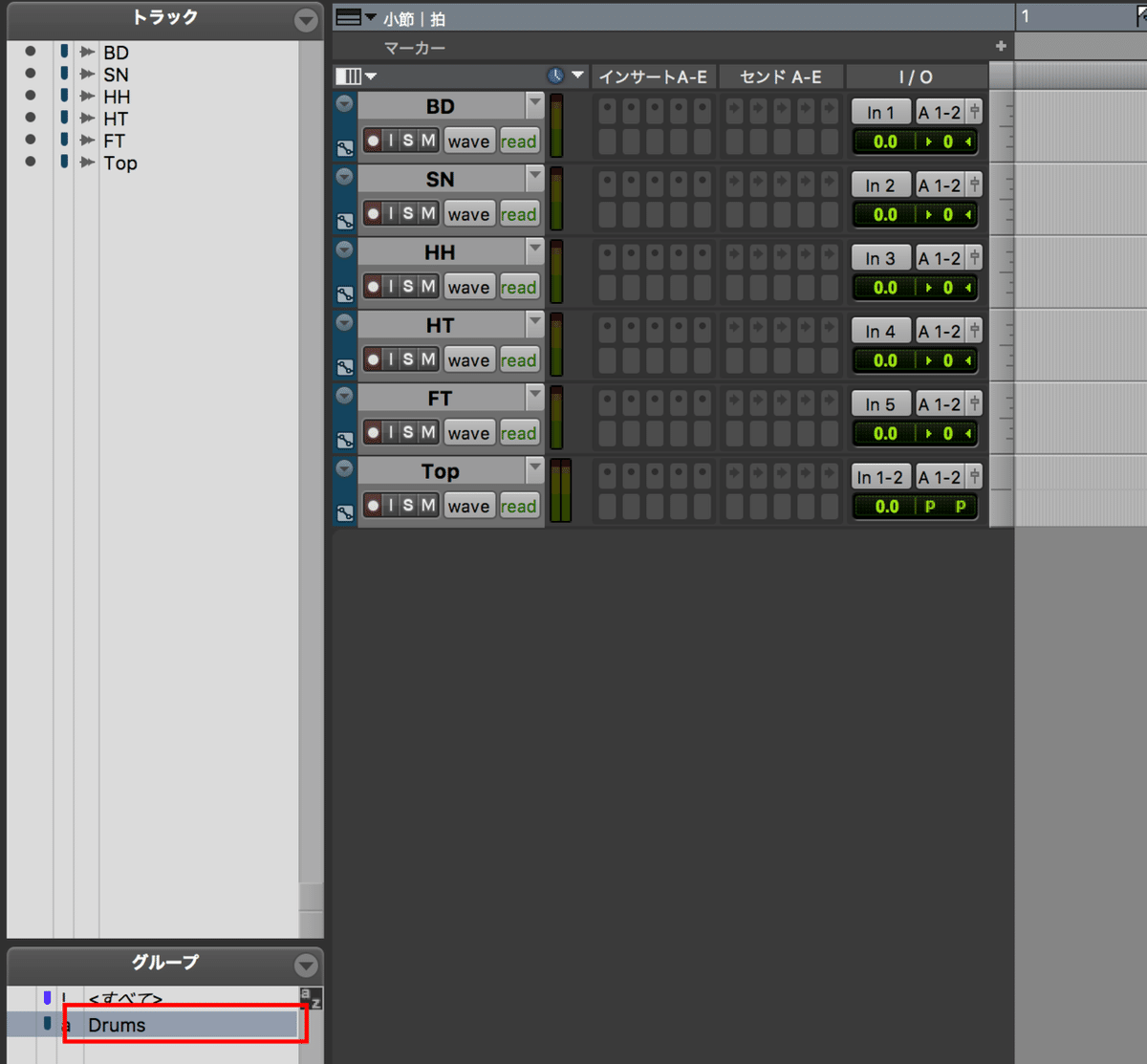
すると対象トラックの色が通常の色に戻り、グループが無効になったことがわかります。この状態であれば、単一のトラックだけ編集することができます。

またグループを有効にしたい場合は、先程の逆でグループリストのグループ名をクリックすると有効になります。
後から作ったトラックをグループに加えたい
後から追加したトラックを既存のグループに加えたいこともあるでしょう。もちろん後からグループに追加することができます。
ここでは後から作成した2つのトラックを先程作成した「Drums」グループに加えてみます。
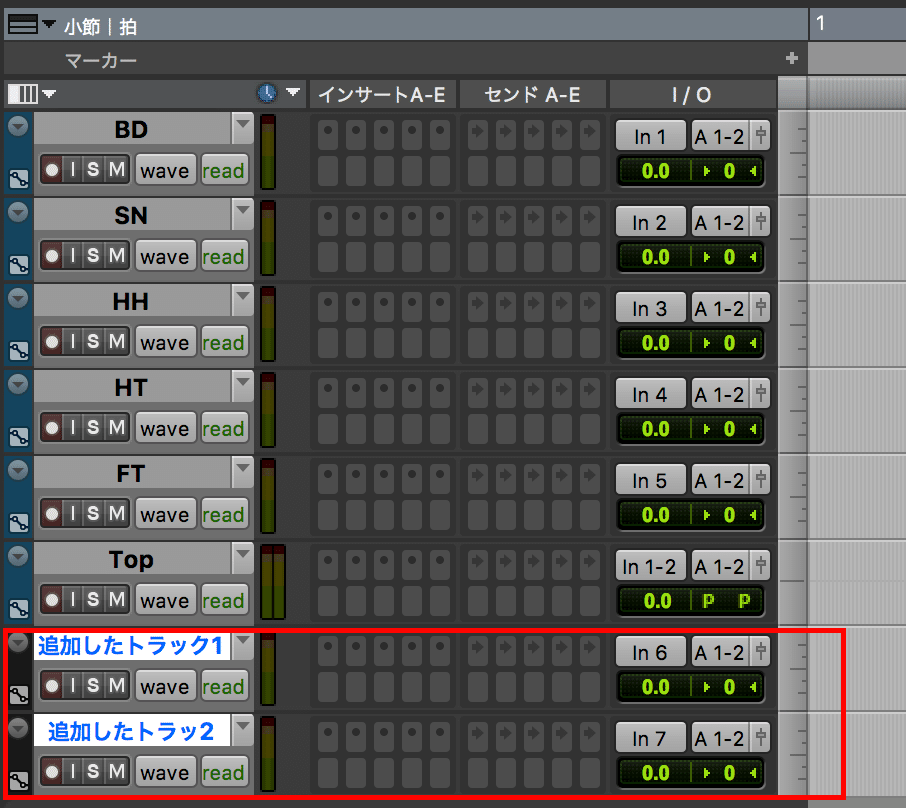
方法は編集画面左下グループリストから変更します。グループリストの「▼」ボタンをクリックし、メニューから「グループを変更」を選択します。

グループを変更ウインドウが現れます。
ここで、「選択可能」なリストから追加したいトラックを選択し、画面中央の「追加」をクリックします。
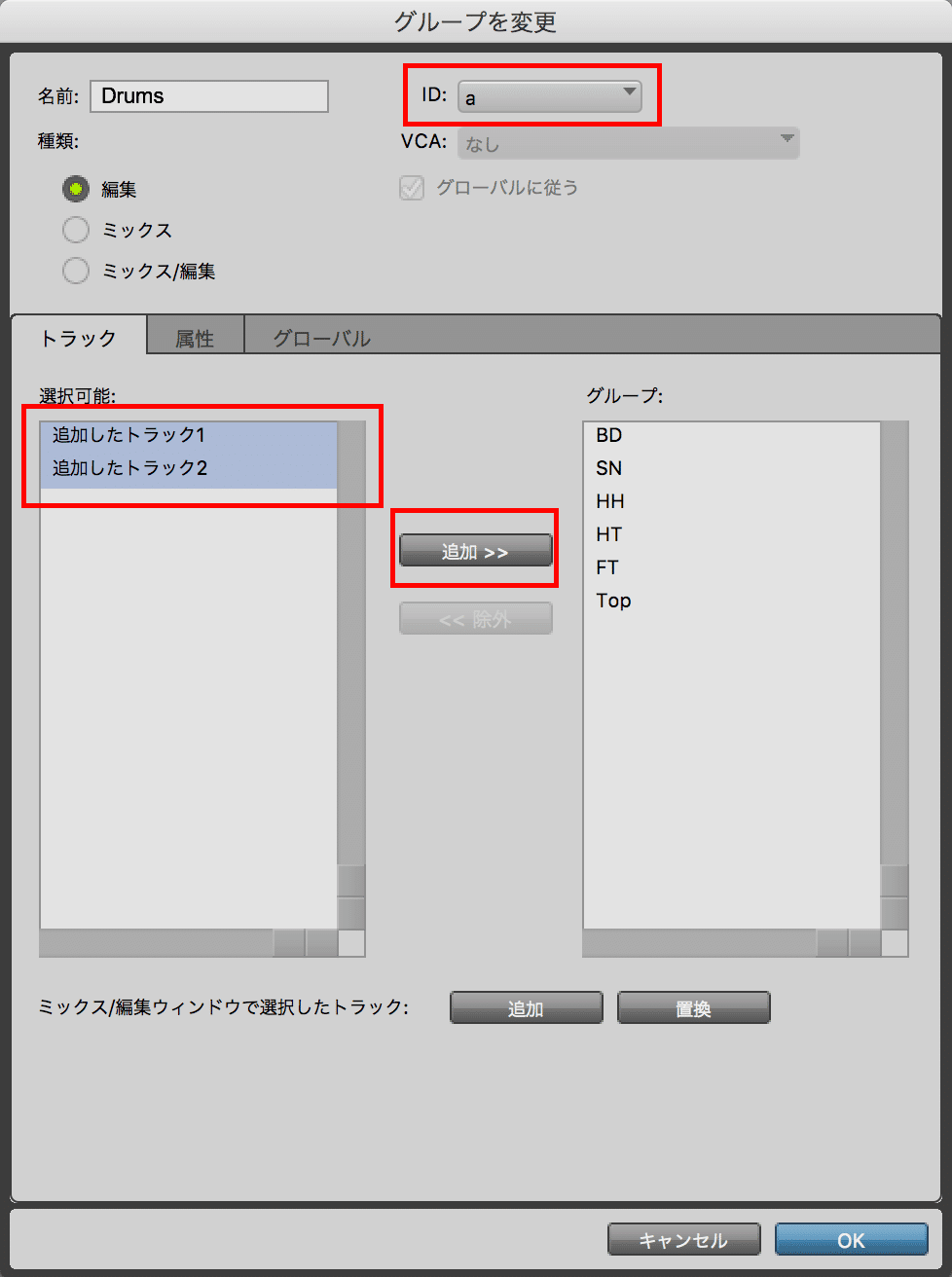
また同時に、「ID」の項目もチェックしましょう。グループのリストで「グループ名」の左にアルファベットが書かれています。上記の画像では「Drums」というグループ名の左に「a」とあり、この「a」がこのグループのIDです。
グループを変更ウインドウの「ID」はこのアルファベットと連動していますので、変更したいグループのIDが選択されているか確認しましょう。(グループが1つしかない場合は「a」以外ありませんので、特に問題にはなりません)
追加すると右側の「グループ」リストに追加したトラックが表示されます。この状態で右下の「OK」をクリックしましょう。

これでグループにトラックが追加されました!
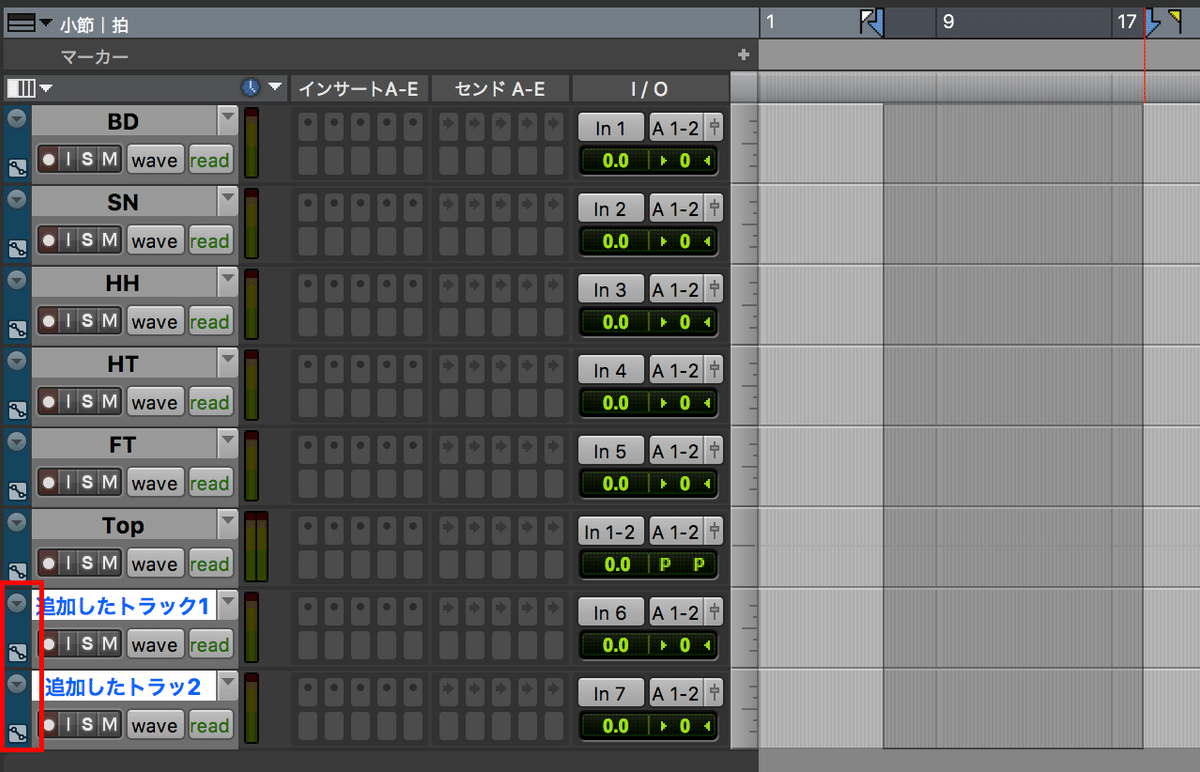
お読みいただきありがとうございました。
もしよろしければご支援いただけると励みになります!
(シェアウェア方式です)
ここから先は
¥ 100
サポートいただけましたらオンラインセミナー運営費、音楽活動に関する制作費等に充てさせていただき、さらに頑張って活動してまいりますのでぜひサポートをお願い致します!
