
【 jQuery 】 Drawer.jsを使ってドロワーメニューを簡単コーディング ♪ 投資家のFIREへの旅路 第289回
ドロワーメニュの簡単な実装方法をご紹介します!
簡単すぎて罪悪感すらありますが、車輪の再発明をしないことは正しいです!
コードはこちらの、グリッドレイアウト解説のコードを引き続き使っています。よろしければご覧ください。
【ドロワーメニュー】
作成するドロワーメニュとは、こういうやつです。
よく見るあいつですね。
左上のハンバーガーメニュをクリックすると。。。
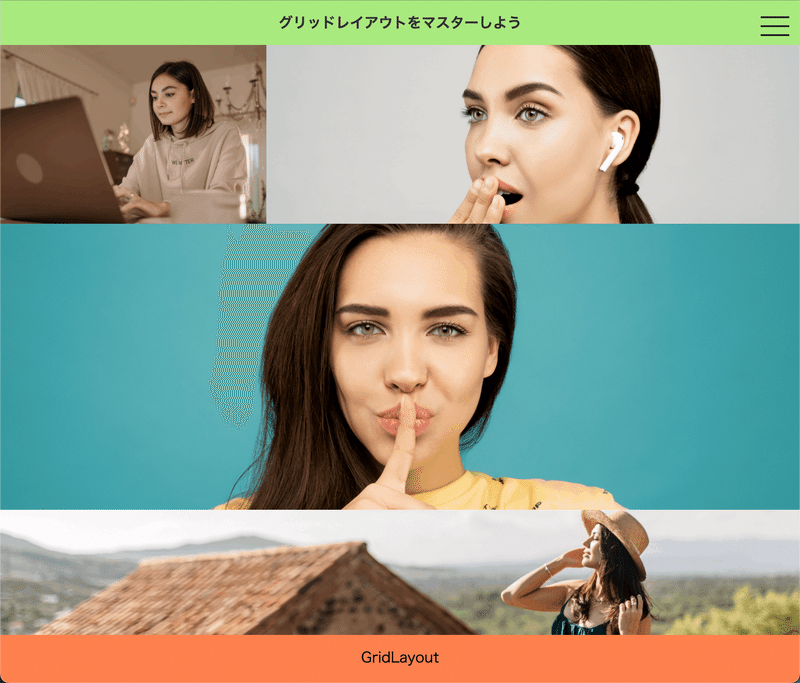
↓↓↓↓↓↓↓↓↓↓↓

ニュッとスライドして出てくるメニュです。
Drawerとは、「引き出し」を意味する英語です。
名前の通り!引き出しのように、出てくるメニュです。
(英語の理解があると、プログラミングの世界ってだいぶ有利ですね。。。)
【Drawer】
その名もDrawerというjQueryのライブラリを使います。
こちらからWEBサイトへ移動します。
〈 Drawer 使い方〉

トップページには、
「Flexible drawer menu using jQuery, iScroll and CSS」
と書かれています。
つまり、
jQueryのライブラリiScrollと、CSSを使った汎用性の高いドロワーメニュということです!
こちらのページから必要な要素をコピペしていきます。
〈 Step 1 CDN 〉
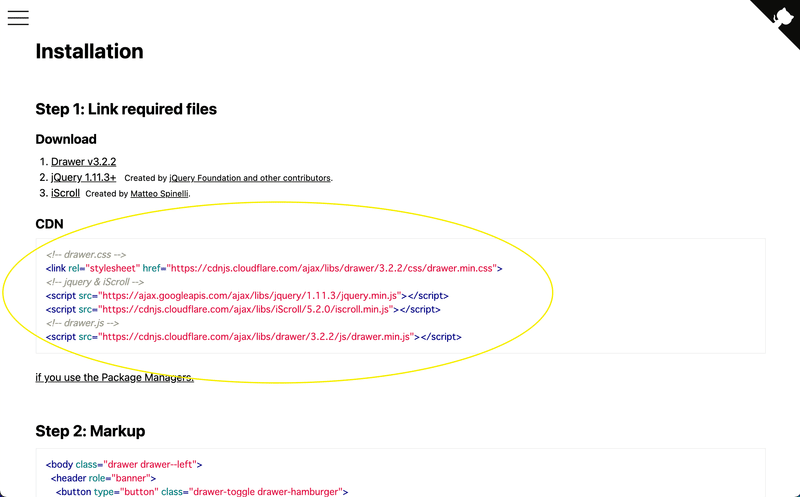
スクロールをしていくと、
「CDN」と書かれた下に、コードがあります。
<!-- drawer.css -->
<link rel="stylesheet" href="https://cdnjs.cloudflare.com/ajax/libs/drawer/3.2.2/css/drawer.min.css">
<!-- jquery & iScroll -->
<script src="https://ajax.googleapis.com/ajax/libs/jquery/1.11.3/jquery.min.js"></script>
<script src="https://cdnjs.cloudflare.com/ajax/libs/iScroll/5.2.0/iscroll.min.js"></script>
<!-- drawer.js -->
<script src="https://cdnjs.cloudflare.com/ajax/libs/drawer/3.2.2/js/drawer.min.js"></script>
このコードをそのままコピーしましょう!
そして、自分のエディタのheadタグ内にペーストします。
<!DOCTYPE html>
<html lang="ja">
<head>
<meta charset="UTF-8">
<meta http-equiv="X-UA-Compatible" content="IE=edge">
<meta name="viewport" content="width=device-width, initial-scale=1.0">
<link rel="stylesheet" href="https://cdnjs.cloudflare.com/ajax/libs/normalize/8.0.1/normalize.min.css">
<link rel="stylesheet" href="css/style.css">
<!-- この下にペーストしました -->
<!-- drawer.css -->
<link rel="stylesheet" href="https://cdnjs.cloudflare.com/ajax/libs/drawer/3.2.2/css/drawer.min.css">
<!-- jquery & iScroll -->
<script src="https://ajax.googleapis.com/ajax/libs/jquery/1.11.3/jquery.min.js"></script>
<script src="https://cdnjs.cloudflare.com/ajax/libs/iScroll/5.2.0/iscroll.min.js"></script>
<!-- drawer.js -->
<script src="https://cdnjs.cloudflare.com/ajax/libs/drawer/3.2.2/js/drawer.min.js"></script>
<!-- この上にペーストしました -->
<title>GridLayout</title>
</head>
これで、Drawerメニュの実装に必要な、jQueryのライブラリとリンクされました。
コメントアウトされた文字をみてみましょう。
<!-- drawer.css -->
<!-- jquery & iScroll -->
<!-- drawer.js -->
このように書かれているので、
drawerに必要なCSS
jquery と iScrollライブラリ
drawerライブラリ
と、リンクされたということです!
〈Step 2 Markup 〉
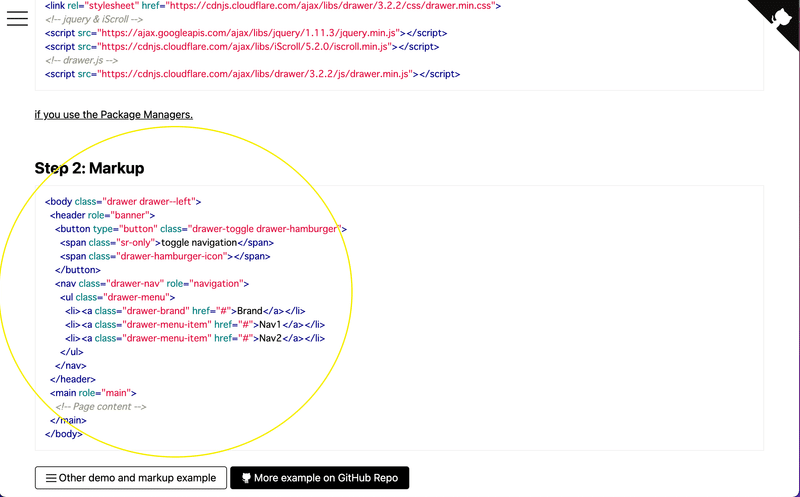
続いては、Step 2:Markupのところにコードをコピーします。
<body class="drawer drawer--left">
<header role="banner">
<button type="button" class="drawer-toggle drawer-hamburger">
<span class="sr-only">toggle navigation</span>
<span class="drawer-hamburger-icon"></span>
</button>
<nav class="drawer-nav" role="navigation">
<ul class="drawer-menu">
<li><a class="drawer-brand" href="#">Brand</a></li>
<li><a class="drawer-menu-item" href="#">Nav1</a></li>
<li><a class="drawer-menu-item" href="#">Nav2</a></li>
</ul>
</nav>
</header>
<main role="main">
<!-- Page content -->
</main>
</body>
コピーする際に、気を付けるポイントは、
まるまるコピーすると、
<body>タグ
<header>タグ
<main>タグ
が入っているので、自分が書いているコードに適切に
ペーストする必要があります。
<body>タグから始まるので、<head>タグの終了タグの下にペーストします。
</head>
<!-- ここから下にペーストしました -->
<body class="drawer drawer--right">
<header role="banner">
<button type="button" class="drawer-toggle drawer-hamburger">
<span class="sr-only">toggle navigation</span>
<span class="drawer-hamburger-icon"></span>
</button>
<nav class="drawer-nav" role="navigation">
<ul class="drawer-menu">
<li><a class="drawer-brand" href="#">Brand</a></li>
<li><a class="drawer-menu-item" href="#">Nav1</a></li>
<li><a class="drawer-menu-item" href="#">Nav2</a></li>
</ul>
</nav>
</header>
<main role="main">
<!-- Page content -->
<!-- ここから下は自分の書いたコンテンツ -->
<div class="grid-container">
<div class="title">
<p>グリッドレイアウトをマスターしよう</p>
</div>
<div class="photo1"><img src="img/photo1.jpg" alt="1"></div>
<div class="photo2"><img src="img/photo2.jpg" alt="2"></div>
<div class="photo3"><img src="img/photo3.jpg" alt="3"></div>
<div class="photo4"><img src="img/photo4.jpg" alt="4"></div>
<div class="text">
<p>GridLayout</p>
</div>
</div>
</main>
</body>
<!-- ここから上にペーストしました -->〈 Step 3 Call the Drawer 〉

続いては、Step3 : call the Drawerといところにコードをコピーします。
$(document).ready(function() {
$('.drawer').drawer();
});こちらのコードは、jQueryのコードになります。
jQueryとは、javaScriptのライブラリですから、
<script>タグ内にペーストする必要があります。
<script>タグは、</body>の上に書きます。
<script>
$(document).ready(function () {
$('.drawer').drawer();
});
</script>
</body>これでひとまず完成です。
全てのコードをつなげるとこうなります!
〈 Drawer メニュ完成 〉
<!DOCTYPE html>
<html lang="ja">
<head>
<meta charset="UTF-8">
<meta http-equiv="X-UA-Compatible" content="IE=edge">
<meta name="viewport" content="width=device-width, initial-scale=1.0">
<link rel="stylesheet" href="https://cdnjs.cloudflare.com/ajax/libs/normalize/8.0.1/normalize.min.css">
<link rel="stylesheet" href="css/style.css">
<!-- drawer.css -->
<link rel="stylesheet" href="https://cdnjs.cloudflare.com/ajax/libs/drawer/3.2.2/css/drawer.min.css">
<!-- jquery & iScroll -->
<script src="https://ajax.googleapis.com/ajax/libs/jquery/1.11.3/jquery.min.js"></script>
<script src="https://cdnjs.cloudflare.com/ajax/libs/iScroll/5.2.0/iscroll.min.js"></script>
<!-- drawer.js -->
<script src="https://cdnjs.cloudflare.com/ajax/libs/drawer/3.2.2/js/drawer.min.js"></script>
<title>GridLayout</title>
</head>
<body class="drawer drawer--left">
<header role="banner">
<button type="button" class="drawer-toggle drawer-hamburger">
<span class="sr-only">toggle navigation</span>
<span class="drawer-hamburger-icon"></span>
</button>
<nav class="drawer-nav" role="navigation">
<ul class="drawer-menu">
<li><a class="drawer-brand" href="#">ドロワーメニュー</a></li>
<li><a class="drawer-menu-item" href="#">Nav1</a></li>
<li><a class="drawer-menu-item" href="#">Nav2</a></li>
<li><a class="drawer-menu-item" href="#">Nav3</a></li>
<li><a class="drawer-menu-item" href="#">Nav4</a></li>
<li><a class="drawer-menu-item" href="#">Nav5</a></li>
</ul>
</nav>
</header>
<main role="main">
<div class="grid-container">
<div class="title">
<p>グリッドレイアウトをマスターしよう</p>
</div>
<div class="photo1"><img src="img/photo1.jpg" alt="1"></div>
<div class="photo2"><img src="img/photo2.jpg" alt="2"></div>
<div class="photo3"><img src="img/photo3.jpg" alt="3"></div>
<div class="photo4"><img src="img/photo4.jpg" alt="4"></div>
<div class="text">
<p>GridLayout</p>
</div>
</div>
</main>
<script>
$(document).ready(function () {
$('.drawer').drawer();
});
</script>
</body>
</html>【Drawer カスタマイズ】
上記のコードを展開すると、左上にハンバーガーメニュが設置されているはずです。
このハンバーガーメニュの位置や、ドロワーメニュが出てくる方向や、ナビバーの実装など、さまざまなパターンのデザインにカスタマイズできちゃいます!!
〈 Drawer カスタマイズ方法 〉
トップページからハンバーガーメニュをクリックすると、
メニュが開きます。
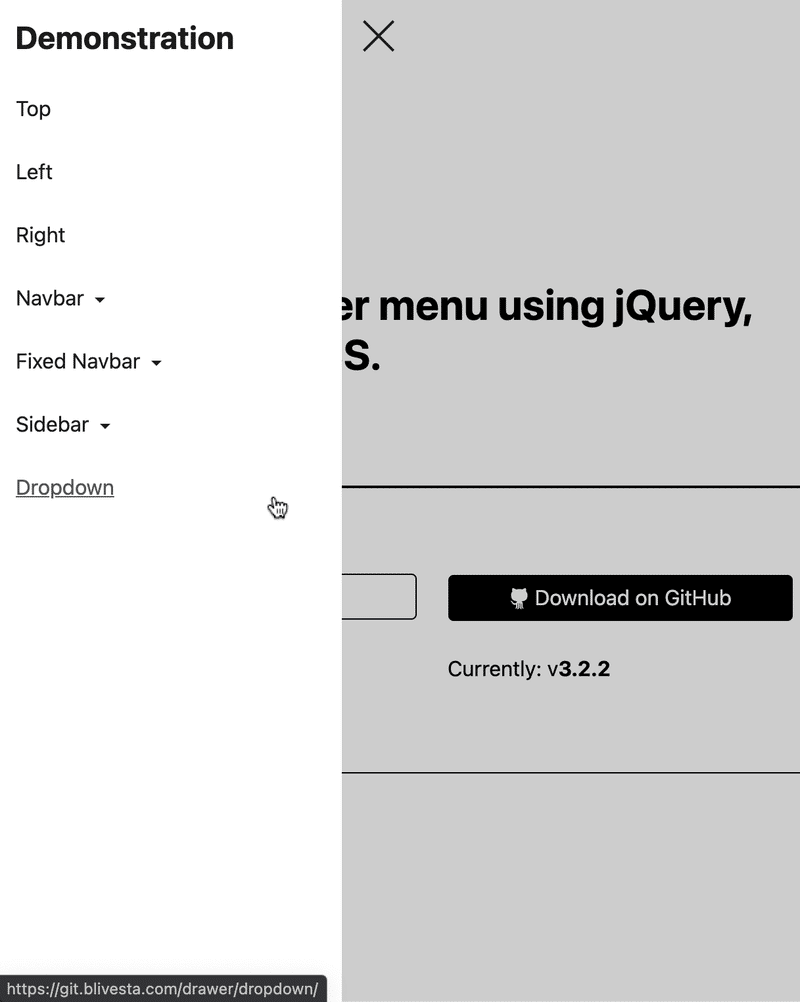
ここに出てくる、
Top
Left
Right
Navbar
Fixed Navbar
Slidebar
Dropdown
の項目をクリックします。
例えば、「Right」をクリックすると、
こんな感じの新たなコードが出てきます。
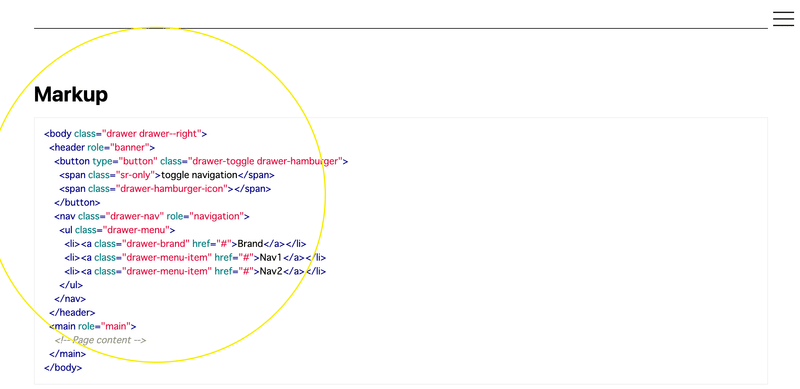
これは、先程、コピペした、HTMLの箇所が、「Right」バージョンに書きかわったコードです。
何が「Right」かというと、ハンバーガーメニュの位置が「右」にあるだけです。
コードの違いは、<body>タグのクラス名です。
rightバージョン
<body class="drawer drawer--right">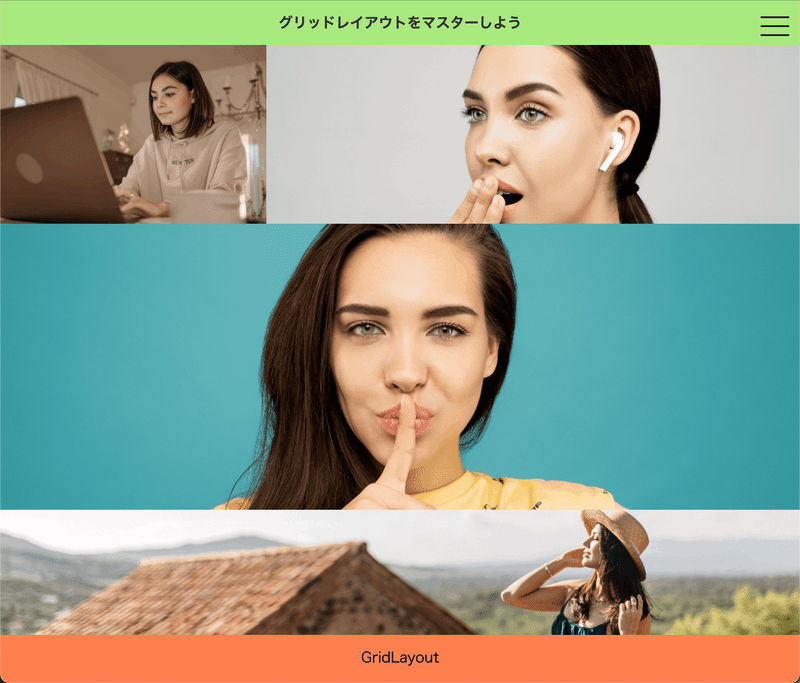
Leftバージョン
<body class="drawer drawer--left">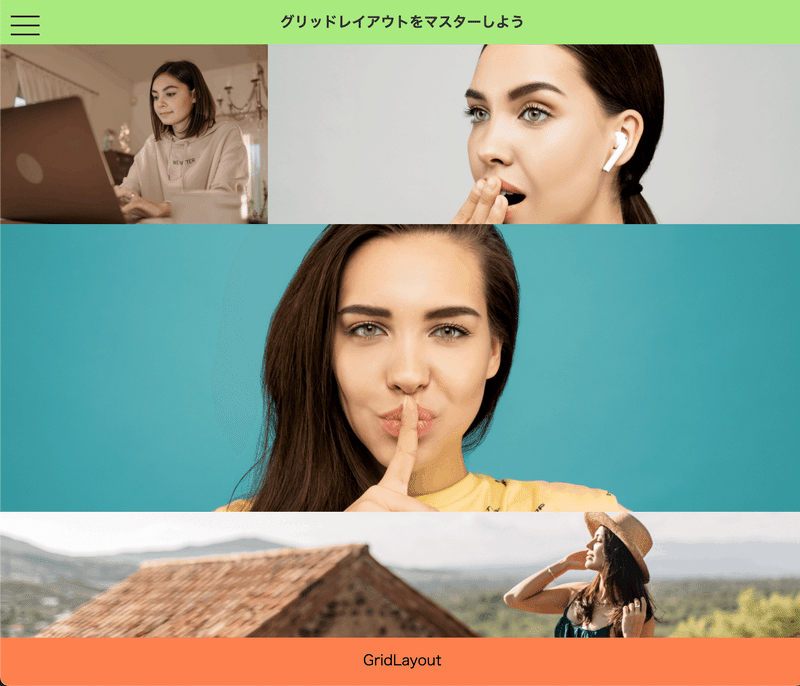
このように、他のレイアウトも選択すると、
新たなHTMLコードが出てくるので、こちらをコピペするだけで、
固定のナビメニュが実装できたり、
ドロップダウンメニュんが実装できてしまいます!!
最高か!!
【まとめ】
ドロワーメニュが簡単に実装できる、jQueryライブラリ「Drawer」を紹介しました。
さまざまなドロワーメニュが実装でき、
また、ヘッダーナビなんかも簡単に作れてしました。
このようなライブラリを使うことには、賛否両論ありますが、
車輪の再発明は時間の無駄です。
使えるものは使いましょう!
何より、
使えるようになるには、一定の基礎となる知識が必要なので、
そこまで頑張ったんだから、理解だけしておいて、
ツールはありがたく使いましょうね。
この記事が気に入ったらサポートをしてみませんか?
