wordで文庫本用の入稿データを作ってみる
同人誌(小説)のデータを作る際、最近はInDesignを使用しています。
が、初めて同人誌を作りたい…!と思う方にとっては、Wordの方が一般的なソフトではないでしょうか。かくいう私も、InDesignを利用する前はWordでデータを作成していました。
そこで今回は、Wordで文庫サイズの小説本データが作る方法をまとめてみようと思います。
【本記事が参考になりそうな方】
*同人誌を作るのが初めて。Wordならば持っている。
*ひとまず、文庫っぽい体裁のレイアウトにしてみたい。
*普段はweb小説を書いている。余分な改行の削除など、簡単に行いたい。
0.今回使用するソフトと目標
【使用するソフト】
Microsoft Word 2016
(バージョン更新によっては、今回紹介する方法とは違う部分もあるかも)
【目標】
(全て仕上がりサイズです。Wordの標準設定で出来る仕様に設定)
文庫サイズ(148mm×105mm)
*ノド20mm、小口9mm、天12mm、地10mm
*1ページあたりの設定
行文字数:42文字、行数:12行、段数:1段組
(簡単にルビを表示させるため、行数をかなりゆとりをもって設定)
*フォント設定
游明朝、9pt
各ページの名称
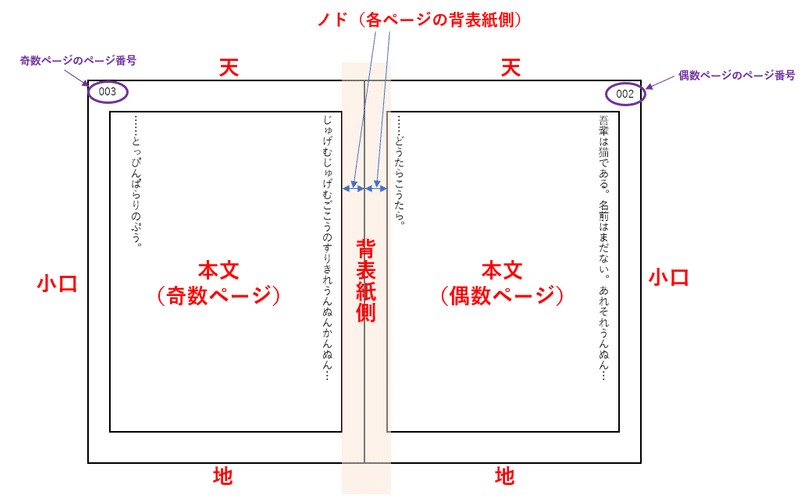
1.ファイル設定を行う
1)データサイズの設定
『レイアウト』の部分から設定を行います。

まず、「サイズ」→「その他の用紙サイズ」を選択し、「ページ設定」を呼び出します。
①「用紙」タブで、用紙サイズを変更します。同人誌として印刷する際は、仕上がりサイズの上下左右に塗り足しが必要となります。塗り足しの幅は印刷所によって異なりますが、今回は上下左右に+3mmずつ塗り足しを設定することにします。
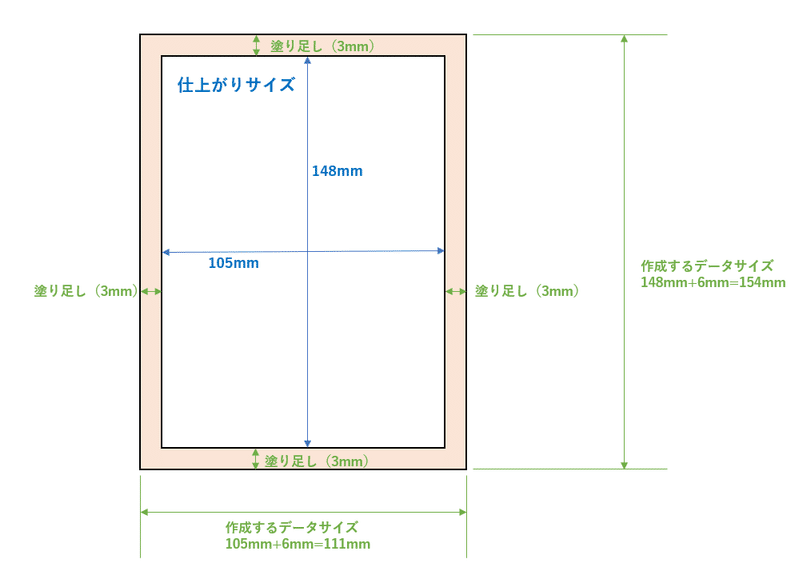
実際のページ設定。
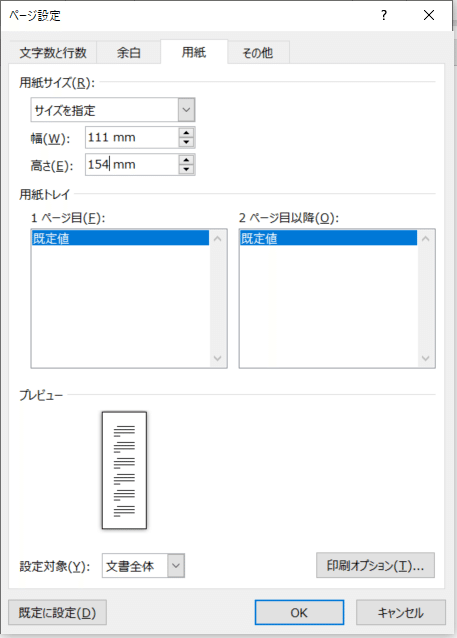
2)余白の設定
『ページ設定』で『余白』タブを選択してください。
*Wordでは天=上、地=下となります。
*「とじしろ」が「背表紙側」となります。今回は「とじしろの位置:左」に設定してください。この条件ですと、左=ノド、右=小口となります。
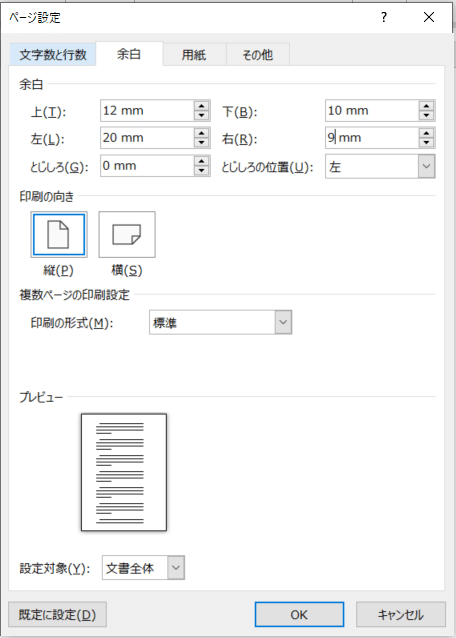
3)文字数と行数の設定
『ページ設定』で『文字数と行数』タブを選択してください。
まず、「文字方向」で縦書きを選択します。
※この時、紙方向が自動で横向きに変更されることがあります(プレビュー画面の紙の向きが横になる)。作成データは「紙方向:縦」ですので、ご注意ください。紙方向を修正する時は、『余白』タブを選択し、「印刷の向き:縦」に設定すればOKです。
次に、「フォントの設定」をクリックします。
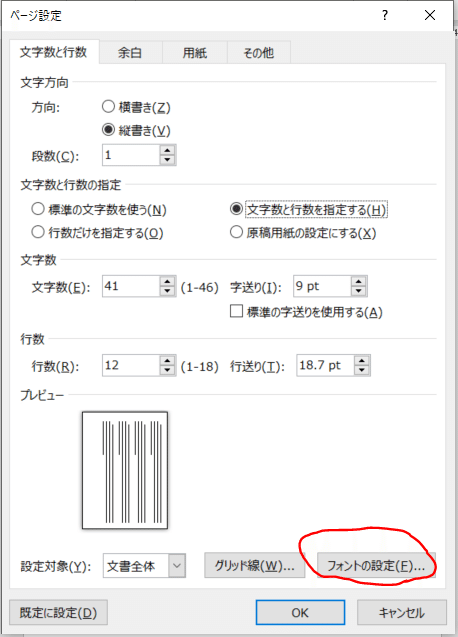
「日本語用のフォント:游明朝」「フォントのサイズ:9pt」に設定して、OKを押します。
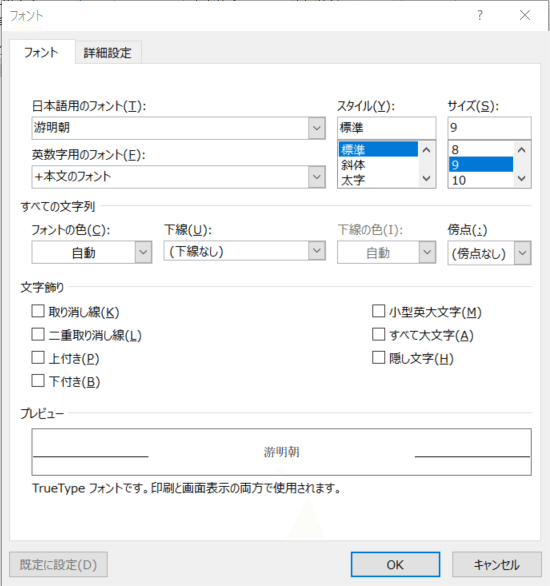
先ほどの『文字数と行数』ページに戻り、「文字数:42文字」「行数:12行」に設定します。設定が終わったら、OKを押して、「ページ設定」を閉じます。
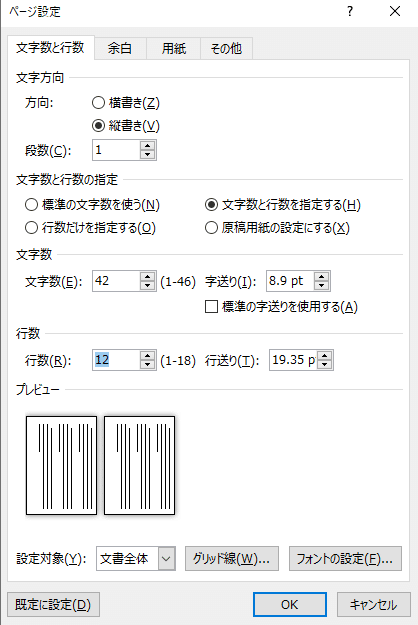
4)段間の設定
『ホーム』→『段落』の『行と段落の間隔』をクリック(赤丸のアイコン)。

『行間のオプション』をクリックして、『段落』設定の『インデントと行間隔』画面を呼び出します。
変更するのは、下図の赤丸部分です。「行間:固定値」「間隔:18pt」とします。
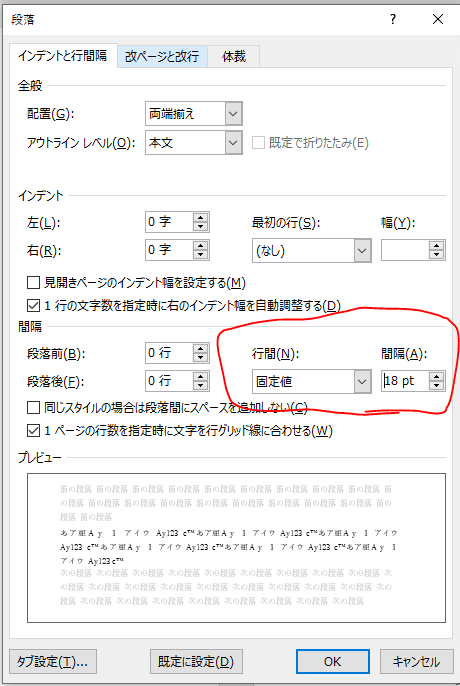
2.ページ数設定
『挿入』→『ヘッダーとフッダー』の『ページ番号』をクリックします。

『ページの上部』→『番号のみ1(画面左側にページ番号が表示されるモード)』を選択すると、ページ番号が挿入されます。
ここで、試しに改行して2ページ分を眺めてみてください。
下図のように、偶数ページのページ番号(図中の2ページ)が背表紙側に表示されてしまいます。
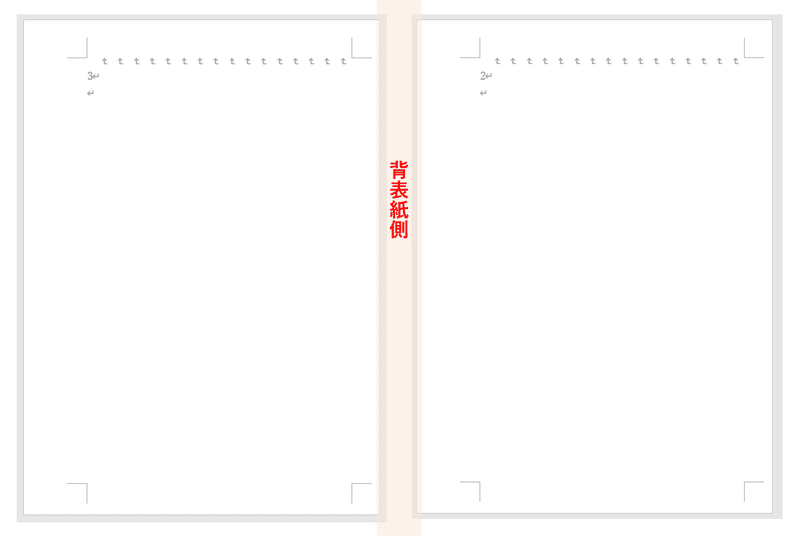
これを解決するために、以下の設定を行います。
まず『挿入』→『ヘッダーとフッダー』の『ヘッダー』をクリック。そこに表示される『ヘッダーの編集』をクリックします。

すると、以下のような画面に切り替わります。
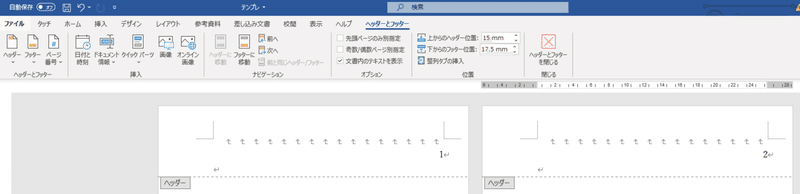
この状態で、「オプション」の「奇数/偶数ページ別指定」を選択します。これにより、偶数ページと奇数ページで、別々の位置にページ番号を打てるようになります。
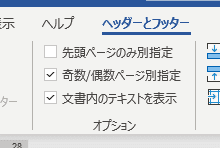
「ヘッダーとフッターを閉じる」ボタンを押し、元の画面に戻ります。
その後、偶数ページにカーソルを移動させた状態で、以下のように設定します。
『挿入』→『ヘッダーとフッダー』の『ページ番号』をクリックします。

『ページの上部』→『番号のみ3(画面右側にページ番号が表示されるモード)』を選択すると、以下のようなページ番号の配置になります。
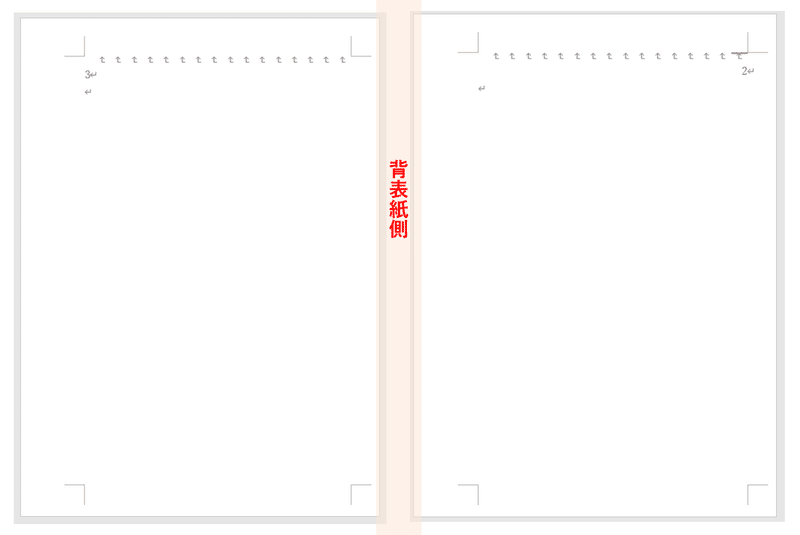
3. ページ数位置の設定
さて、今の設定で試しに本文を流し込んでみると、ページ番号が本文と被っていることが分かります。ページ番号のサイズも大きくて、不格好ですね。
(体裁確認のため、とりあえずweb小説の不要な改行を削除せずに流し込んでいます)
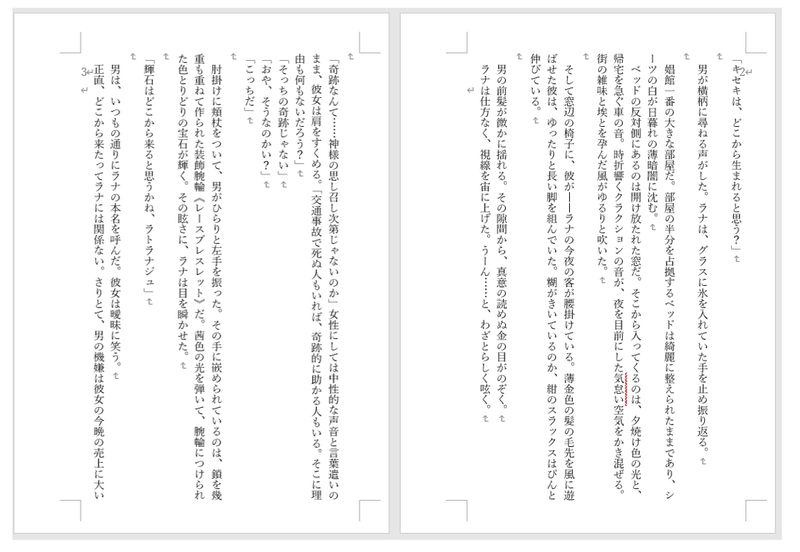
これを解決するために、以下の設定を行います。
まず『挿入』→『ヘッダーとフッダー』の『ヘッダー』をクリック。そこに表示される『ヘッダーの編集』をクリックします。
下図の「上からのヘッダー位置」の数値を変更します(今回は6mmにします)。

次に、「ヘッダーとフッターを閉じる」ボタンを押さずに、「ホーム」タブを押します。
「偶数ページのページ数」を選択した状態で、「フォントサイズ:6」に変更します(奇数ページでも同じことをしてください)。
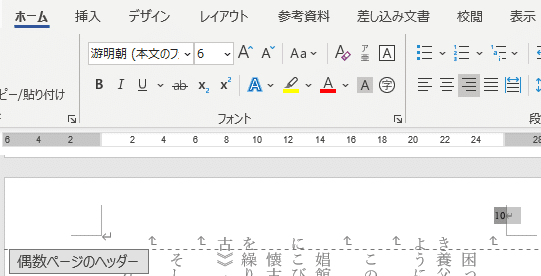
その後、「ヘッダーとフッター」タブを選択し、「ヘッダーとフッターを閉じる」ボタンを押します。

すると、以下のような見た目になると思います。
ページ数が本文と離れた上、ページ番号のフォントも小さくなったので、見やすくなったかと思います。
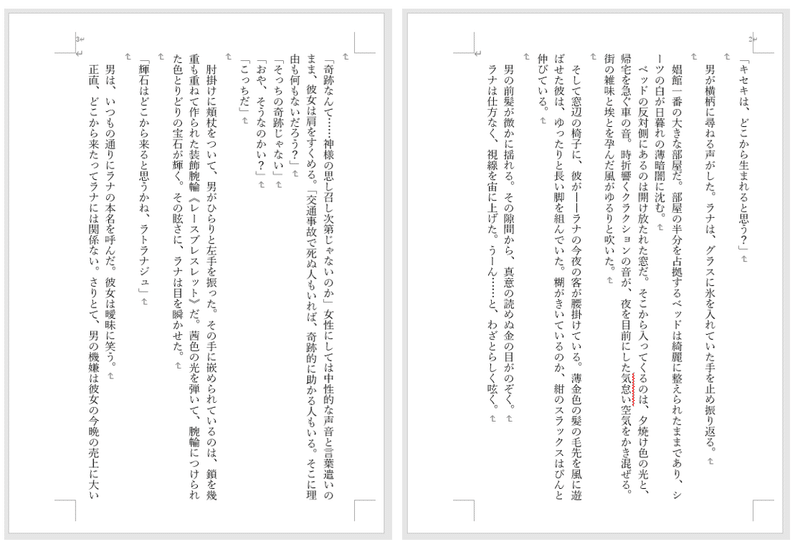
3.本文を流し込む(不要改行の削除など)
小説本文を流し込みます。ここから、①不要な改行の削除、②ダッシュの処理、③ルビふりなどを行っていきます。
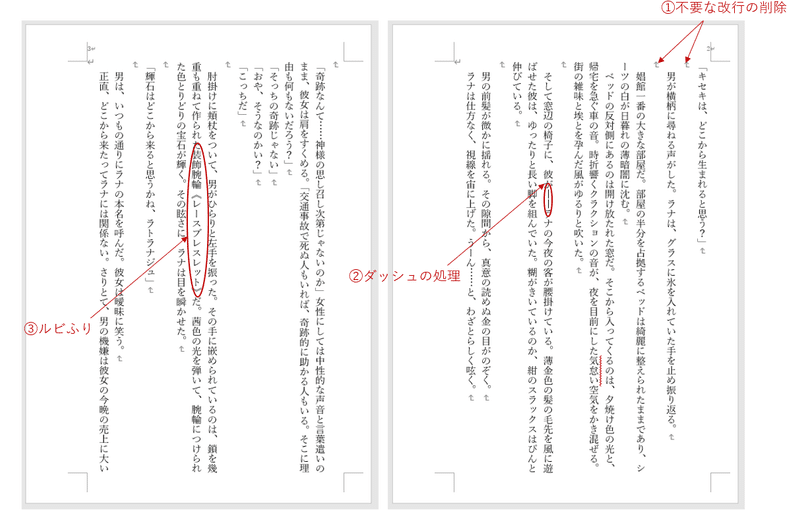
①不要な改行の処理
自力で削除していくのも良いですが、以下のHPを参考に一発置換するのが楽ですし、ミスもありません(指示にしたがって設定してください)。
http://office-qa.com/Word/wd394.htm
②ダッシュの処理
1個ずつ処理するなら、以下の方法です。
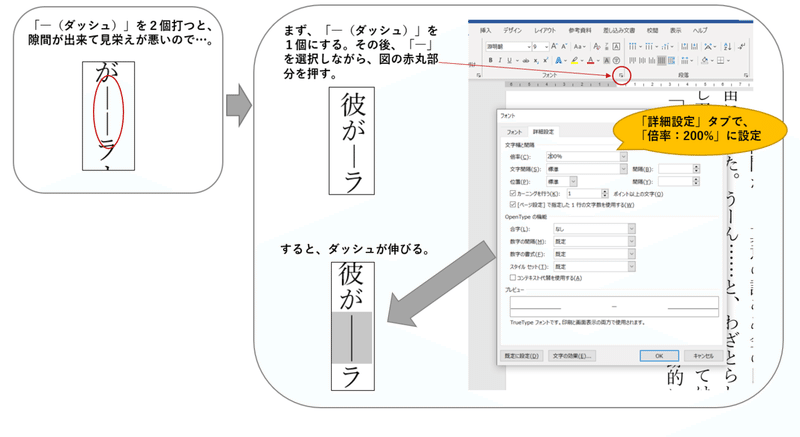
文字数が多く、一括で置換したい時は、「ホーム」タブの「置換」機能を利用します。
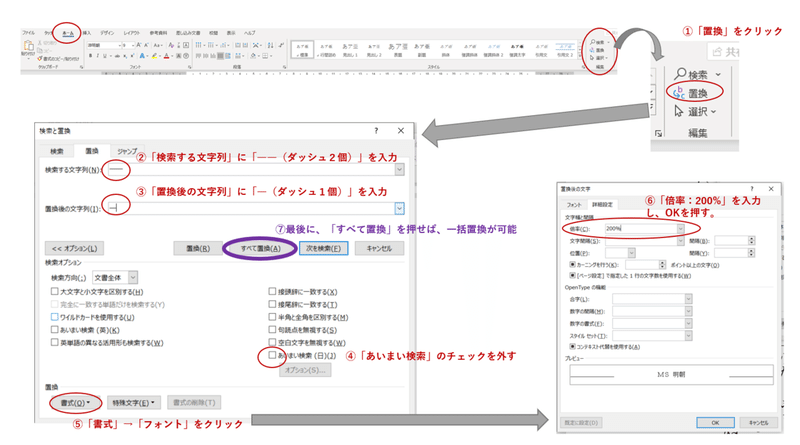
③ルビふり
方法は図のとおり。カクヨムなどの小説投稿サイトでは、ルビ部分が《》で囲われているので、「ホーム」タブの「検索」機能(「置換」ボタンの上にある)で「《」を検索しながらルビふりすると、抜け漏れ防止になると思います。
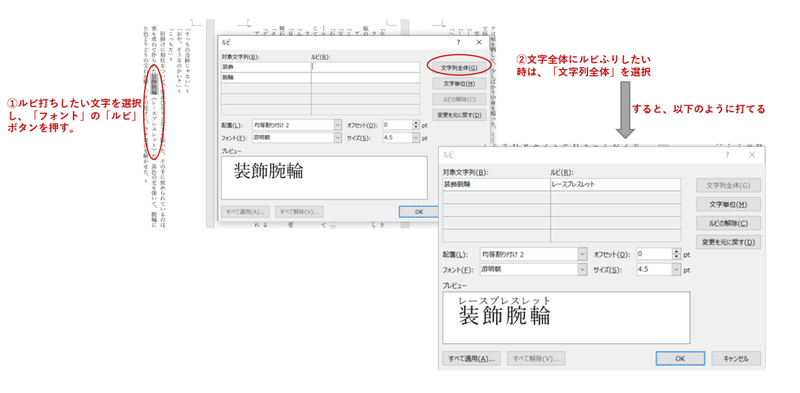
※今回のルビ振りについて
今回は簡単にルビ振りできるよう、行数をかなりゆとりをもって設定しています。行数を詰めたい場合(例えば15行など)、ルビ振り機能ではなく、テキストボックスでルビを打つなどの対策が必要です。以下のHPが参考になりそうです(ルビ機能でルビを振ると、段落の間隔がずれるな~という問題に対する対処法も書いてあります)。
https://getnavi.jp/business/79004/
5.最後に
今回は、「ひとまず文庫本のレイアウトに本文を配置する」方法をまとめました。実際は、本文の前に扉ページ(タイトルだけを表示させたもの)、本文後に奥付(著者名などの情報の掲載)が必要ですが、ざっとしたページ数を知りたい場合には今回の記事がお役に立つのではないかと思います。
なお、今回の設定ですと、本文約1万文字で27ページとなります。
また気が向いたら、情報更新するかもしれませんが、ひとまず今回はこれにて。
この記事が気に入ったらサポートをしてみませんか?
