
【VRChat】初めてのアバター改変とアップロード 2024.08
最初に。
最近色々な影響で新規さんがすごくたくさん増えているので、今回は以前から書きたかった購入したアバターを少しだけ改変してアップロードする方法の解説をしたいと思います。
他の人もたくさん記事を書かれていますが、人によってどれが参考になる/ならないがあるので少しでも記事は多い方がいいのかな?と思い、書いてみることにしました。
今回このnoteで記載する改変内容については
・衣装の着替え。
・ヘアアクセサリを一つつける。
・アイテクスチャの変更
の3つを行おうと思います。
もし解らないことがありましたら、私のTwitter(現X)で聞いてくださればお答えすることも可能です。
https://twitter.com/sonotyhearts
サンプルアバターやパブリックアバターを卒業して自分だけの素敵なアバターを作ってみましょー。
1. VRChatのアバターのアップロードの条件
VRChatにはトラストランクと言われる、ユーザのランクがあります。
Visitorから始まり、最高ランクがTrustedになります。
アバターのアップロードが可能になるのは2つ目の「New User」からになります。
アバターがアップロード可能になるとVRChat公式からメールが届きます。
※ちなみにワールドアップロードも「New User」から可能ですが、Publicにするのは「User」以上のランクが必要です。
トラストランクが上がる仕組みは非公開ですが、VRChatPlus($9.99/month)に加入すると基本的に+1あがります。

2. VCC(VRChat Creator Companion)のダウンロードとインストール
VRChat向けにリポジトリやパッケージ管理が出来るVCC(VRChat Creator Companion)を使う方法が主流です。
VRChatのHomeへ行き、以下のDawnloadボタンを押します。
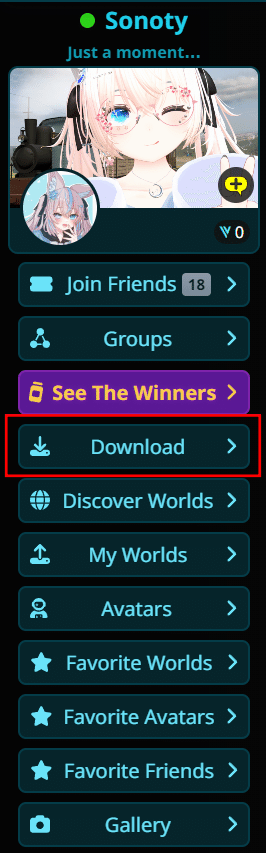
Download the Creator Companionを押して、ダウンロードします。

VRChat_CreatorCompanion_Setup_2.3.2.exeがダウンロード出来たので実行します。


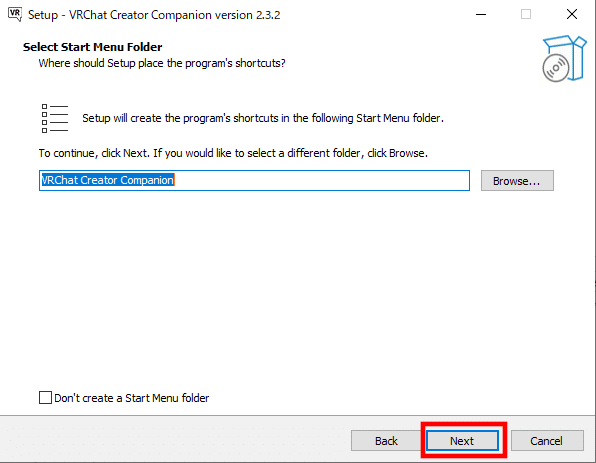
インストールが終わるとVCCが立ち上がります。
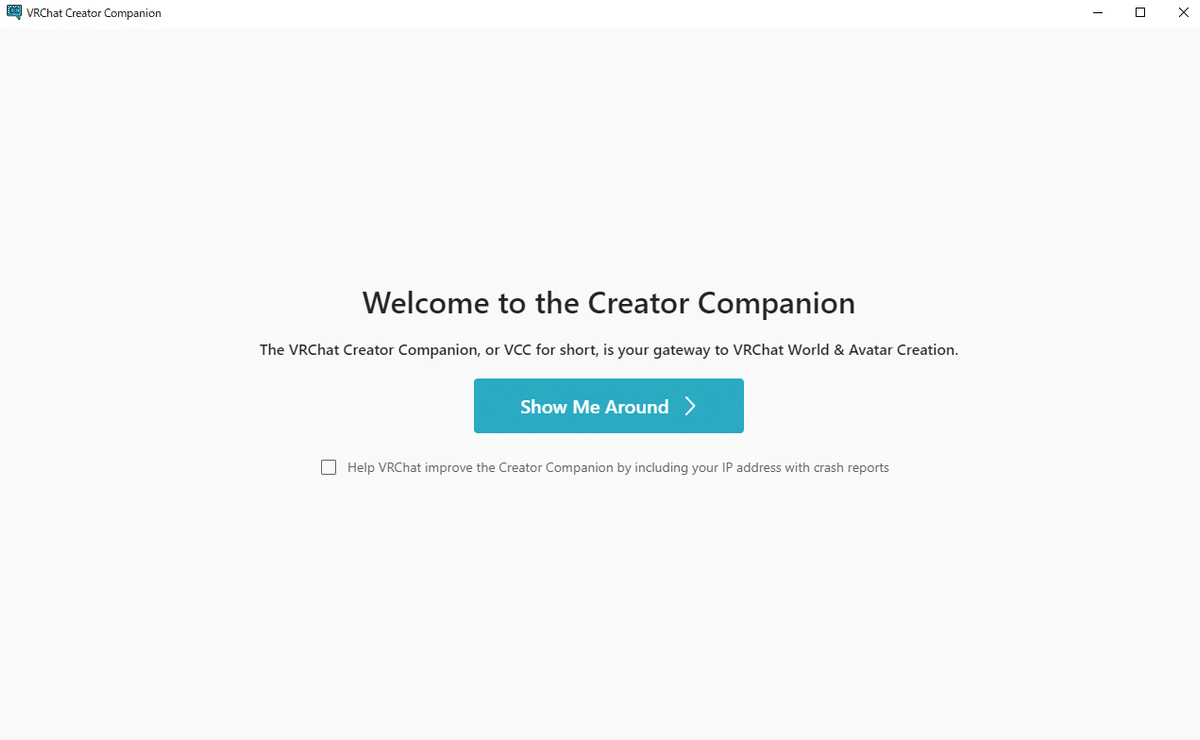
「Show Me Around」を押します。
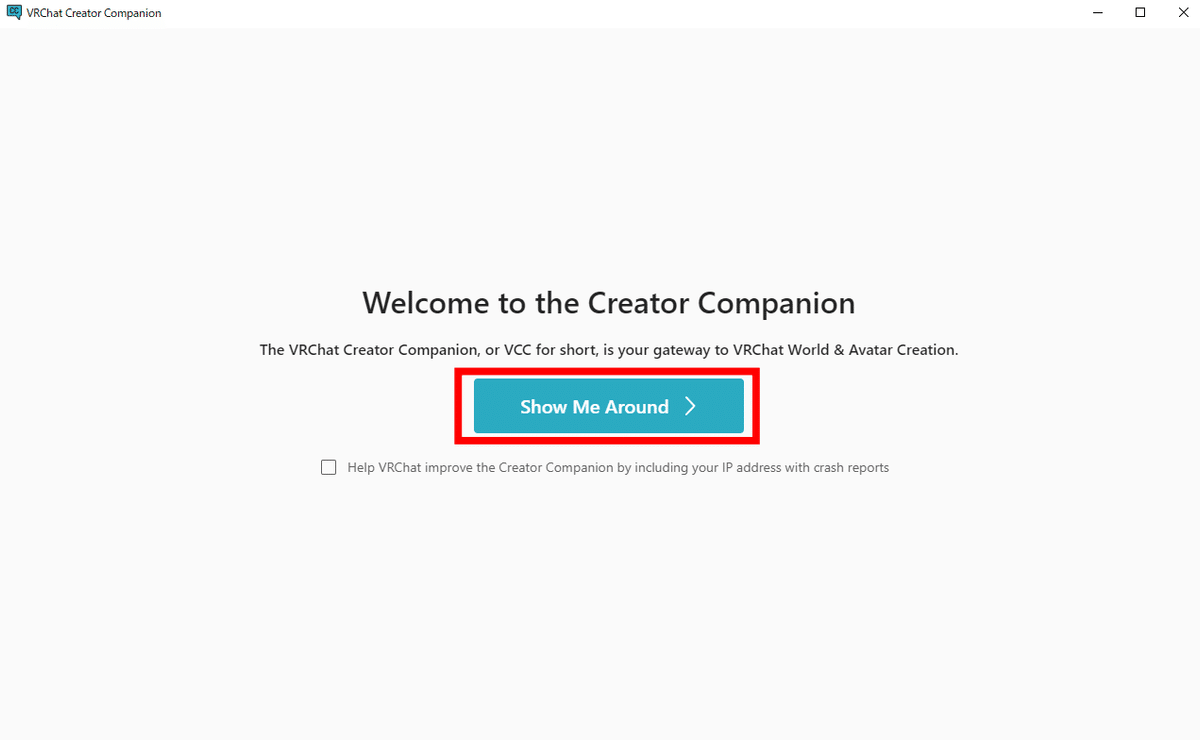
「Continue」を押します。

Unity Editorがインストールされていない警告が出るので「Continue」を押します。

「Install Unity」を押します。
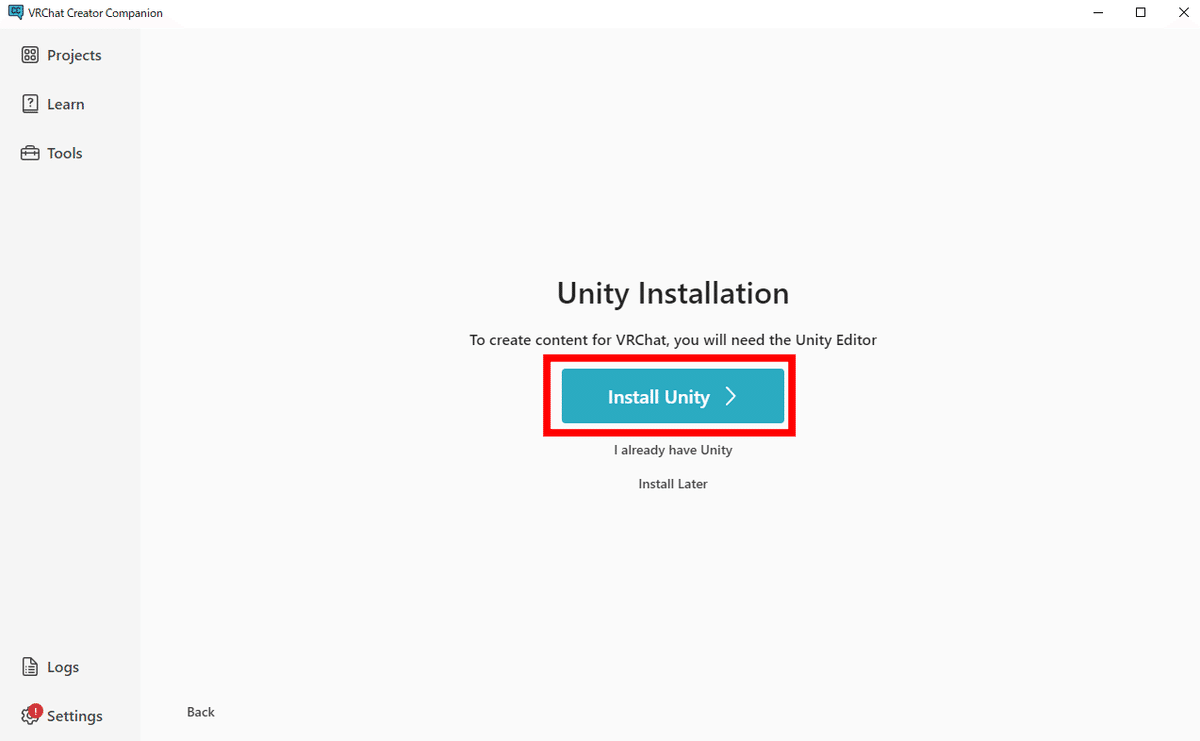
画面中央部の指示に従ってUnityHubとUnityをインストールします。

3. UnityHubとUnityEditorのインストール
VCCのメッセージからUnityの公式サイトに行き、「ダウンロード」から「UnityHubSetup.exe」をダウンロードして実行します。
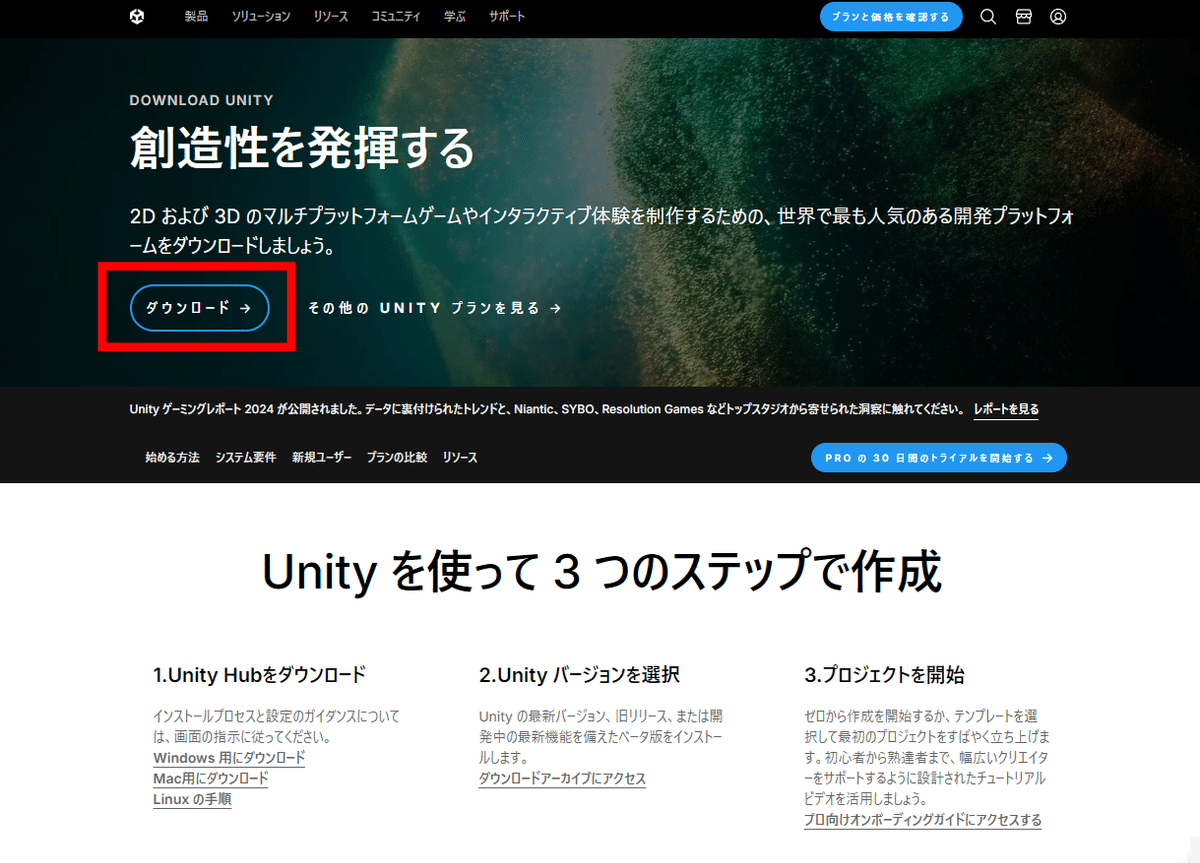


完了しました。

VCCのActivate your Unity licenseから開く以下のサイトを参考にアカウントの作成とアクティベーションを行います。
https://support.unity.com/hc/en-us/articles/211438683-How-do-I-activate-my-license
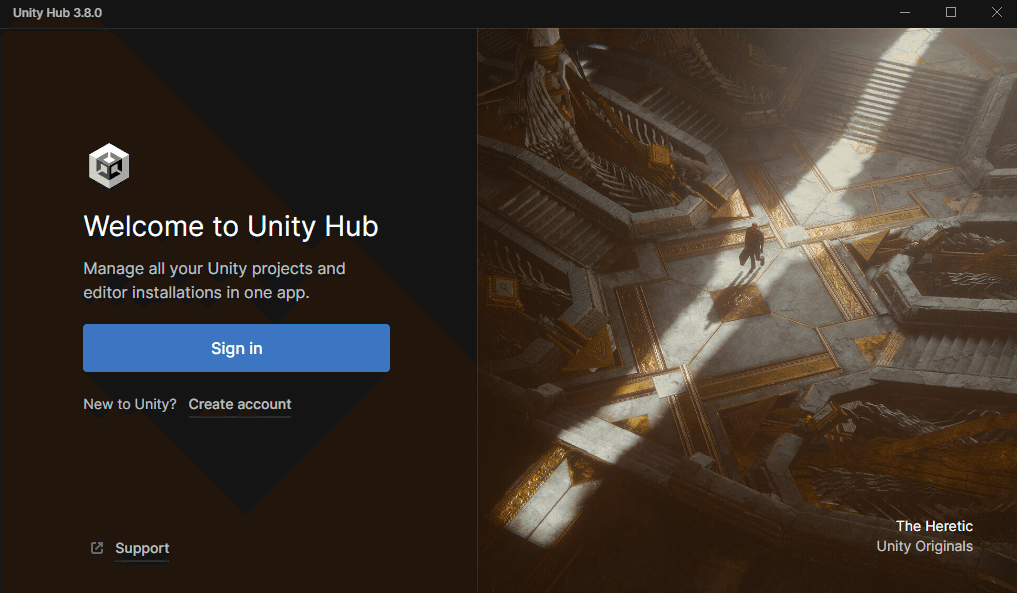
Sing Inに成功すると以下の画面が表示されるので「Skip installation」を押します。

「Agree」を押します。

以下の画面になったらVCCに戻ります。

VCCの「I have installed the Unity Hub」を押します。
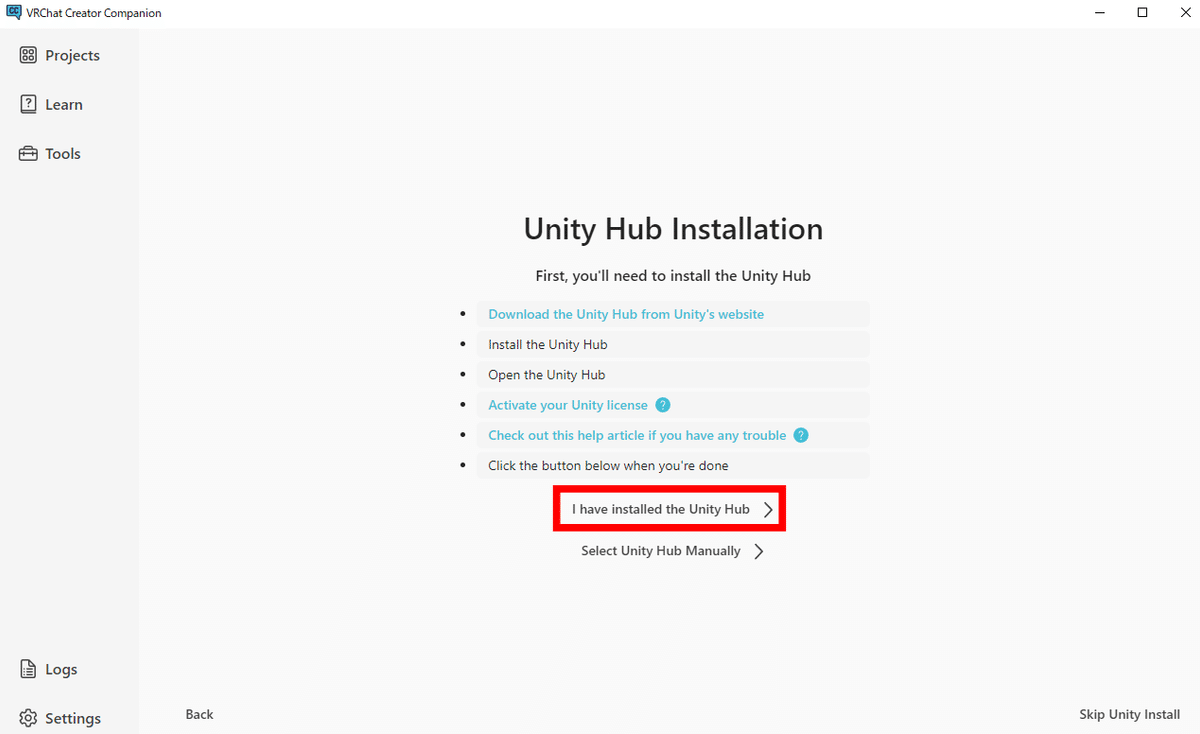
「Install Unity 2022.3.22f1↓」を押します。

Unityのインストールが完了したら「Continue」を押します。
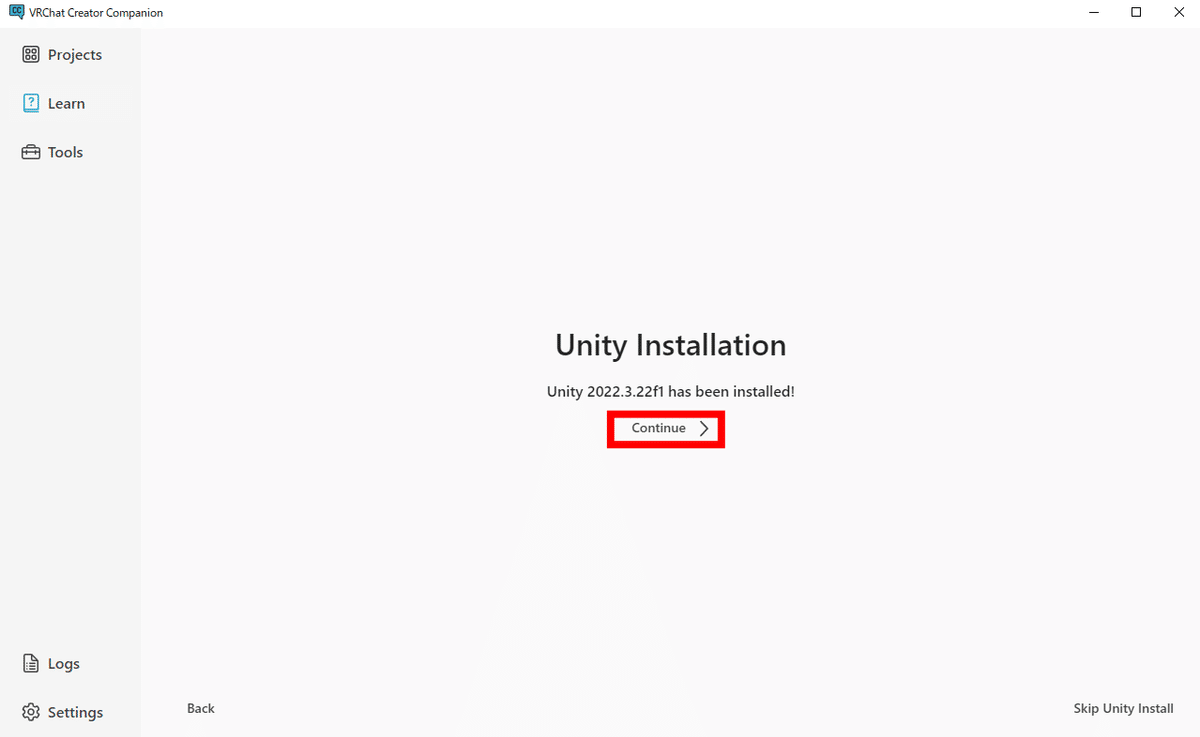
4. Unityプロジェクトの作成
「Create New Project」を押します。
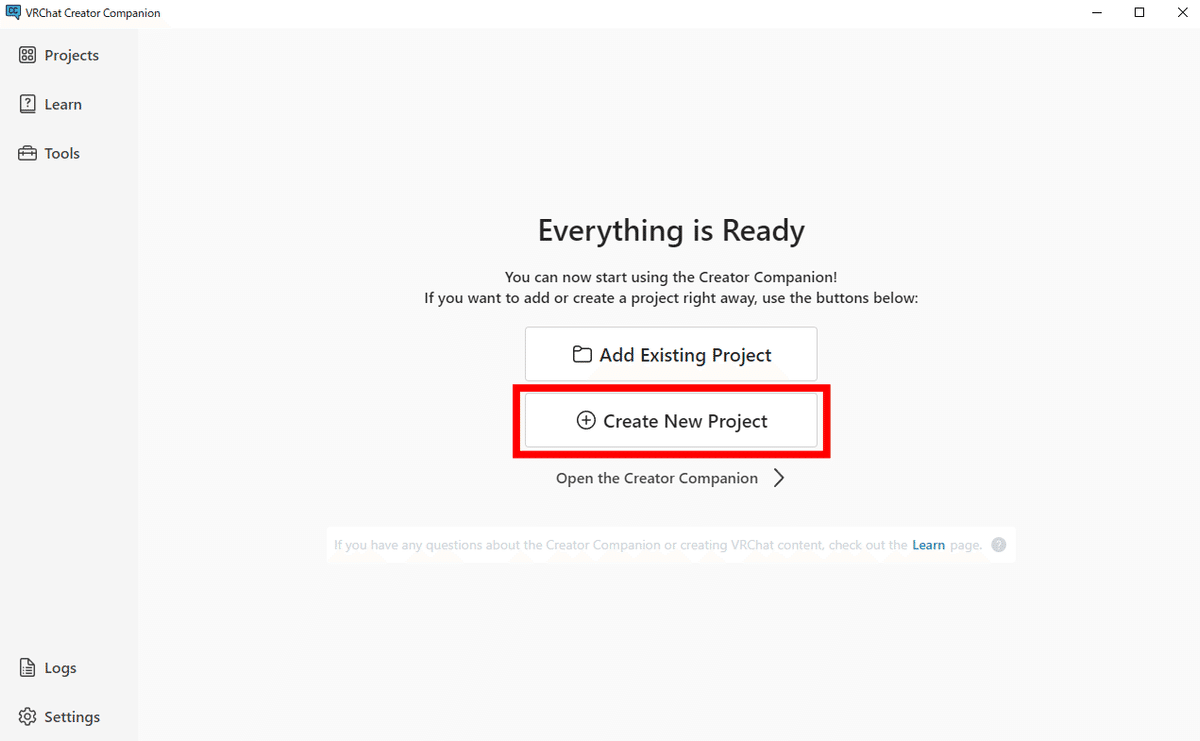
①Avatarsを選択
②プロジェクト名を入力
③プロジェクト保存先を選択
④「Create Project」を押す。

5. Boothでアバターと衣装とアクセサリとアイテクスチャの購入
使いたいアバターと衣装とアクセサリをBoothで探して購入します。はじめは対応衣装を購入するのが簡単に着せ替え出来るのでオススメです。
今回使うのは以下になります。
アバター
衣装
ヘアアクセサリ
アイテクスチャ
6. VCCへの必要なリポジトリの追加と管理
・Modular Avatar(基本的にほぼ必須)ほとんどのツールの前提になっています。
・FaceEmo(表情を作るツール)
・AAO: Avatar Optimizer(アバターの最適化と軽量化)
・Light Limit Changer(アバターのライティング設定)
を入れます。
まずModular Avatarのリポジトリを追加します。
以下のサイトにアクセスします。
ダウンロード(VCC経由)を押します。

以下のポップアップが開くので「CreatorCompanionを開く」を押します。
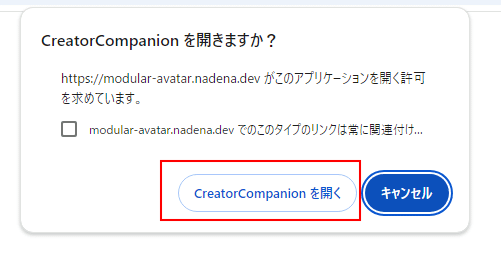
VCCが開くので「I Understand, Add Repository」を押します。

リポジトリが追加されています。
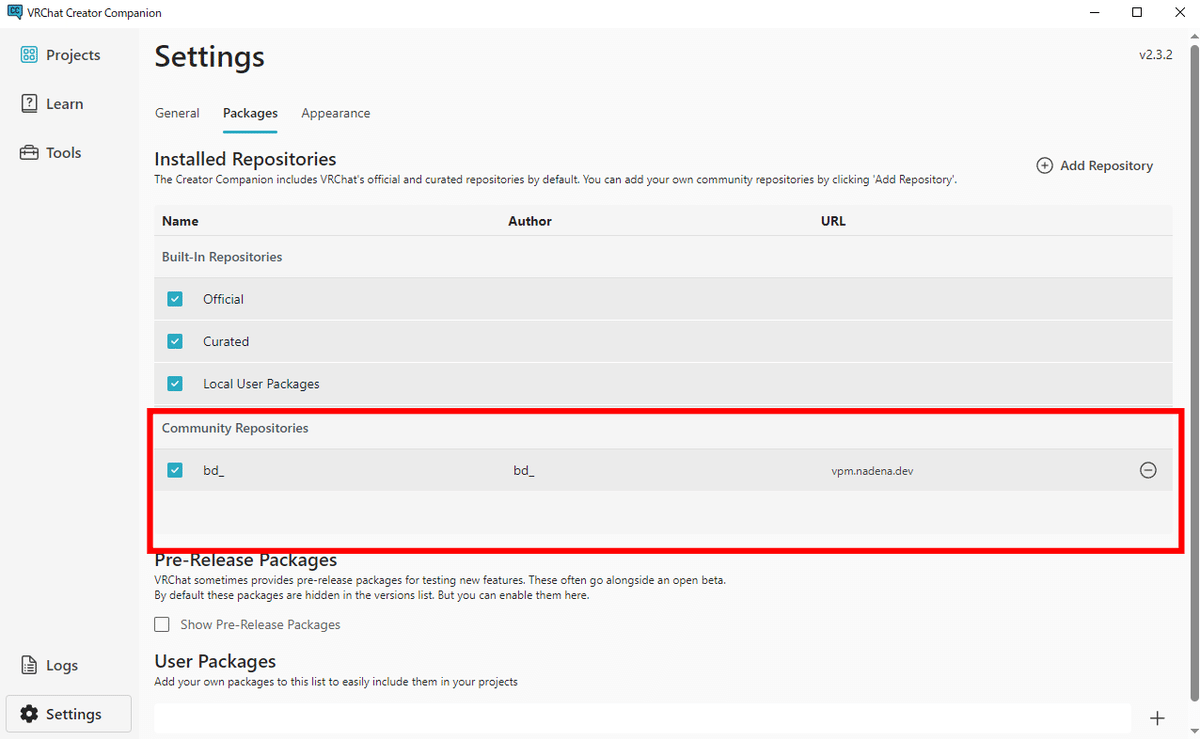
同様に
・FaceEmo
・AAO: Avatar Optimizer
・Light Limit Changer
のリポジトリを追加します。
URLは以下になります。
FaceEmo

AAO: Avatar Optimizer

Light Limit Changer for MA
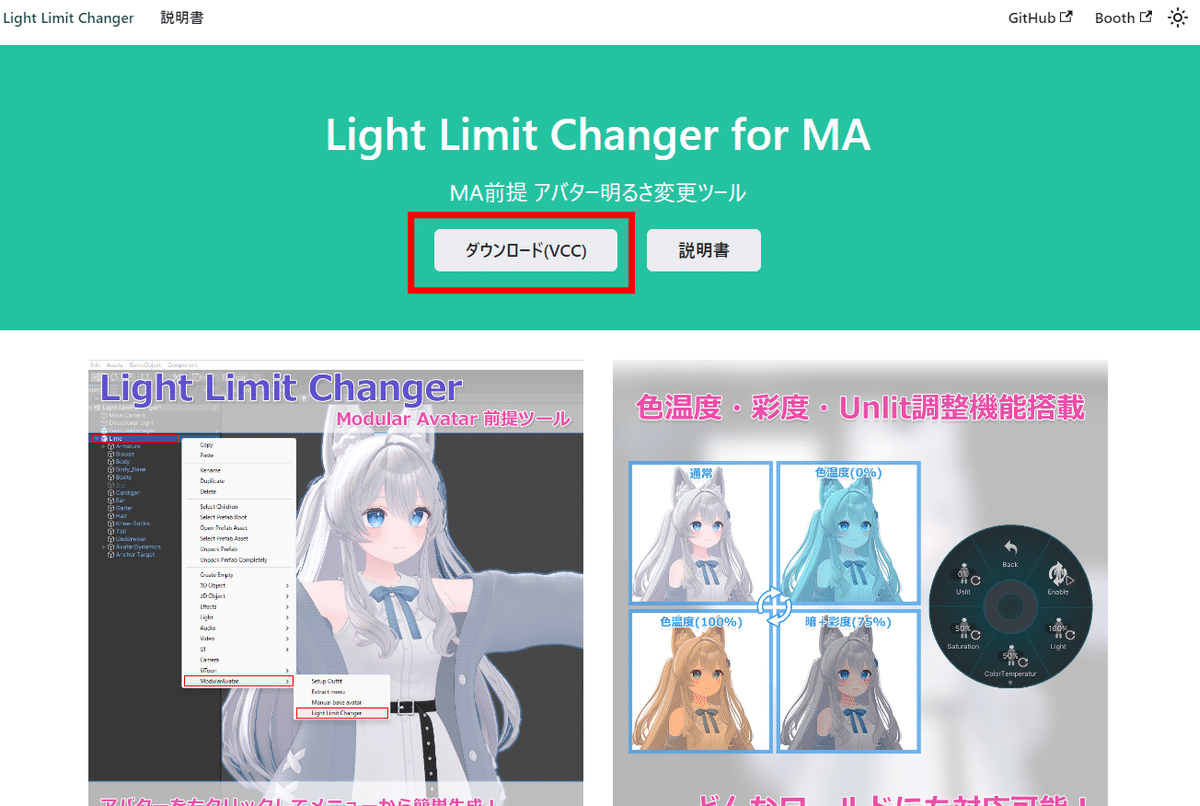
上記のリポジトリをすべて追加すると下記のようになります。
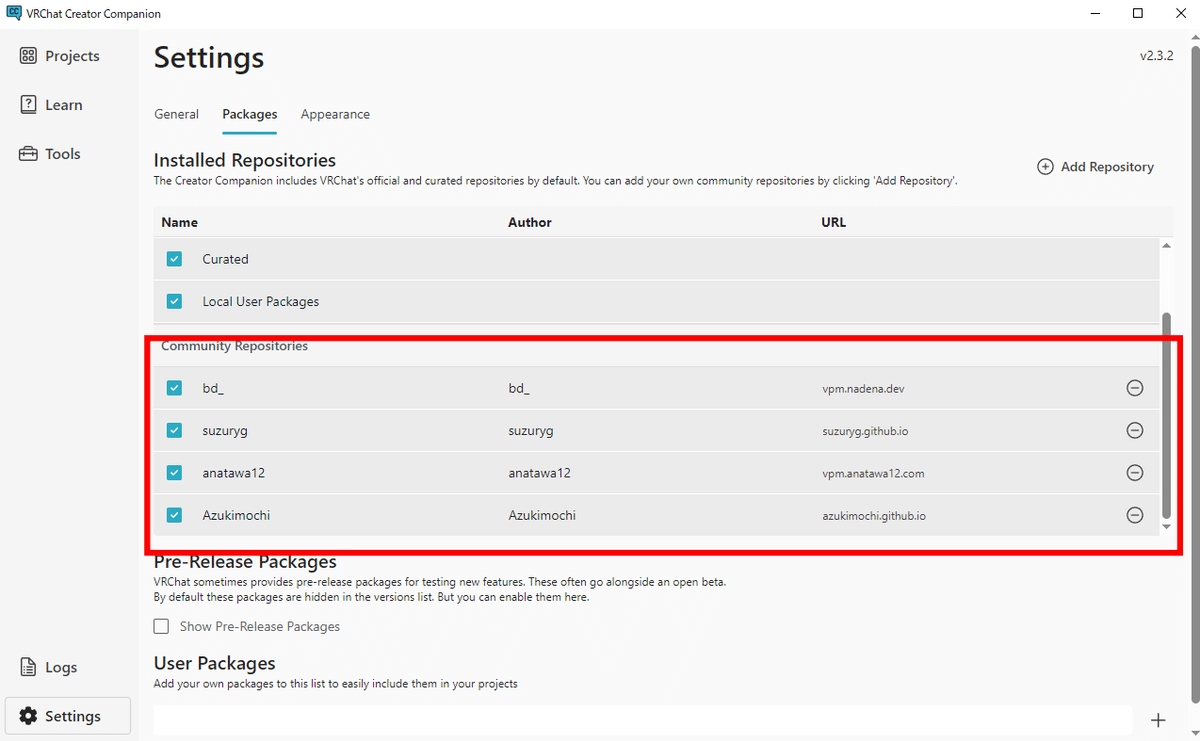
VCCのトップ画面で「Manege Project」を押します。
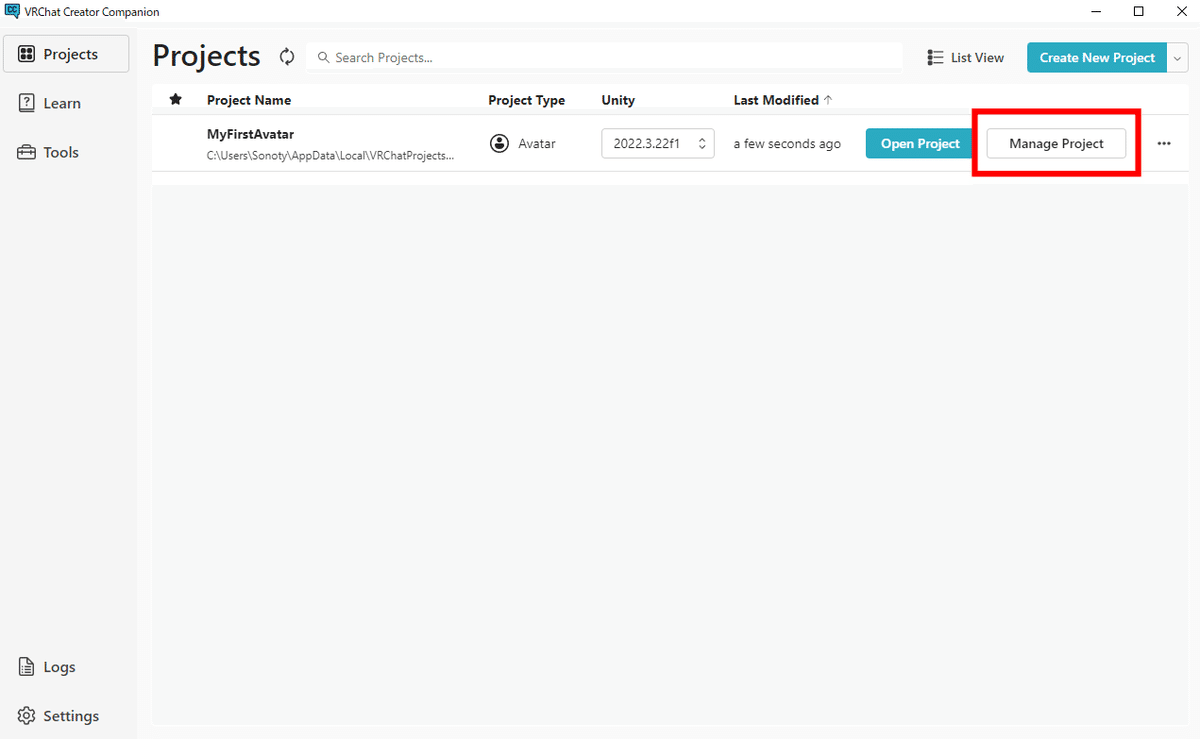
「Modular Avatar」 「AAO: Avatar Optimizer」「FaceEmo」
画面には映っていませんが「LightLimitChanger」 の4つを右端の「+」ボタンを押してプロジェクトに追加します。

追加されると以下のようになります。
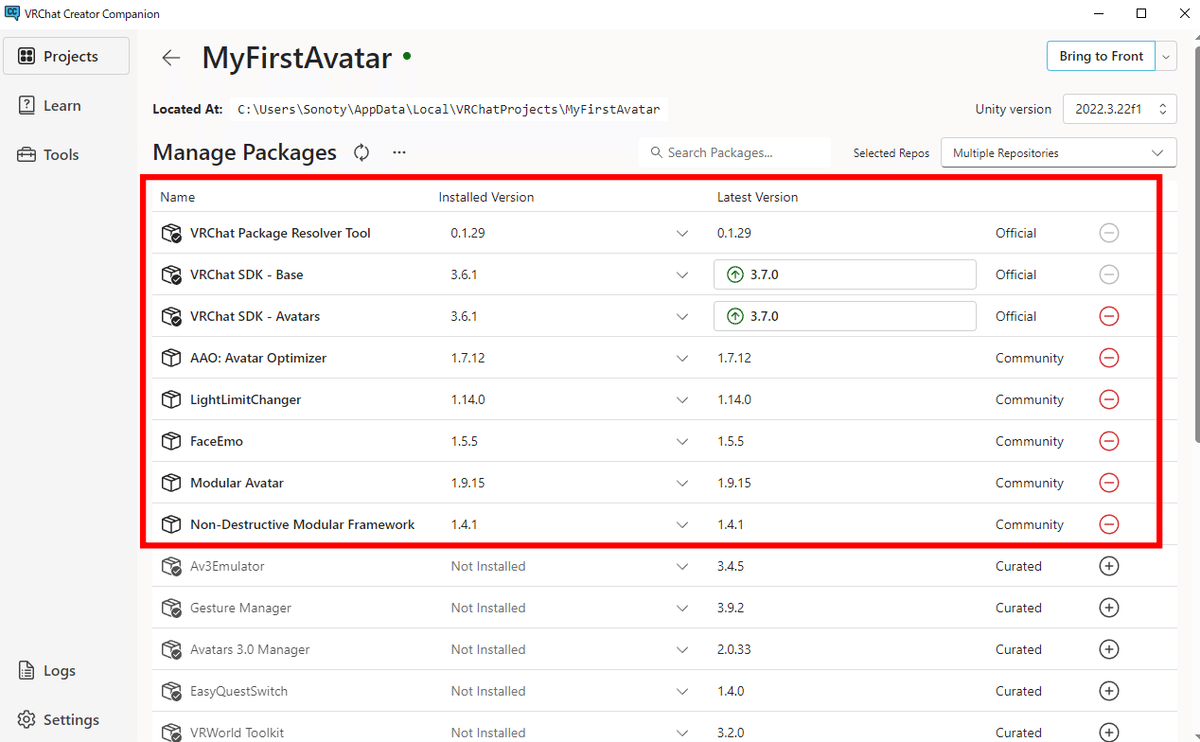
VCCのトップ画面に戻り「Open Project」を押すとUnityが起動します。


7. シェーダーのインポート
liltoonを入れます。(場合によってユニティちゃんトゥーンシェーダー2.0やPoiyomi,Sunao Shaderの場合もあるので適宜確認します)
販売ページに記載されています。
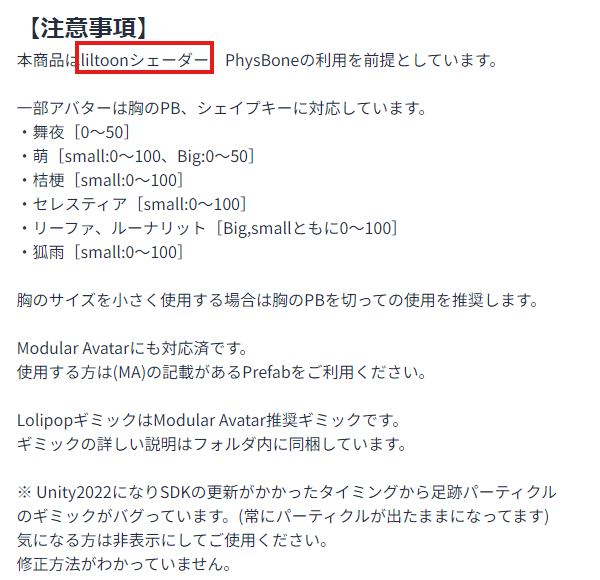
8. 各UnityPackagesのインポート
liltoonとBoothで購入したアバター、衣装、アクセサリー等のUnityPackageをインポートします。
「.unitypackage」の拡張子になっているファイルをダブルクリックするとインポートできます。
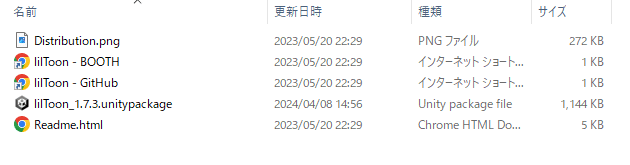
Unity上で「Import」を押します。

同様にアバター、衣装、アクセサリーもインポートします。
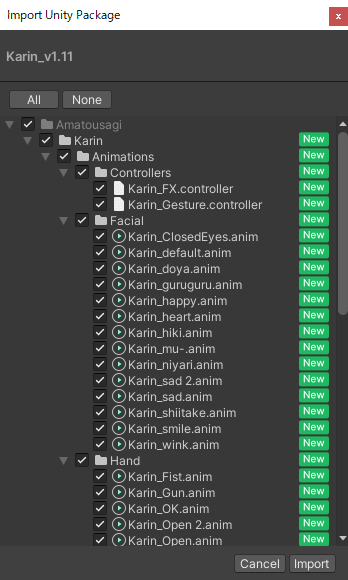
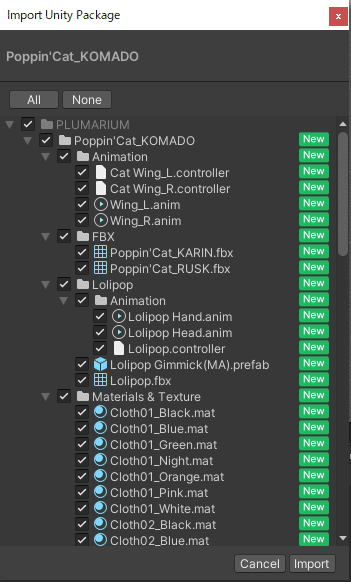

9. アバターの配置
アバターのPrefabをヒエラルキーにD&Dします。
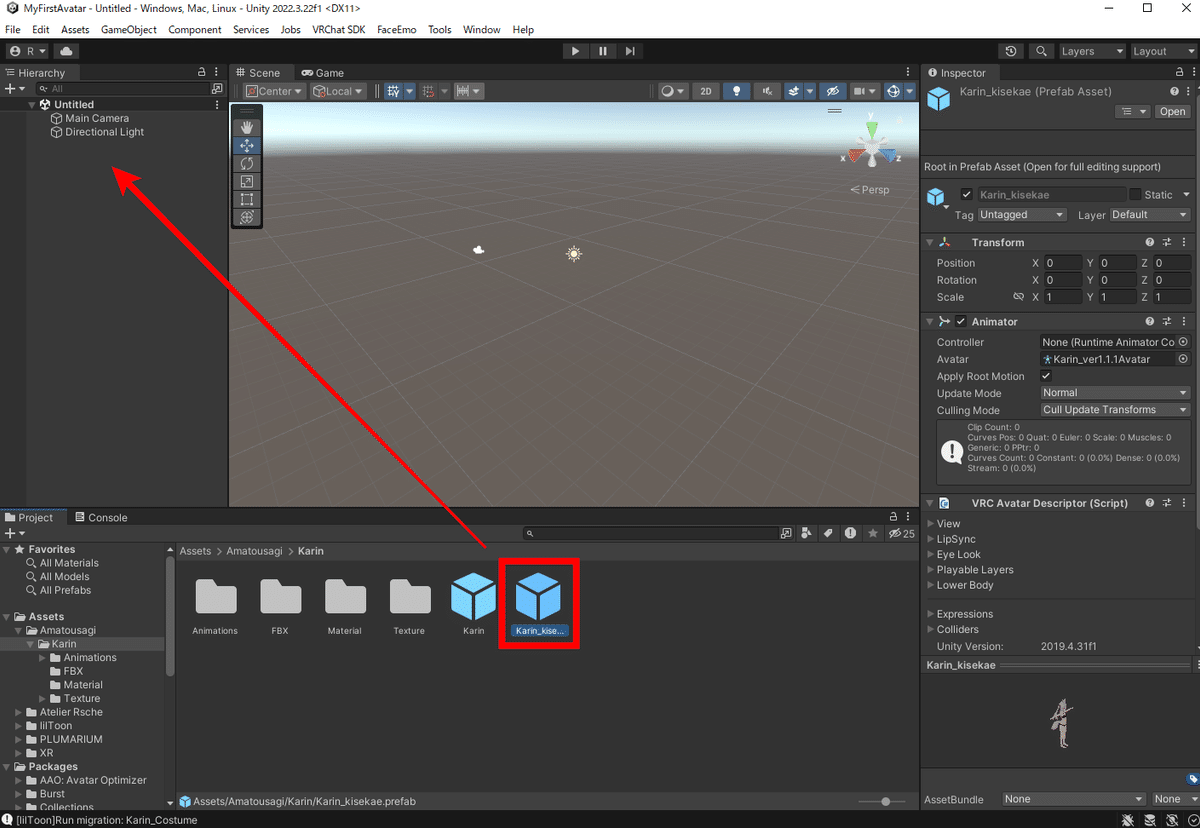
シーンにアバターが表示されます。
これでアバターの配置は完了です。

10. 衣装の着せ替え
今回は対応衣装なので位置やスケールの調整は不要です。
ヒエラルキーのアバター直下にD&Dします。
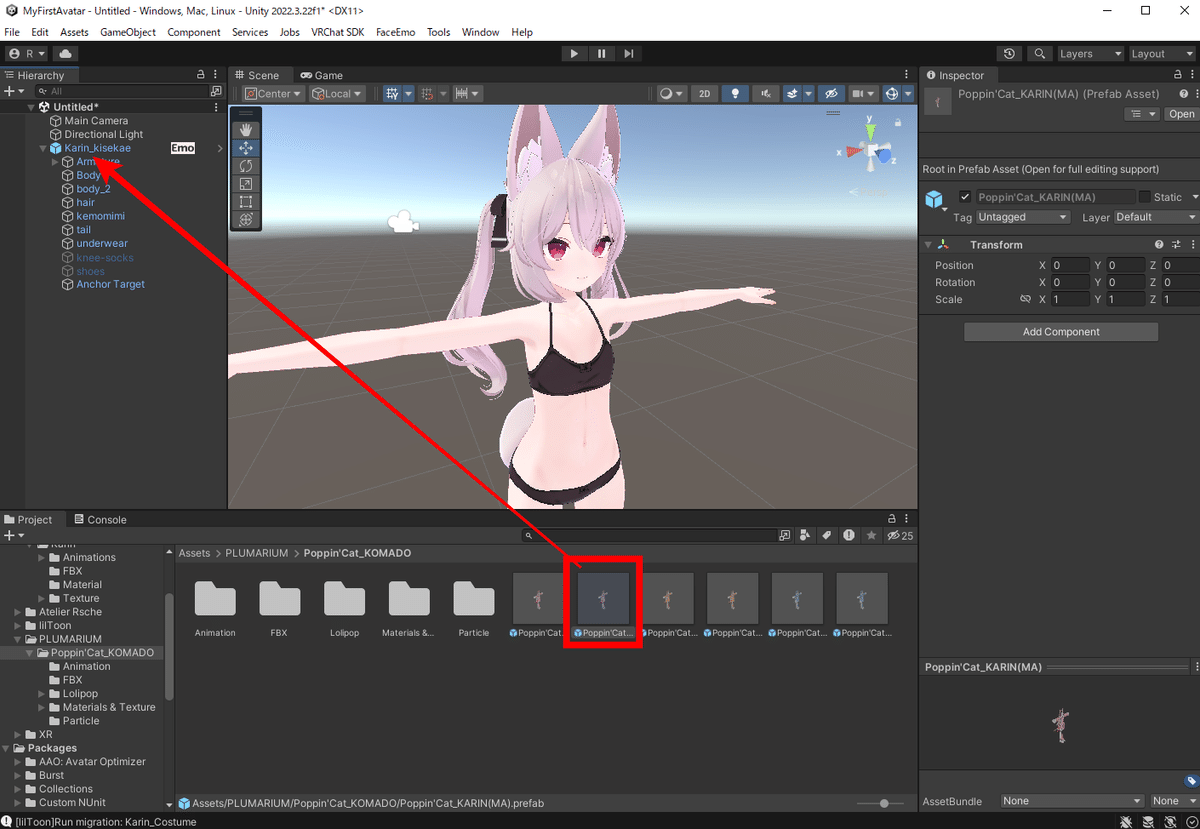
衣装がアバターに合わせて配置されます。
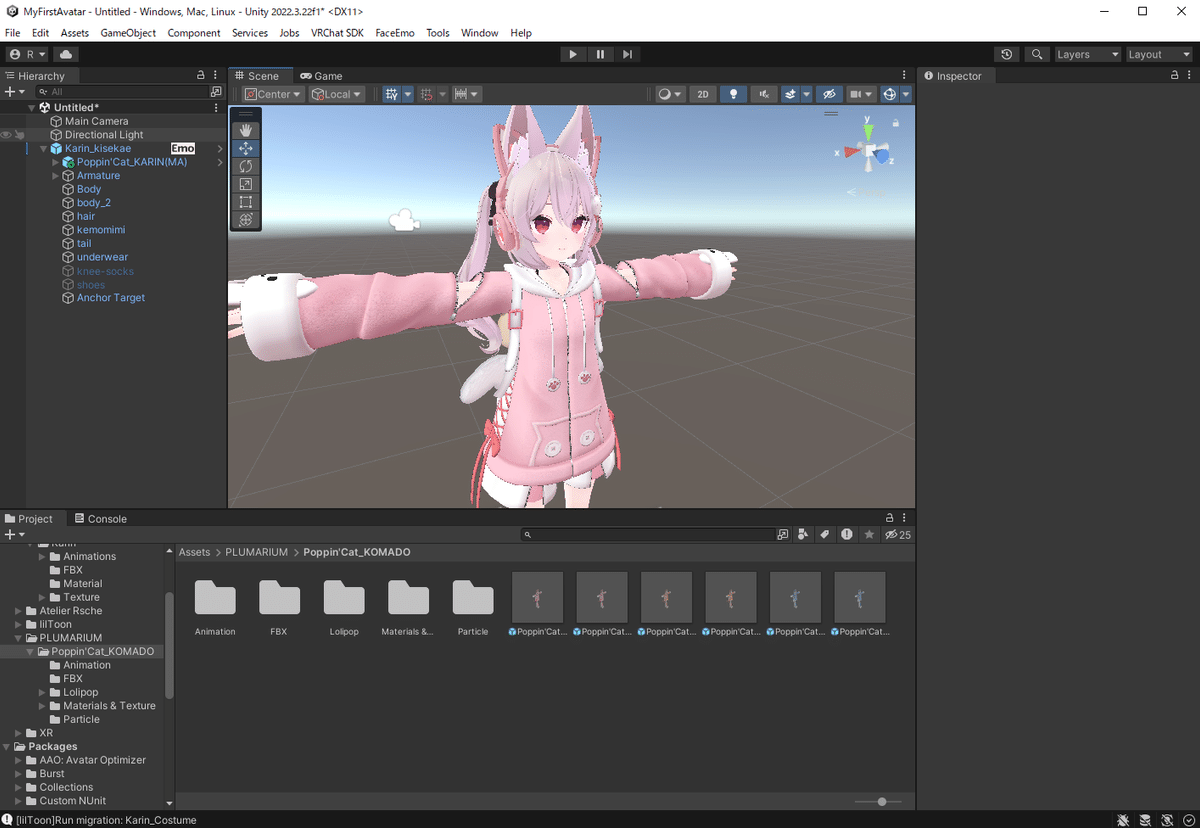
衣装を右クリックして「ModularAvatar」の「Setup Outfit」を選択します。対応衣装の場合はこの操作だけでアバターの衣装を変更することが可能です。

衣装のカラーバリエーション等のマテリアルが用意されている場合は、衣装のメッシュを選択してインスペクターの「Materials」に対応したマテリアルをD&Dすると色を変更できます。
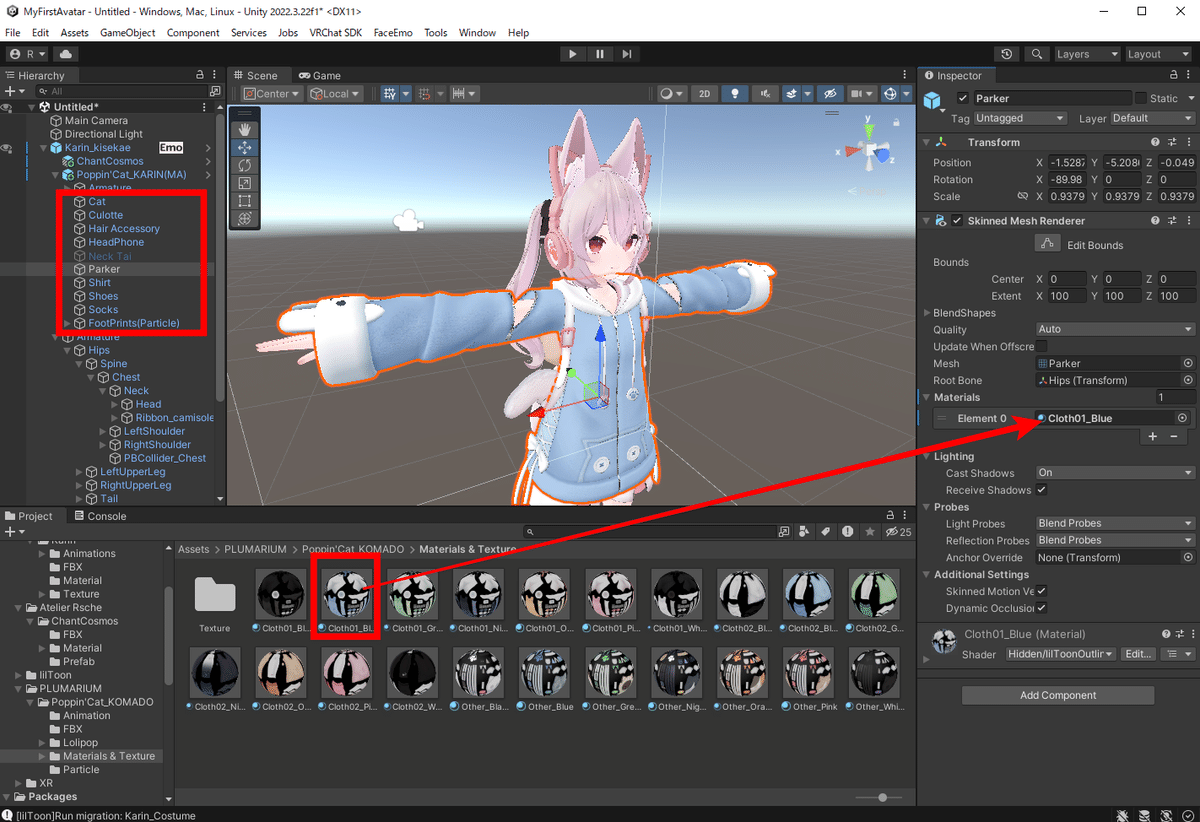
11. アクセサリーの装着
衣装と同様にヒエラルキーにD&Dします。
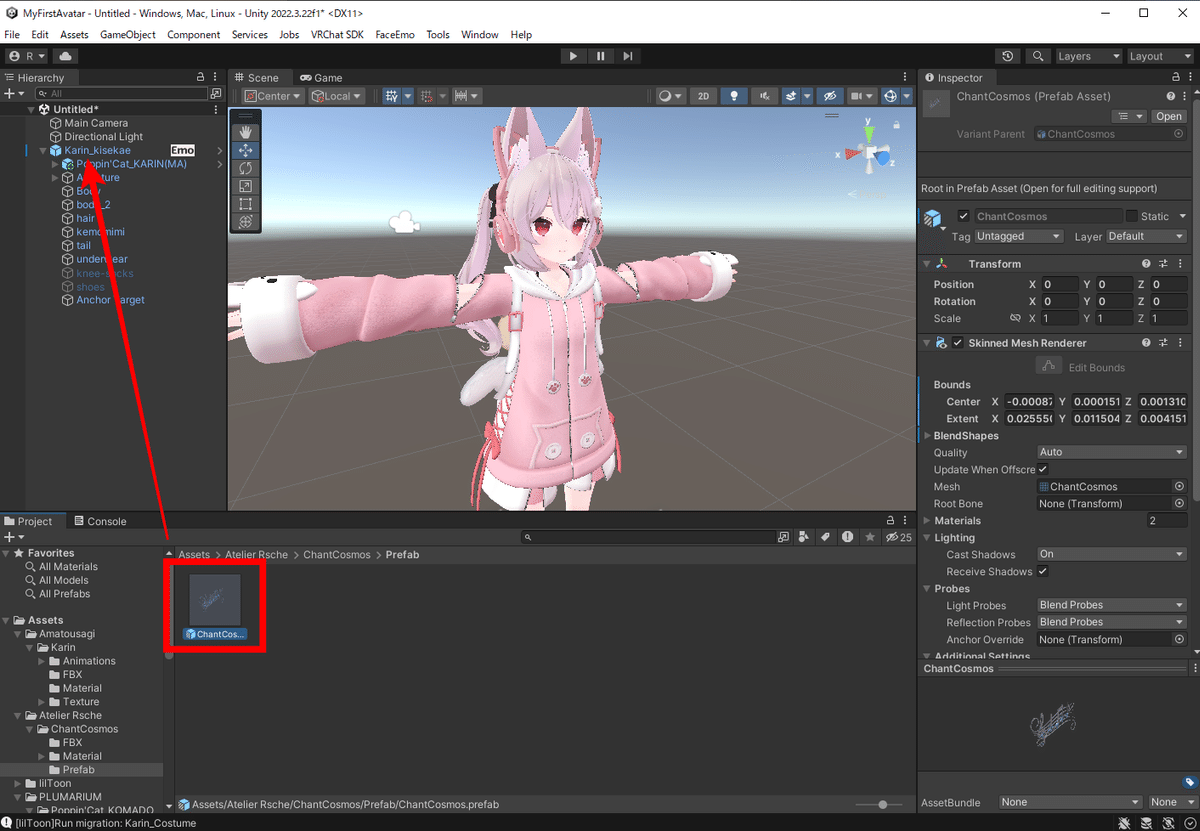
画面右のインスペクターを操作します。

ヒエラルキーのアクセサリーを選択したまま、インスペクターの「Add Component」→「MA Bone Proxy」を追加します。

「MA Bone Proxy」で追従させたいBoneを指定します。
今回はヘアアクセサリなので「Head」のボーンに追従させます。
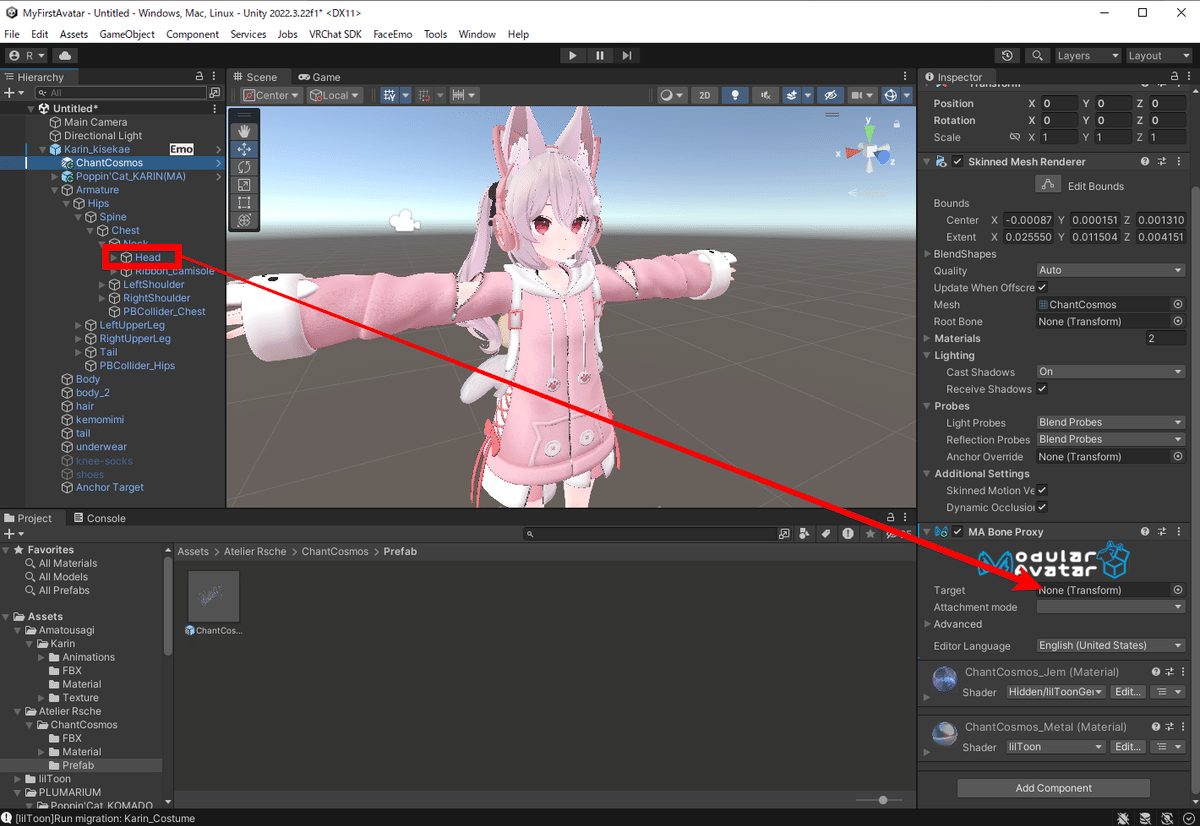
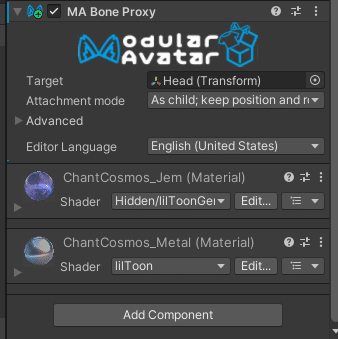
指輪の場合は各指のボーンに追従させたり、つける位置によって変わってきます。
シーンを見ながらアクセサリの位置を調整します。
アクセサリの位置合わせは、以下のパネルから移動させて目標の場所に配置します。

操作系に2つありまして、以下のメニューから切り替えることが可能です。

Global (ワールド空間):
・シーン全体の座標系に基づいています。
・方向は常に一定で、オブジェクトの回転に関係なく同じ方向を指します。
・X、Y、Z軸は常にシーンの固定された方向を示します。
Local (ローカル空間):
・オブジェクト自身の座標系に基づいています。
・オブジェクトの回転に応じて変化します。
・X、Y、Z軸はオブジェクトの向きに合わせて回転します。
恐らくLocalにした方が位置合わせがしやすいと思います。
その他回転やスケールを調整して整えます。
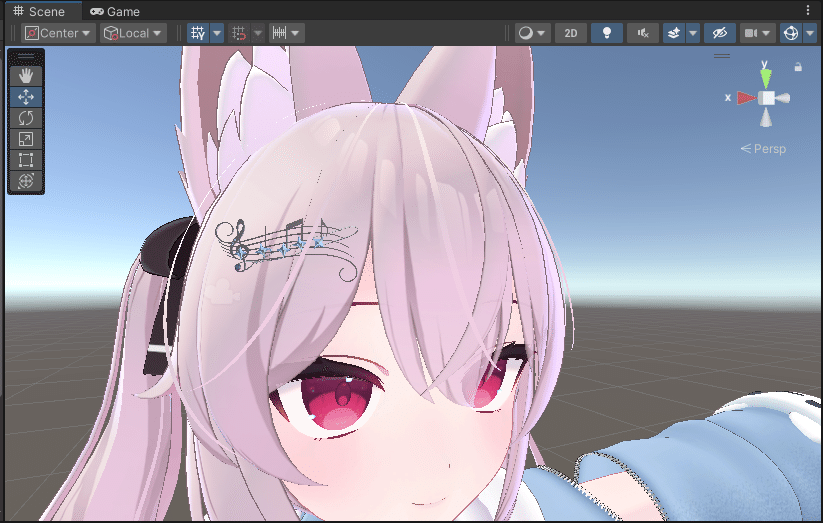
12. アイテクスチャの変更
アイテクスチャを変更するには瞳の描かれたテクスチャをペイントソフトで修正する工程が必要かと思われがちですが、販売されているアイテクスチャの殆どが瞳以外をマスクしてくれているため、「liltoon」の2ndカラーに設定するだけで反映することが可能です。
顔のメッシュを選択して「liltoon」を「詳細設定」にします。
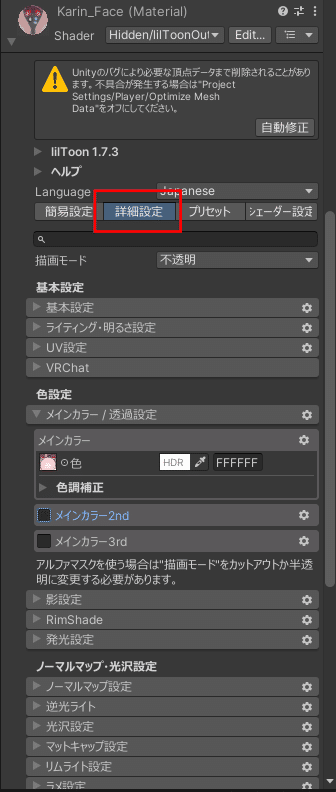
「メインカラー2nd」にチェックを入れ、アイテクスチャを色にD&Dします。

「合成モード」を通常にするとアイテクスチャが変わります。

13. FaceEmoでの表情作成
表情を作成しなくても、Prefabを作成しておくだけで、Expressionメニューから表情を固定したりできるので、とりあえず作っておいて損はないと思います。
どのハンドサインにどの表情を割り当てるかも設定できます。
今回の私が変更したアイテクスチャにはカリンちゃんの本体につく瞳孔が不要なためFaceEmoで表情を編集し、瞳孔をOFFの状態にしておきます。
ヒエラルキーの「FaceEmo」のロゴをダブルクリック。
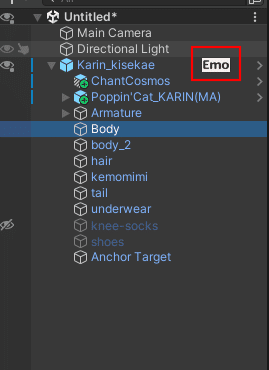
OKを押します。
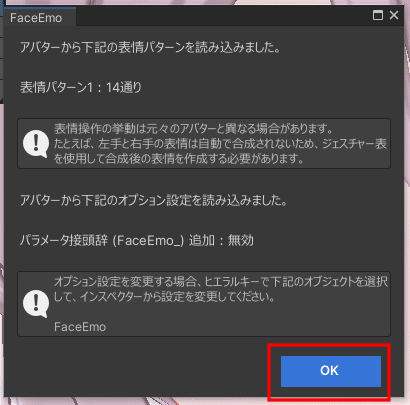
「FaceEmo」のエディタが開きます。

瞳孔がONになっている表情を選択して、鉛筆マークで編集します。

シェイプキーの「doukou_x」を選択して値を「100」にして動向を消します。他の表情に対しても同様の修正を行います。

すべて完了したら「アバターに適用」を押します。


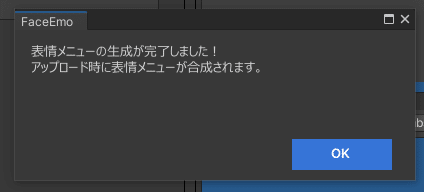
設定が完了するとヒエラルキーに「FaceEmoPrefab」が自動で生成されます。

これで「FaceEmo」を使用した表情の設定は完了です。
14. MA Mesh SettingとAnchor Overrideの設定
VRChatのワールドのほとんどは処理負荷軽減のためにライトベイクというライティングの手法がとられており、明るさ情報が事前に計算された球体が置いてあります。
メッシュの位置によってその球体から受ける光源の影響が異なります。
これは凡そメッシュの中心にアンカーオーバーライドというものが個別に設定されるため、衣装や髪形を変更した際に異なるアンカーオーバーライドになっているとメッシュに依って明るさが変わってしまうことがあります。
これをアバター全体で統一することで基準点が統一され明るさの差異をなくすことができます。
そこで使用するのが「MA Mesh Settings」です。
MAの「Setup Outfit」で自動的に衣装側にも「MA Mesh Settings」が追加されるケースがありますが、その場合は削除して、アバタールートに設定したアンカーオーバーライドを使用するようにしてください。
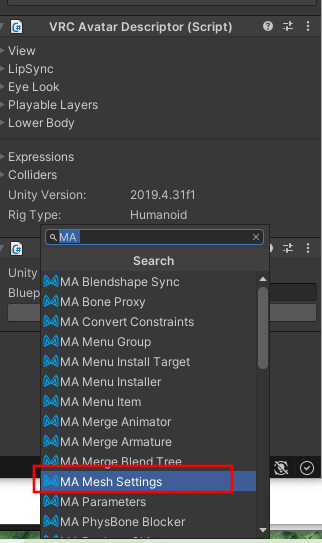
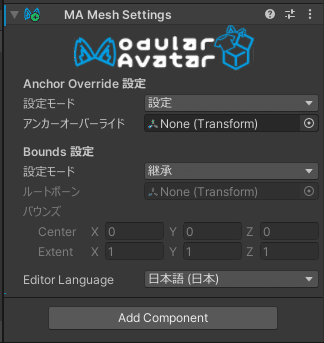
私はいつも「Hips」のボーンを設定しています。
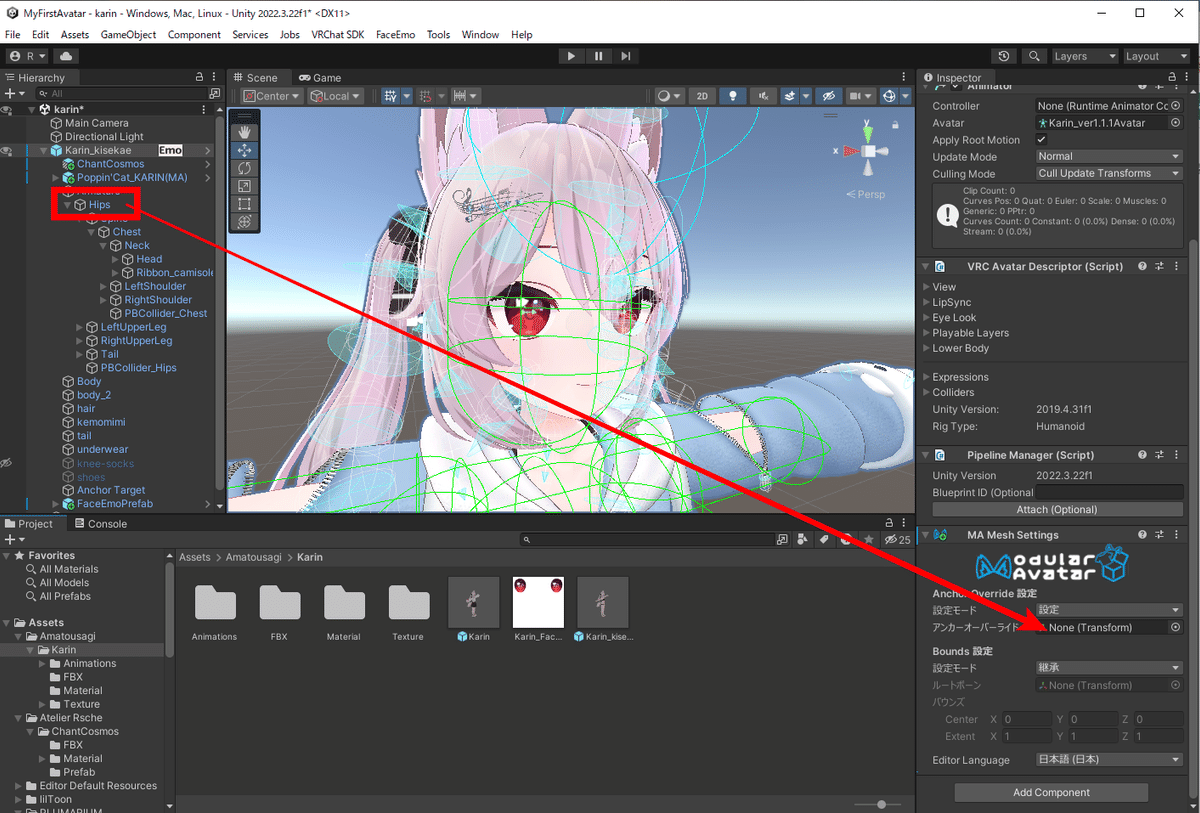
15. Light Limit Changer
liltoonの明るさの上限/下限である程度の明るさのコントロールは可能ですが、一番簡単かつ便利なのが「Light Limit Changer」を使うことかと思います。
例えば写真撮影の際にフレンドさんとアバターの明るさが違ったり、ワールドの光源の影響でアバターが真っ暗、逆にブルームの影響で白飛びしてしまう、という問題をその場でExpressionメニューから調整することが出来ます。
アバタールートを右クリック→「Light Limit Changer」→「Setup」でヒエラルキーに配置されます。


インスペクターで色々な設定ができますが、基本的には以下のように設定しておけば大丈夫だと思います。
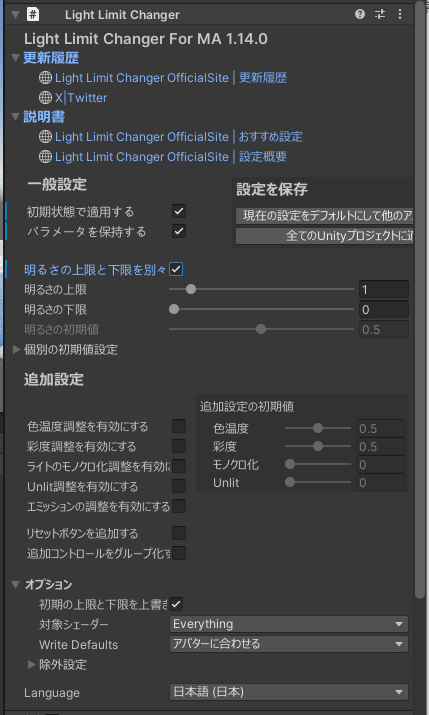
16: AAO: AvatarOptimizer
アバターの軽量化に使います。
アバタールートに「AAO Trace And Optimize」を追加します。
とりあえず今回は何も考えずに配置するだけでOKです。
インスペクターより「Add Component」から「AAO Trace And Optimize」を選択して追加。

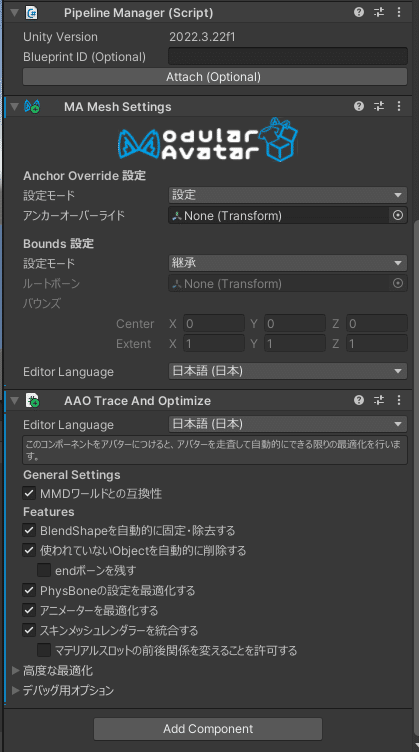
17. VRChat SDKでのアバターのアップロード
アップロードの準備がすべて完了したのでいよいよアップロードに入ります。
まず上部メニューの「VRChat SDK」より「Show Control Panel」を選択します。

VRChatの認証情報の入力を求められるので入力します。
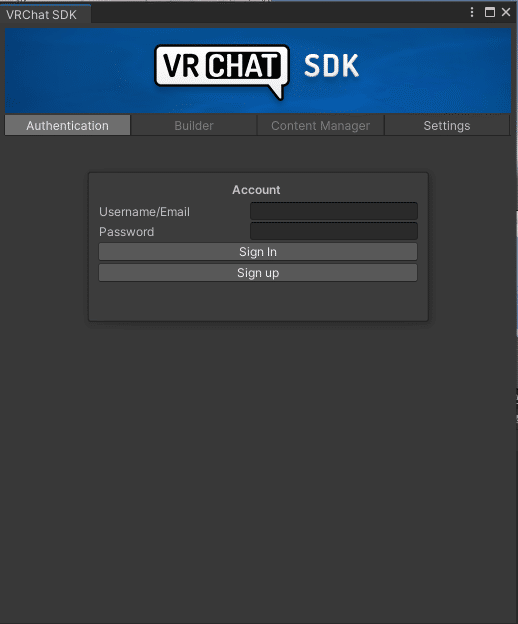
アバターのアップロードに必要な情報を入力します。
・Name
・Thumbnail
が必須項目になります。
Nameを入力したあと
アバターの画像に使うサムネイルを設定します。
まはたUnityのシーンをキャプチャしてアバター画像として使うことも可能です。
自身でアバターを変更する際やフレンドさんがソーシャルから見た際に表示されるものなので解りやすいものやアピールできる画像にすると良いかもしれません!
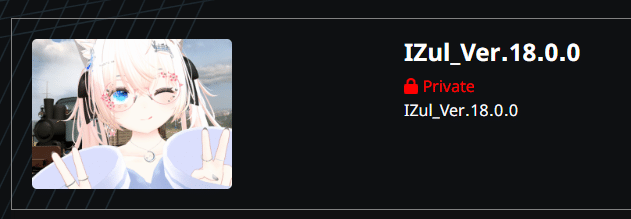
警告がある場合は警告に応じて対応します。
各種設定は以下のようにすれば大丈夫です。

「Online Publishing」のチェックボックスにチェックを入れ「Build&Publishing」を押します。
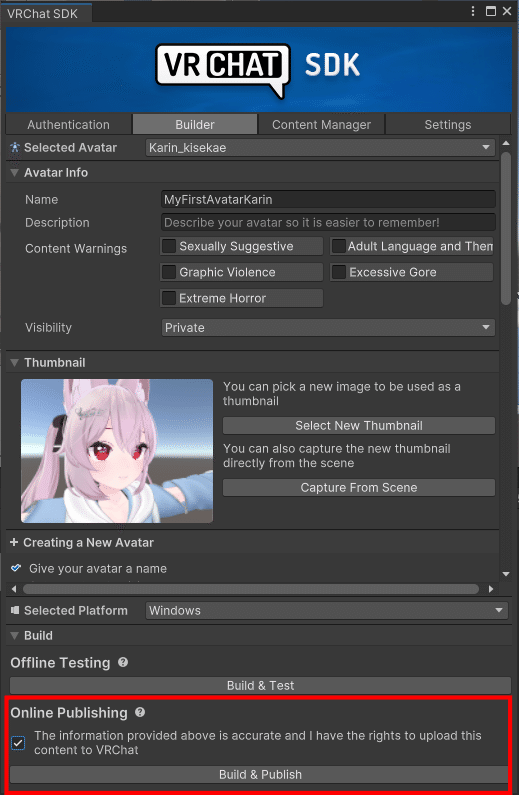
アップロードが成功すると以下のような画面になります。

VRChatにログインして確認してみます。
問題なさそうですね!

18. アップロードしたアバターとBluePrintID
VRChatではアップロードしたアバターなどをBluePrintIDで管理しています。一度アップロードしたアバターの「Pipeline Manager」に「BluePrint ID」が入っていると思います。
改変したアバターを上書きせずに別アバターとしてアップロードしたい場合はDetach(Optinal)をクリックしてBlueprintIDを消すと違うアバターとしてアップロードできます。

逆に既にアップロードしてあるアバターを上書きしたい場合はVRChatSDKの「Content Manager」から「CopyID」でBlueprint IDをコピーして「Pipeline Manager」のBlueprintIDへペーストしてAttachします。
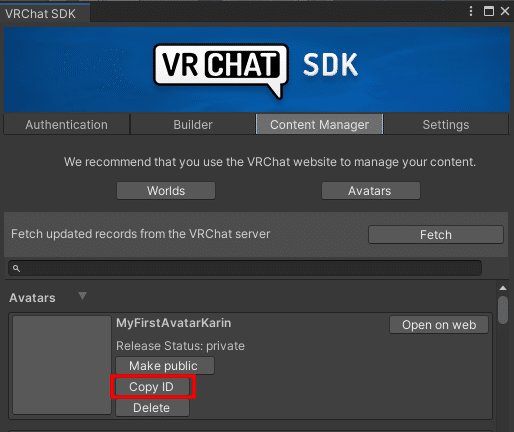
以上で初めてのアバター改変&アップロードの解説になります。
読んでいただきありがとうございました。
誤りや誤字脱字投ありましたら、教えて頂けると大変助かります!
初心者さんの誰か1人にでも良いので参考になればうれしいです。
それでは良きVRCライフを~!✨
#VRChat #VRC #メタバースやってます #アバター改変 #VRChat初心者 #アバター #アバターアップロード #ModularAvatar #Unity #VCC
この記事が参加している募集
この記事が気に入ったらサポートをしてみませんか?
