
第一回 徹底解説シリーズ APIのEQについて一緒にお勉強しようよ!(API 550A編)音付き
さて今回はAPIのお話、と言ってもプラグインのね(笑)。 APIは1996年にアメリカでソール・ウォーカーによって設立された音響機器メーカーです。ソールウォーカーの設計した2520オペアンプとプロポーショナルQは、のちの録音芸術に大きな影響を与えました。現在は複数の会社からエミュレートされたプラグインが出ていますので、DTMをされてる方には有名だと思います。そんなAPIなのですが、アナログモデリングのEQって意味が分からないと相談を受けたのでがっつりと書いてみようと思います。
今回はEQのカーブをみながら、音の変化について知ってもらえる様にサンプルも用意してます。
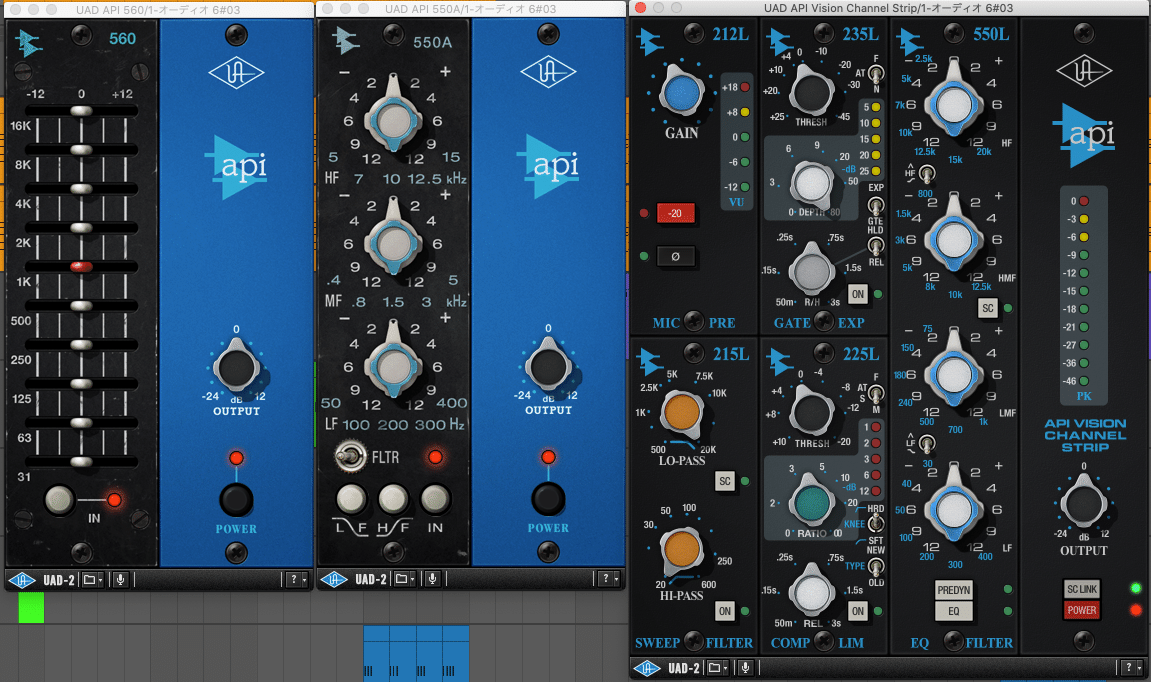
Universal Audio社がエミュレートしたAPI 560と550Aと550Bを含んだAPI VISION CHANNEL STRIP。APIの2520オペアンプや出力トランスの詳細なモデリングまで行われている。
最近はUniversal AudioのAPIかSoftubeのAmerican Class Aを使う事が多いです。SoftubeのAmerican Class Aは非常に優れたプラグインなのですが、今回はUniversal AudioのAPIを参考にしながら、APIの動作について勉強していきたいと思います。WavesやIK MultimediaやVolko Audioなどのプラグインも基本動作は同じです。
APIの音の特徴
APIの音の特徴と言えば、パンチのあるタイトな音、抜けの良い明るい音などと言われます。伝統的なアメリカンサウンドなんて言われたりもします。これらの音の理由は、ディスクリートオペアンプによるものだと言われています。実際に実機のAPI 512Cは1個で512V2個とオペアンプの数が異なり、512Vの方が大きな音像だという印象を受けました。プラグインでも丁寧にエミュレートされているものは、同様の雰囲気を持っています。ただし、全般的にプラグインと実機は全く別のものと考えるべきでしょう。
API 550Aの操作方法を知ろう
15箇所の周波数を3つのノブに五箇所ずつ割り当てられており、ノブを回す事で設定する事ができます。各周波数のゲインを最大で±12dBブースト/カットすることができます。内側の青いノブで周波数を設定し、外側のノブでブースト/カットを選択します。
3つのノブは上からHi Frequency(以下HF)、medium frequency(以下MF)、low frequency(以下FL)に分かれています。15個の固定されたイコライゼーション・ポイントには、周波数が重なり合う個所が3つ存在します。重なるポイントには重要な役割があります。後ほど具体的な役割についてサンプルをお聞き頂きながら、解説したいと思います。まずここでは、周波数の設定は固定されたポイントを選ぶ方式と覚えてください。
API 550AのEQカーブについて知ろう入門編
HFとLFは、ピーキングとシェルビング・フィルターの2つのEQカーブを選ぶことが出来ます。MFはベルモードのみです。黒いパネル側の下にL/FとH/Fと書かれた所にボタンがあります。こちらでピーキングとシェルビングを切り替えることが出来ます。Universal Audioの550Aではボタンが明るくなるとピーキング、暗くなるとシェルビングになります。
ではここで各カーブ設定するとどうなるか見ていきましょう。
シェルフモードの時は、選択した周波数がカットオフされます。画像で50 Hzを-6dBシェルフでカットすると50 Hzが-6dBを通るカーブが出来ます。-12dBシェルフでカットすると-12dBのカーブになります。ここで大事な事は、シェルフモードはカーブの曲がり始めを設定するわけではなく、どの周波数をシェルフで動かすかを決めます。これはHFもLFも動作は同じように動きます。
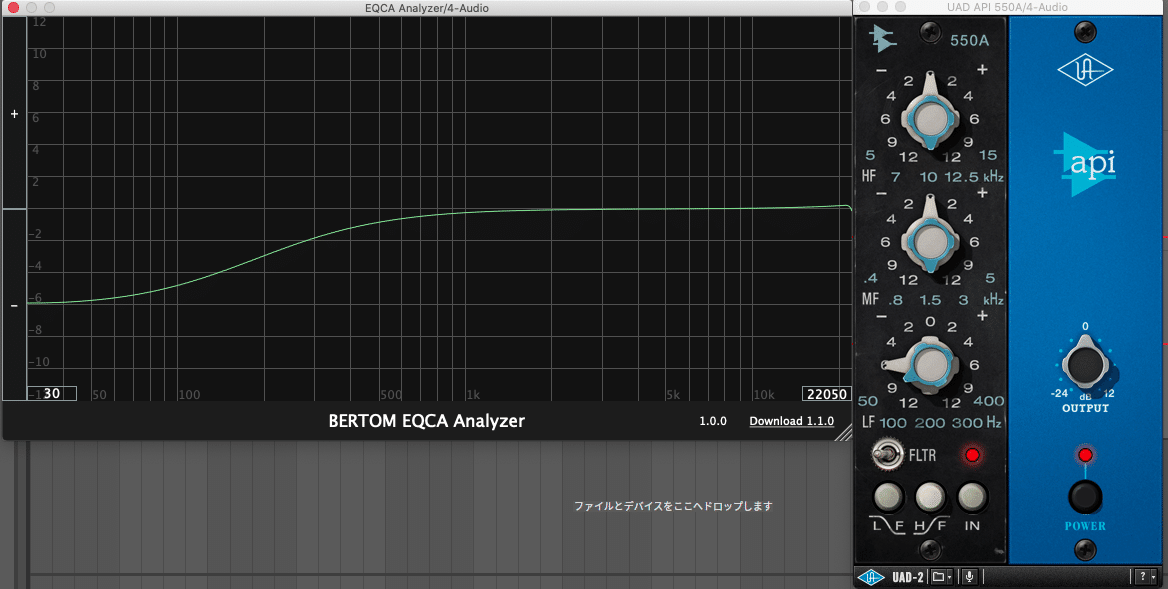
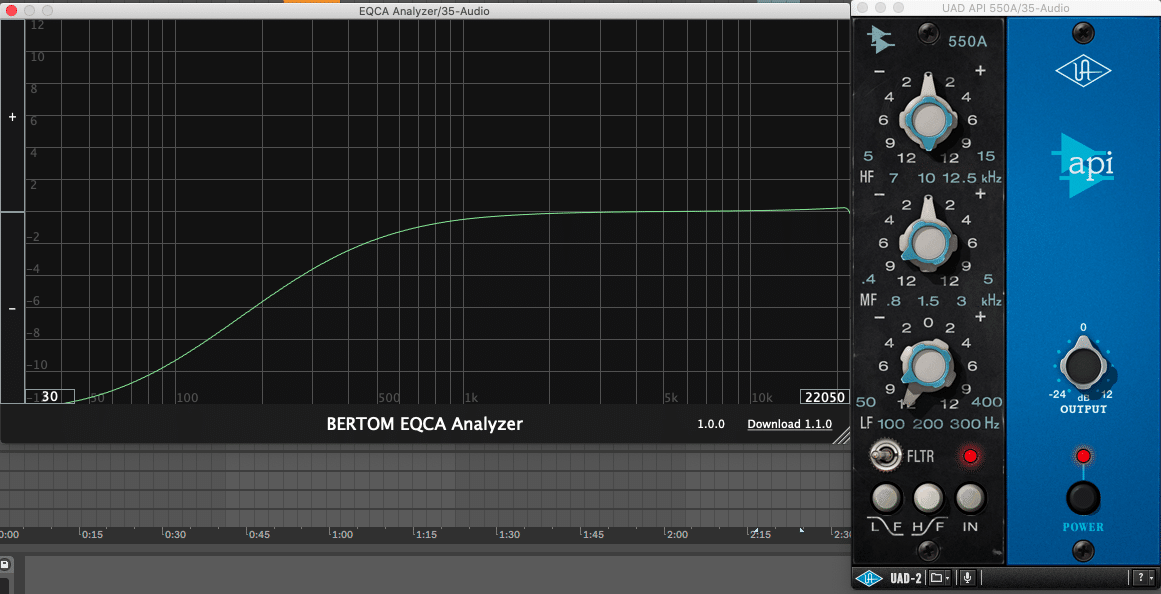
上はAPI 550AをLF シェルフで50 Hz を-6dB に設定したEQ Curveです。
下はAPI 550AをLF シェルフで50 Hz を-12dB に設定したEQ Curveです。
同様に+にした場合は上に同じCurveで上がります。
フィルターの選択がピークモードの時は、選択した周波数を中心にブースト/カットが行われます。APIは先述にもありますが、プロポーショナルEQです。ブーストまたはカットのレベルが低い時は、対象帯域(Q幅)が広がった状態で、ブーストまたはカットのレベルが高い時は対象帯域(Q幅)が狭くなる仕組みです。下の画像は、200Hzを+4dBと+12dBしたものです。見比べてみるとQが細くなっています。見えた方はセンスがあるかもしれません(笑)。えっ全然狭くなっているように見えないっておっしゃる方もいると思います。大丈夫です、心配いりません。DAWでデジタルEQ(LogicやLiveの純正やFabfilterのQ3など触ってる方)を触られてる方はもっと狭いQを沢山見慣れているので、ちょっとびっくりしゃいますよね。プロポーショナルEQは先が細くなっていくEQです。だから大きくブーストしても全体の影響を抑えられるのです。Qの裾野を見てください。登り出している場所は変わりませんよね。お餅のように先だけ引っ張ると伸びます。これがプロポーショナルEQです。そうでないEQは全部伸びてきます。

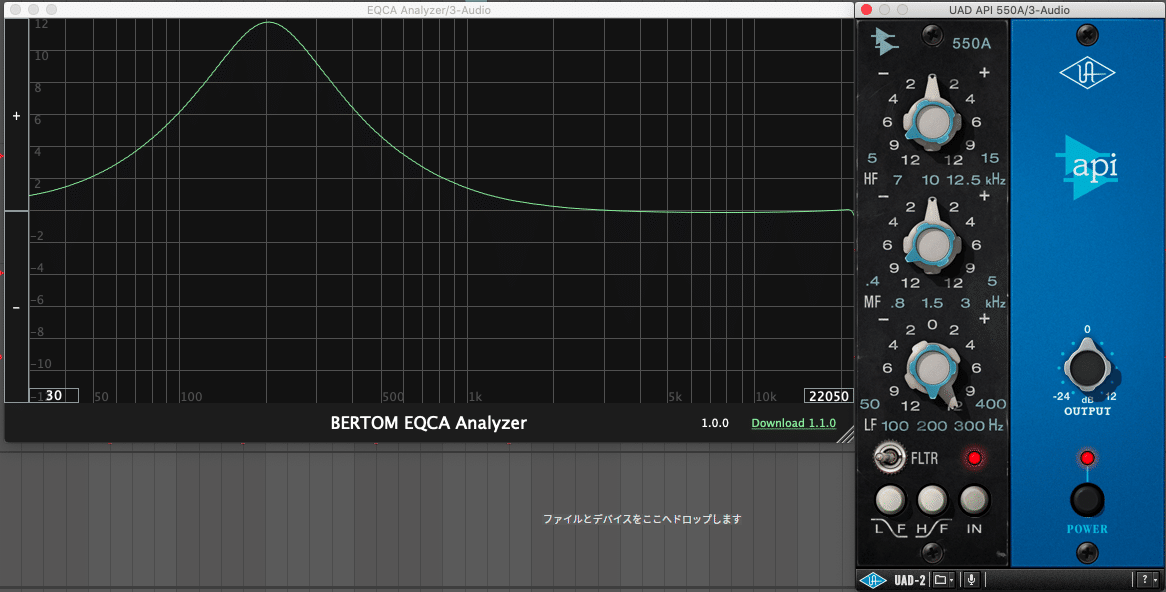
バンドパスフィルターは50Hz~15kHzのフィルターをかけるものです。L/FとH/Fのボタンの上にスイッチがあります。これを右にすると、バンドパスフィルターがかかります。実際どんなEQカーブになるのか見てみましょう。低域の成分が多い時などバンドパスフィルターは有効です。
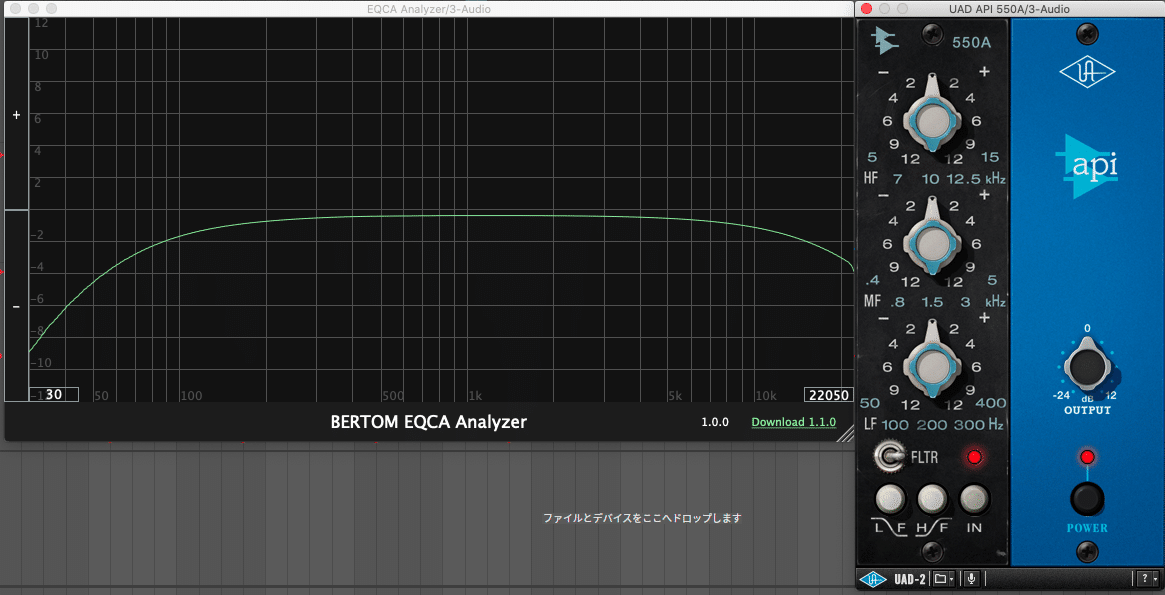
フィルター以外の部分について説明
アウトプットとEQインというものがあります。アウトプットは出力を–24 dB~+12dBの間で調整することが出来ます。EQでブーストしすぎて音が大きいと感じれば、アウトプットでコントロールしましょう。
そしてEQインですが、こちらはて3バンドフィルターとバンドパスフィルターをオフにすることが出来ます。フィルターをオフにしても、他のハードウェアサーキットはモデリングされたままです。ですから最初にお話したAPIのオペアンプや出力トランスを通しただけの音を作る事が可能なのです。ちょっとした音の輪郭を付けたい時などに有効です。
入門編まとめ
・青いノブで周波数を設定し、外側のノブでブースト/カットを設定する
・周波数の設定は固定の15ポイントを選択して変更する
・LFとHFはピーキングとシェルフの二種類のカーブを選択できる
・シェルフはカーブの曲がり始めの設定ではなく周波数をシェルフが通るか
・EQインを消してもその他のモデリングされた箇所を通った音を出せる
いかがだったでしょうか?入門編という事で出来るだけ用語を無くした説明試みました。応用編に移っていきます。応用編では、実用的なEQの使い方とその音の変化をみていきたいと思います。
550Aを通った時の音の変化をみてみよう
APIの細部までモデリングされている事は散々書きましたが、音を聴かないとなんともいいがたいですよね。では早速3つのバージョンで聴き比べてみたいと思います。
こちらのサンプルはProtools上で処理されていますが、EQカーブの画像はAbleton Liveで確認しています。理由はCurve AnalyzerがAAXに対応していなかった為です。今回サンプルが長くて、纏めてアップすることが出来ませんでした。Soundcloudよりファイルをダウンロードして頂いた方が差が分かりやすいかともいます。
⒈ API 550Aに信号を通していない音。
⒉ API 550AのEQをオフにして通した音。
⒊ API 550AのEQを通した音。ただしフィルターはデフォルトのままです。
音の変化を感じる事は出来ましたでしょうか?あれですよ、そんな劇的な変化はありませんよ!!エンジニアのSUIさんも以前Twitterで仰っていた手法です。アナログモデリングのEQを通して、音に若干の変化を与える手法は国内外問わず、様々な実績のあるエンジニアが利用していると公言しています。ご自身でも是非試してみてください。何か発見があるかもしれません。
ソフトシンセをそれっぽくする簡単なファーストステップはUAD API550AなどAPI関係のモデリングプラグインを挿す。ハードシンセもデータ化するにあたってAPI(もしくはNeve、SSL)のHAを通過していることは多いのでまずはそこを再現と。APIが良いのは複数重ねることでより傾向が強まること。です👍 pic.twitter.com/7BEq5yUFfR
— SUI (@sui_k7bp) April 22, 2020
*ちなみにProtoolsとAbleton Liveの両方で、同じ設定にしてみましたが、Liveの方が如実に音は変わりました。ただ初心者の皆様にお伝えしたいのは、DAWによってプラグインの音の印象は変わりますが、それも特徴であり、どっちが悪いという話ではありません。
実際にEQをかけてみよう!!
さてここまでAPI 550Aについて色々勉強してきました。最初に周波数が重なる点が3箇所あると話した事覚えていますか?やっと伏線を回収できます。EQをかける時はブーストやカットしたいポイントがあるわけですが、入門編では一つのノブの操作だけを学びました。でもAPI 550Aには3つのノブがあるわけです。LFはカットして、HFはブーストしたい!こういうことが出来ますよね。
*下にサンプル音源を用意しています。
3つのノブを使ってEQカーブを描こう!

100Hz を-6dB にして、7kHz を+4dB にしました。二つの周波数のポイントは重なっていないので、入門編の応用初歩バージョンです。では今度は3つのノブを全て使ってみましょう。下の画像です。
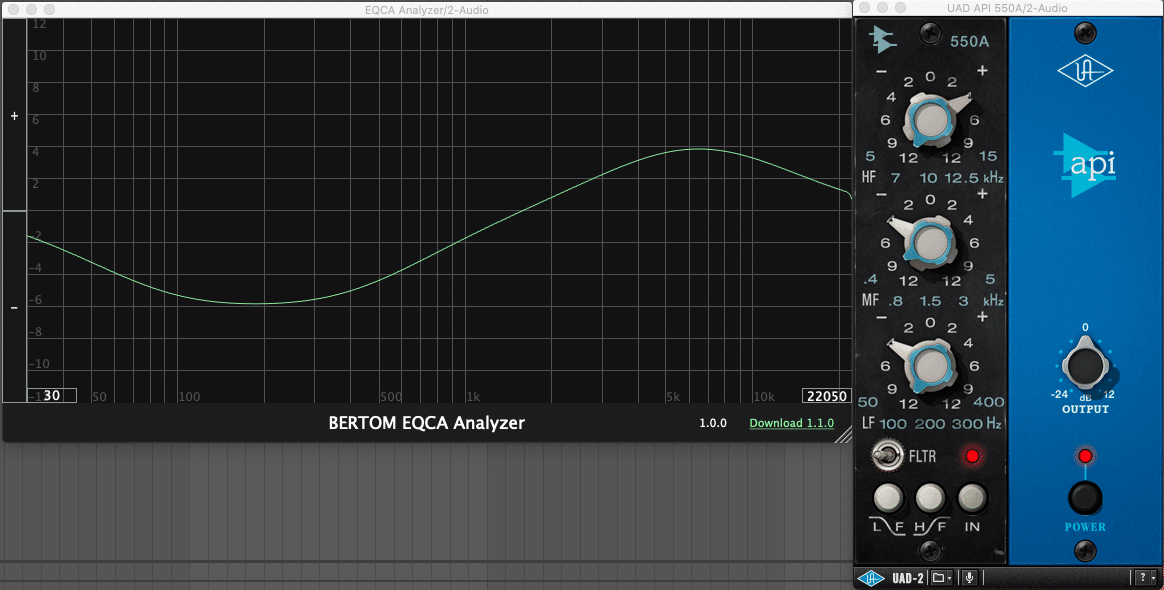
今度は100Hz を-4dB、400Hz を-4dB、7kHz を+4dBに設定しました。
最初の画像では400Hz が-2dB 下がったくらいですが、こちらでは大きなベルのようなカーブになっています。これってプロポーショナルEQの説明と一致しないと思いませんか?プロポーショナルEQでQはブーストやカットすると先が細くなっていくと説明しました。しかしMFにある重なるポイントに設定してブーストやカットをすると、Qが細くないイコライジングをすることが可能なのです。固定ポイントでQのコントロールができないEQ見えたAPI 550Aも組合せ方によって、カーブの形を変えることが出来るのです。
550Aにはもう一つのカーブ、シェルフがありました。そこでシェルフとの差はどうなんでしょうか?似たようなカーブ作ってみました。
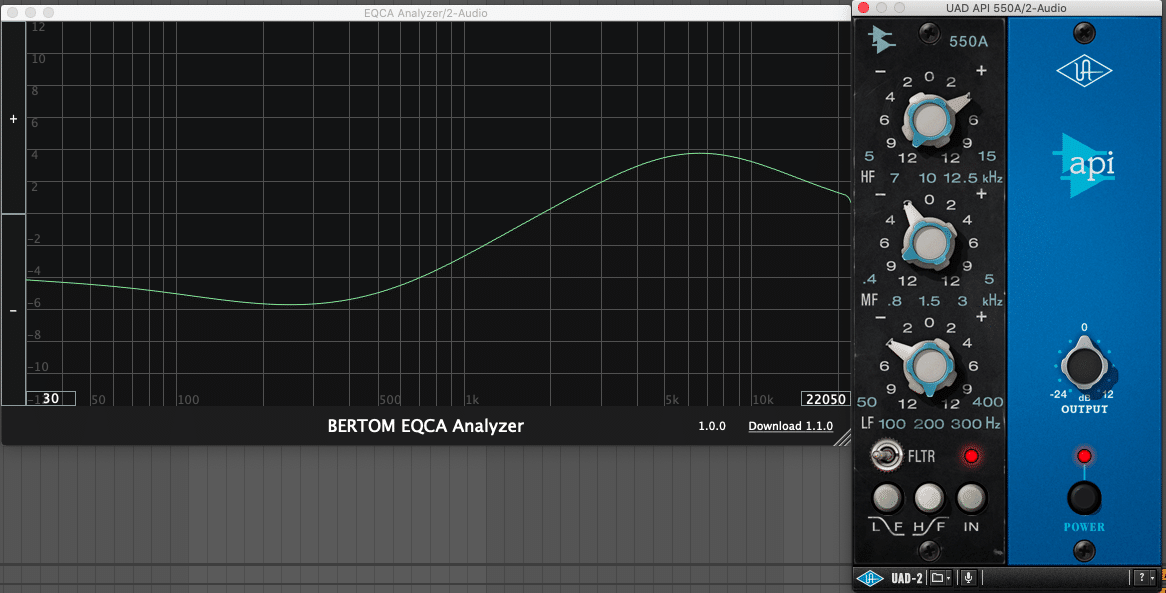
200Hz を-4dB、400Hz を-2dB、7kHz を+4dBに設定しました。
全く同じポイントでシャエルフに変更すると、全然違うカーブになってしまうので、そこは調節しました。ではここで音を聴いてみたいと思います。
聴き比べしてみると、ほんの少しピークの方がローが残っていて、シェルフの方が抜けが良くなった印象があります。3つ被さる帯域が存在する理由は、このようなセッティングをする為だったのです。
EQセクションを全て使って音を作ってみよう!!
そろそろ終盤です、頑張ってください。これで15の周波数ポイントを3つのノブで有効に扱えば、アナログモデリングのEQはより細かなカーブを描けるとご理解頂けたと思います。最後はバンドパスフィルターですね。先ほどのEQのセッティングにバンドパスをオンにしました。下の1枚目LFがピークの設定で、2枚目がLFがシェルフです。
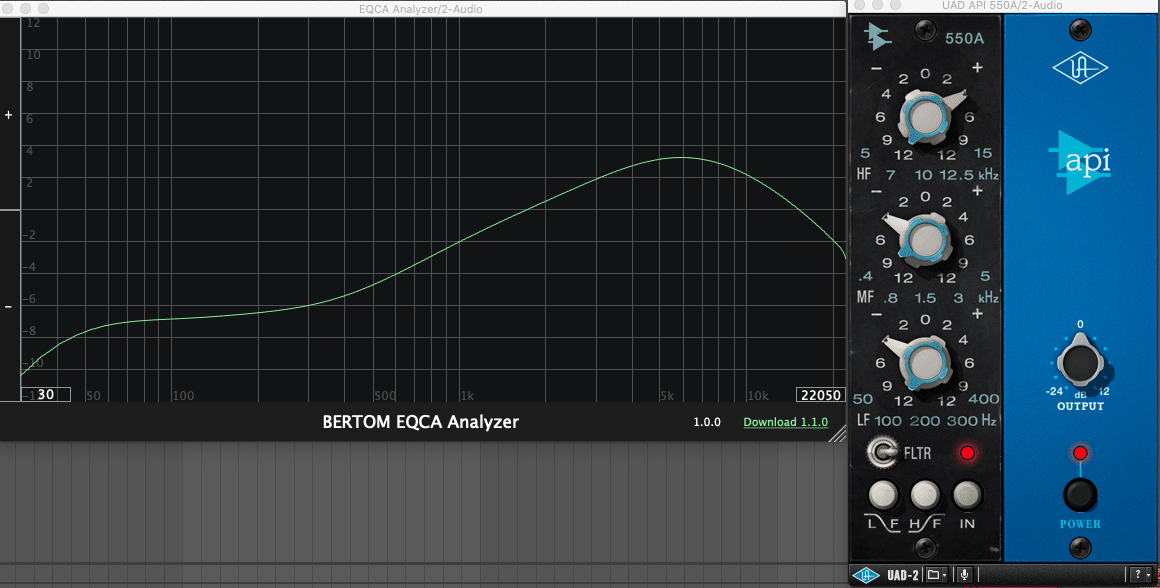
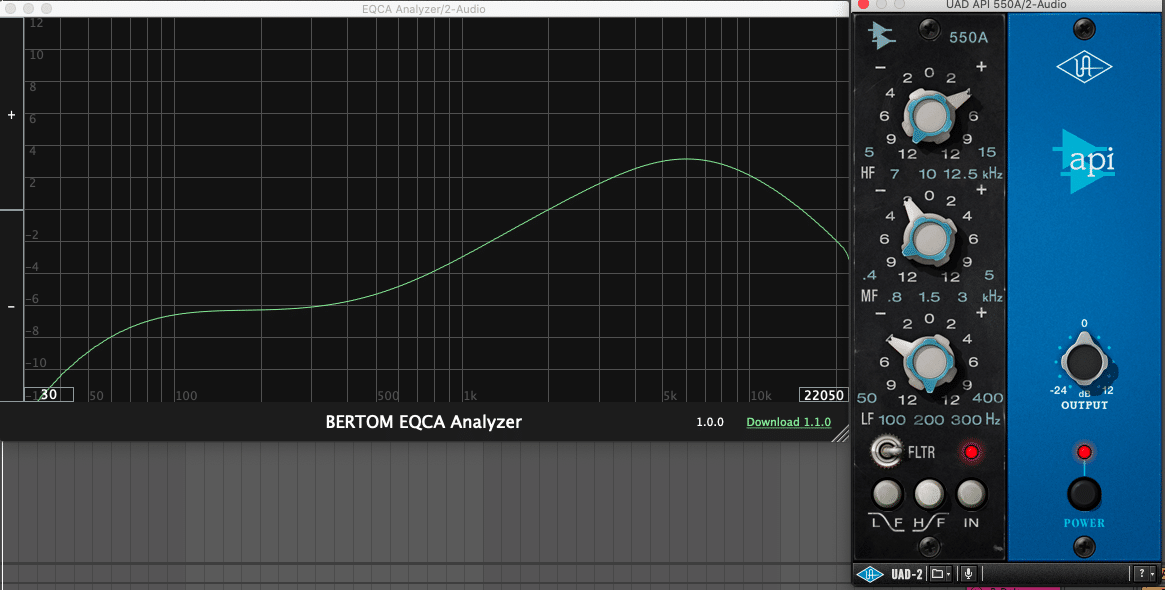
バンドパスによって上がり過ぎたHFの上がり過ぎを抑えることが出来ます。高域を持ち上げるとシャリシャリいうので、このようにバンドパスを通すと抜けを良くさせながら、しゃりしゃりさせずに済みます。
実用編 まとめ
・3つのノブを使って周波数ポイントを動かして上手くEQカーブを作ろう
・帯域の被さるポイントと二種類のカーブを上手く使おう
・バンドパスフィルターを使い、ブーストカット伸び調整をしよう
さて今回のAPI 550A特集いかがだったでしょうか。今回はUniversal AudioのAPI 550Aを使っての解説でしたが、API 550Aをモデリングしているものであれば、考え方は同じです。お手持ちのプラグインで聴き比べをしてみてください。デジタルEQの優れたプラグインと使い合わせながら、アナログエミュの音の面白さを有効に使っていただき、作品に生かしていただければ、光栄です。
最後になりましたが、ご購入いただきましてありがとうございます。このような文章を書いて金銭を受け取る経験は今までなく、初の試みでした。解説書やマニュアルには、操作方法や音についての評価は書いてありますが、基礎的なものが省かれていることもあります。そこを分かりやすく伝えるべく、筆?いえパソコンに向かった次第です。お分かりだとは思いますが、550円というのは一種のジョークではあります笑
この記事が気に入ったらサポートをしてみませんか?
