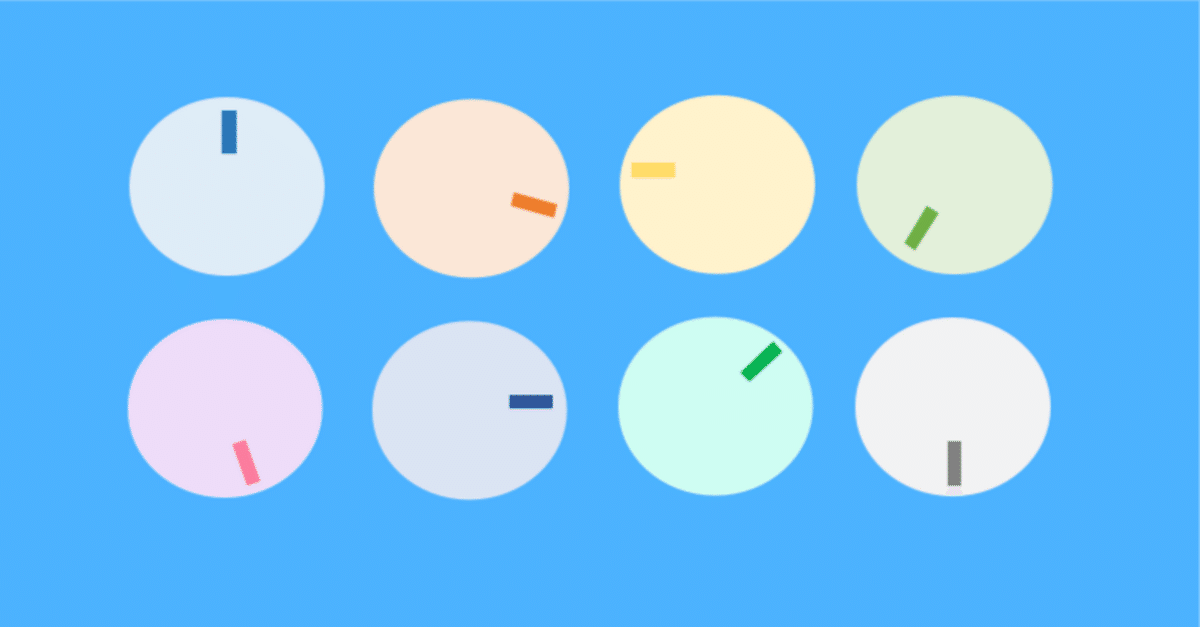
DATA Saber挑戦日記②~パラメーターの使い方~
初めまして 現在DATA Saberに挑戦中のそうきちと申します。
DATA Saber認定に向けての復習の記録となります
学習中に特にためになったパラメーターについて自分なりにまとめております。
今後、DATA Sabarを目指す方の助けになれば幸いです。
パラメーターとは
パラメーターとは数字や文字列を外から変数として与えることができる機能のことです。パラメーターは計算、リファレンスライン、フィルターで定数値の代わりに使用できます。例えば、上位N位を表示するフィルターを用いる場合、定数値のNをパラメーターに置換することで計算のしきい値を動的に変更することができます。
設定方法
データペインの空いているところを右クリックし「パラメーター」の作成を選択
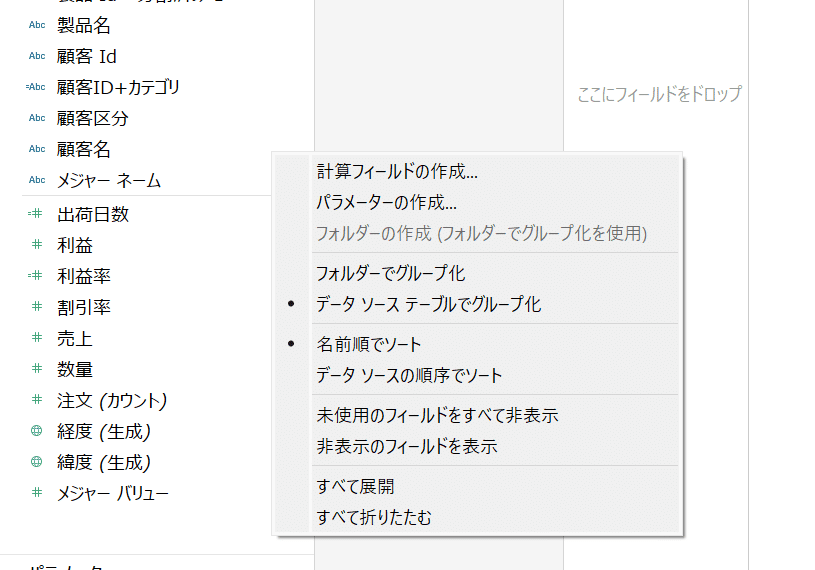
次にパラメーターの詳細情報を入力していきます。
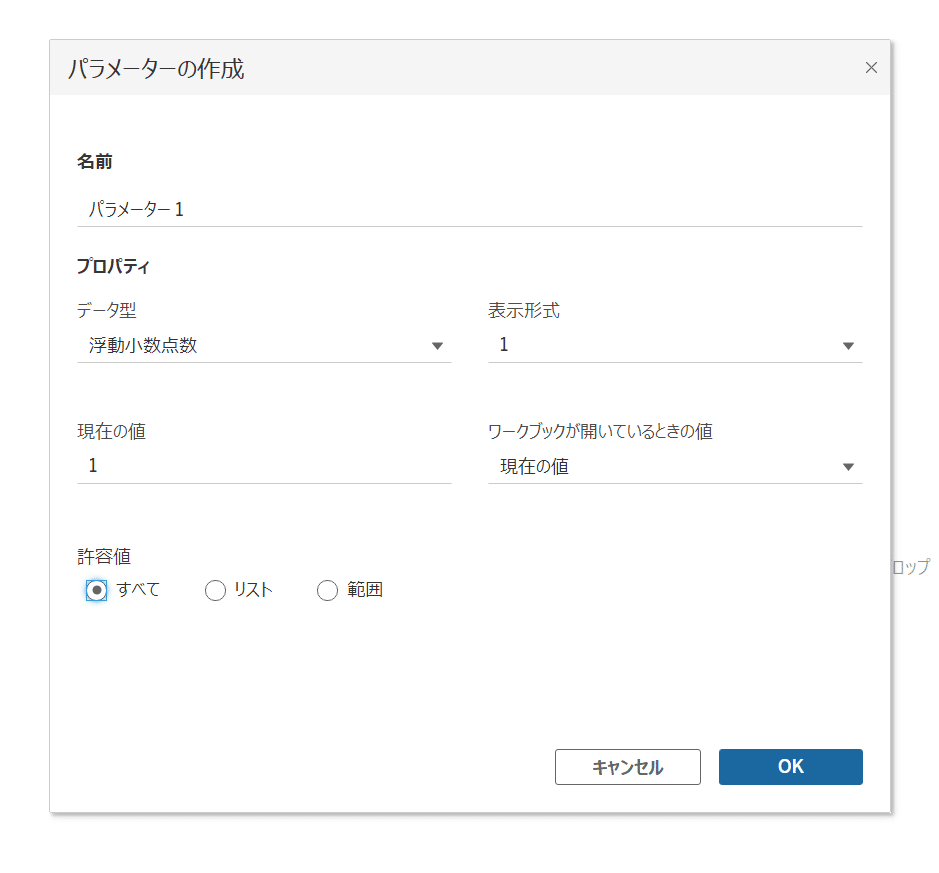
パラメータのの名前はどのような機能なのかが後でわかるように完結な名称を付けます。
データ型は浮動小数点、整数、文字列、ブール値、日付から選択できます。
許容値はすべて、リスト、範囲から選択できます。
リスト:値を選択するためのリストが表示されます。
範囲:特定の範囲内の値を選択できます。
上記項目を選択し「OK」をクリックするとパラメーターの作成が完了します。
パラメーターの活用方法
それでは具体的なパラメーターの活用方法を紹介します。
活用例①(しきい値を動的にする場合)
写真のような地域、カテゴリごとの売り上げを見ます。
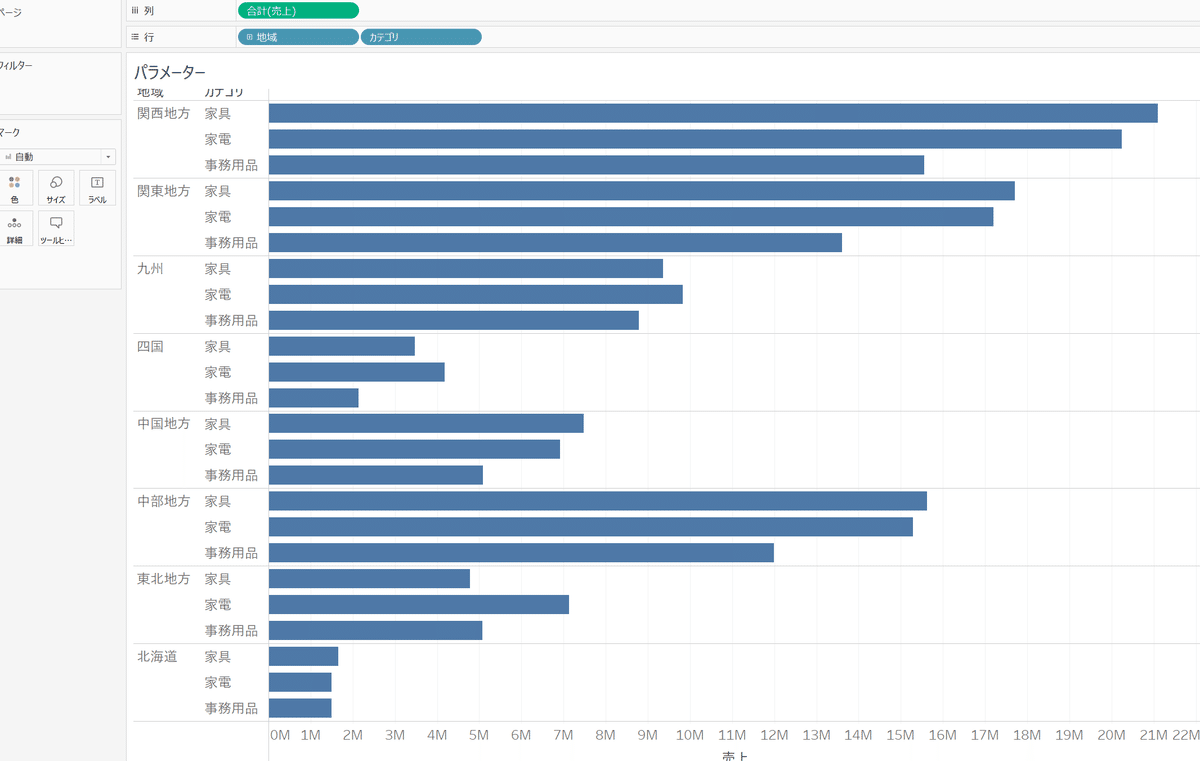
この売り上げを一定の値以上の場合のみ色を変えるようにしてみます。
そしてその値を動的に変更するためにパラメーターを用います。
写真のように金額を変更できるようなパラメーターを作成します。
初期値は一旦10,000,000で設定しておきます。
このパラメータを用いて次のような計算フィールドを色に配置することで
パラメーターの値以上、以下で売上の色を変更することができます。
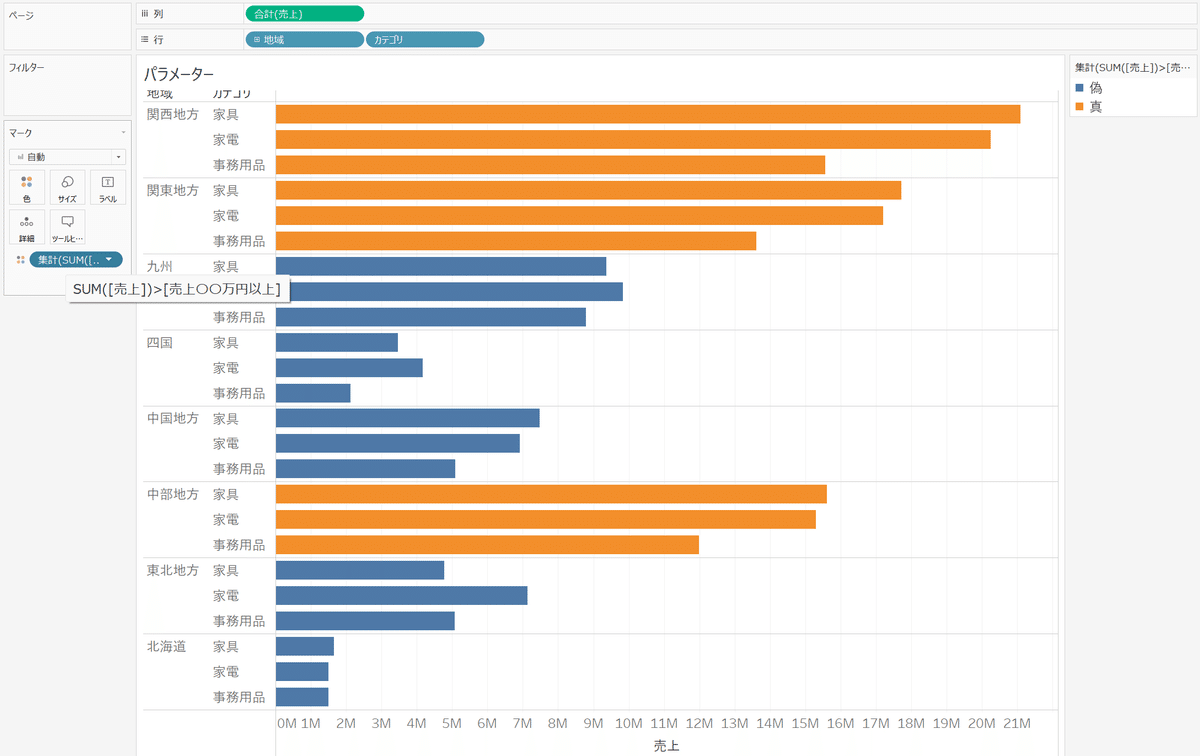
パラメーターなので後から値を変更することができます。
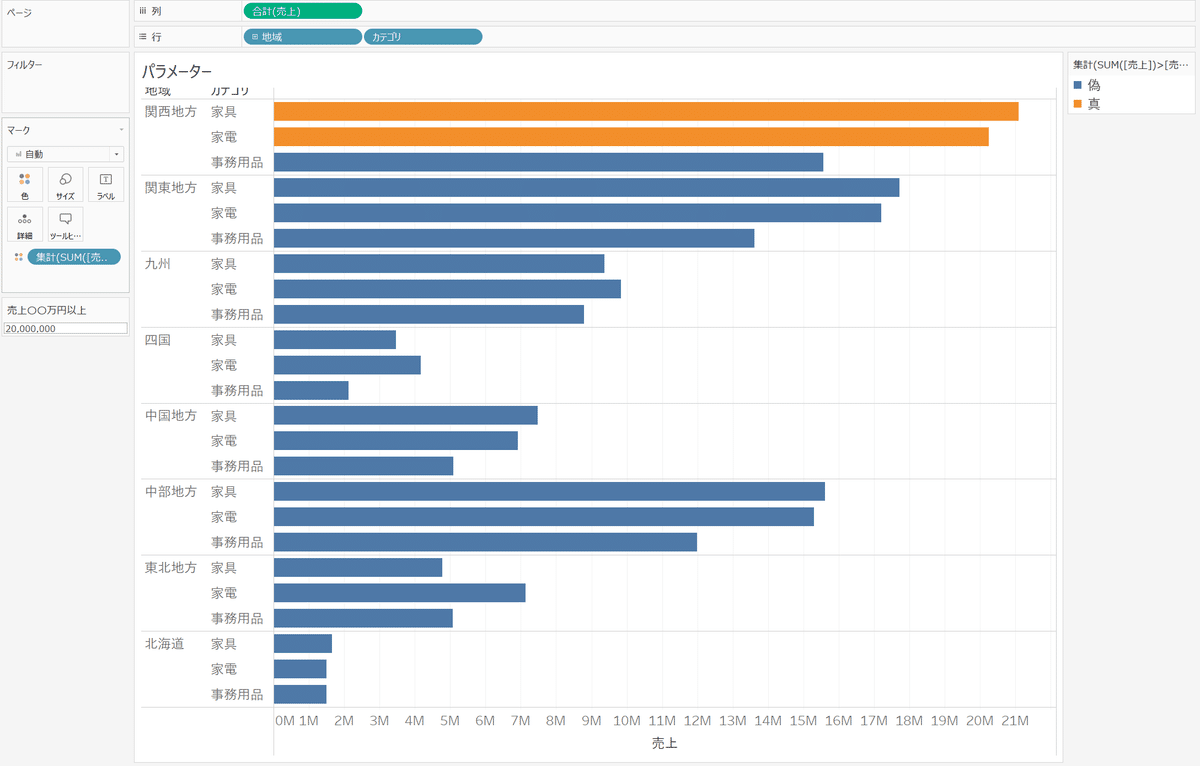
活用例②(ディメンションを切り替える場合)
パラメータはディメンションを切り替える場合にも活用できます。
写真のようなカテゴリごとの売上を見ます。
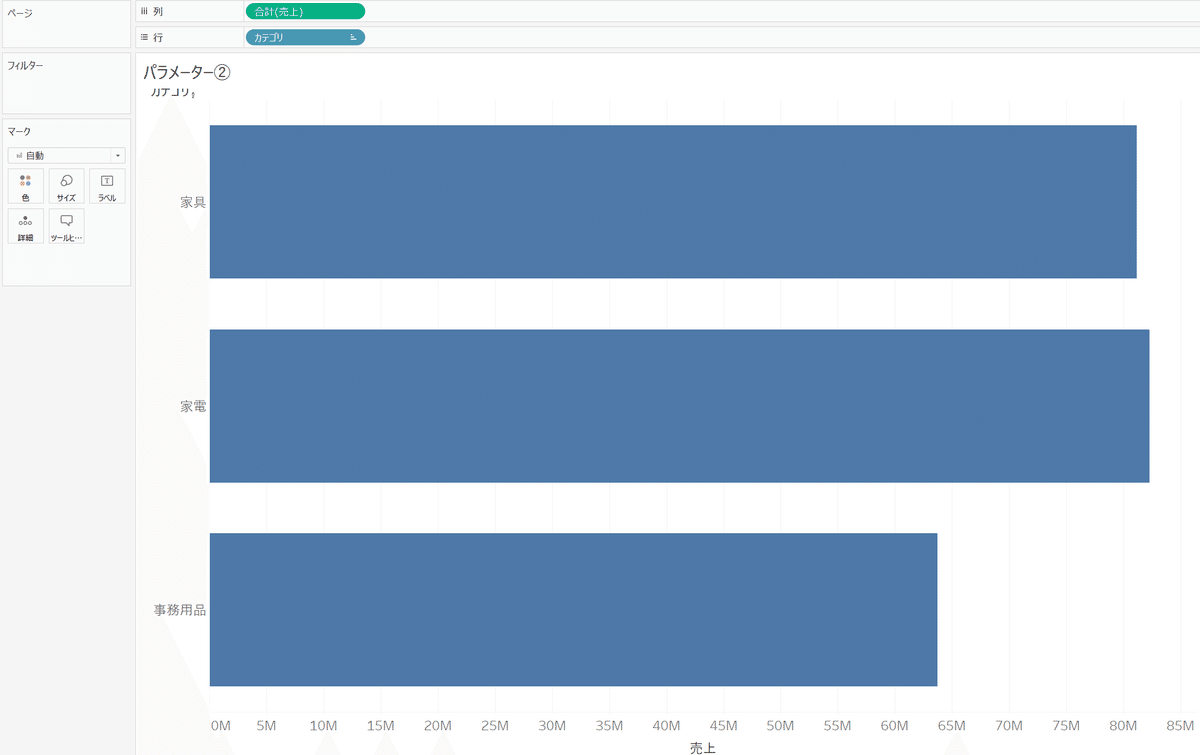
このbizにおいてサブカテゴリごと、地域ごとに動的に色を分けるためにパラメーターを追加して見ます。
下図のような地域とサブカテゴリを選択できるパラメータを作成します。
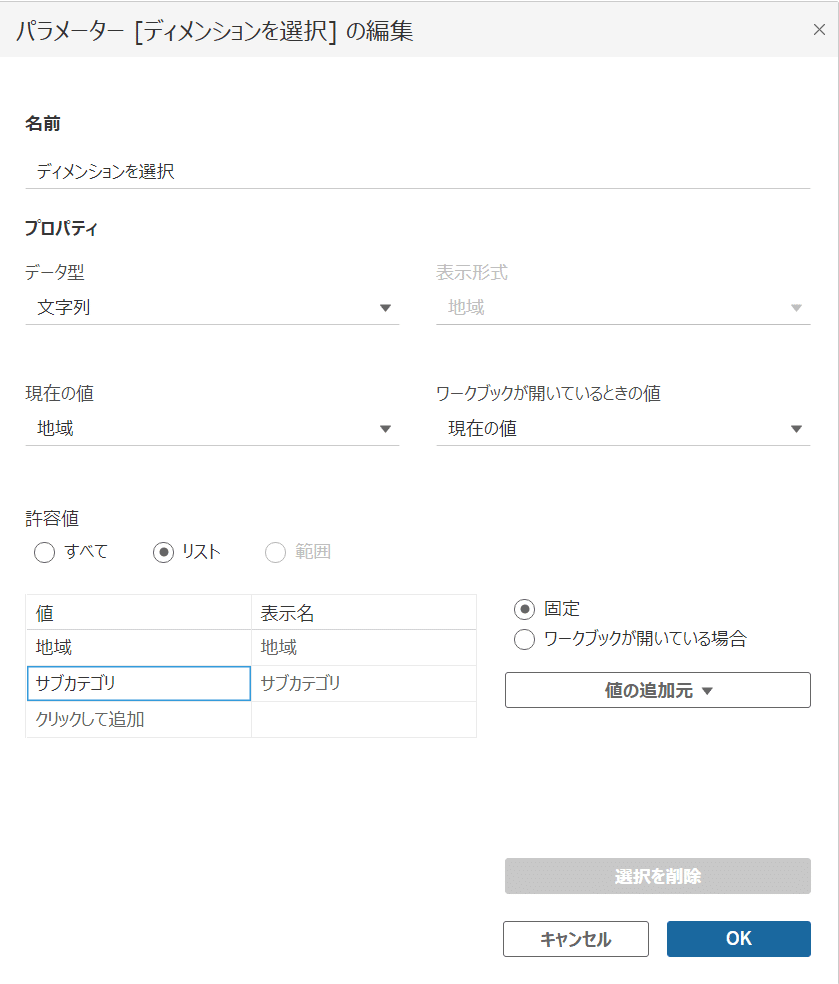
データペインの下にパラメーターが作成されるので、右クリックから「パラメーターの表示」を選択します。
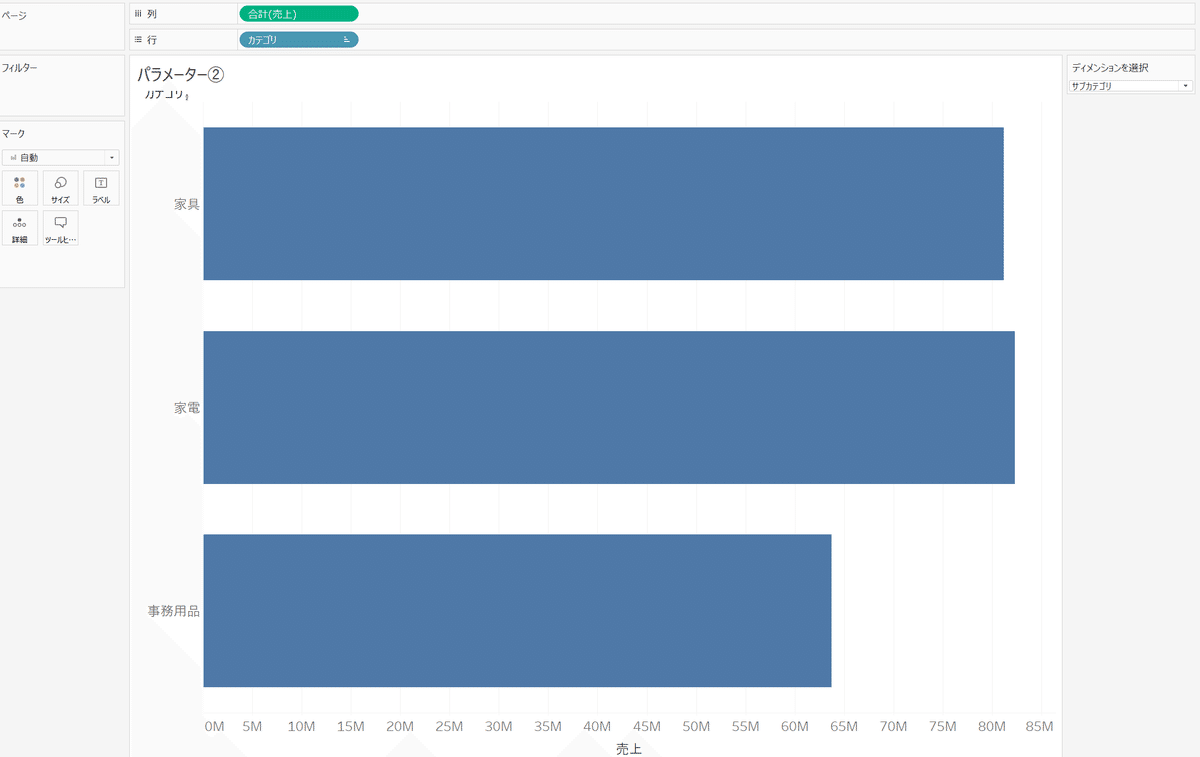
右上にタブが表示されパラメーターを表示できるようになりました。
次に計算フィールドを作成します。
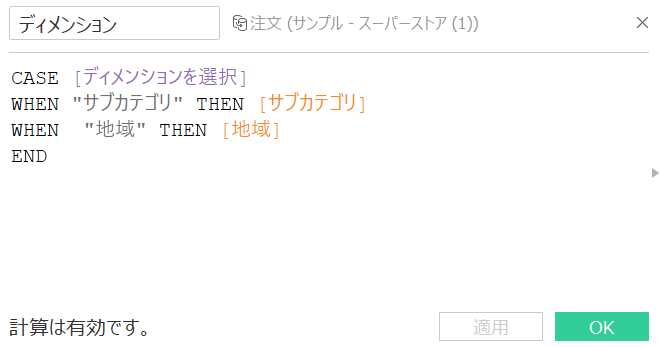
上の写真のようにCASE関数を用いてパラメーターの値とディメンションを紐づけることでパラメーターを選択したときにディメンションが切り替わるようになります。
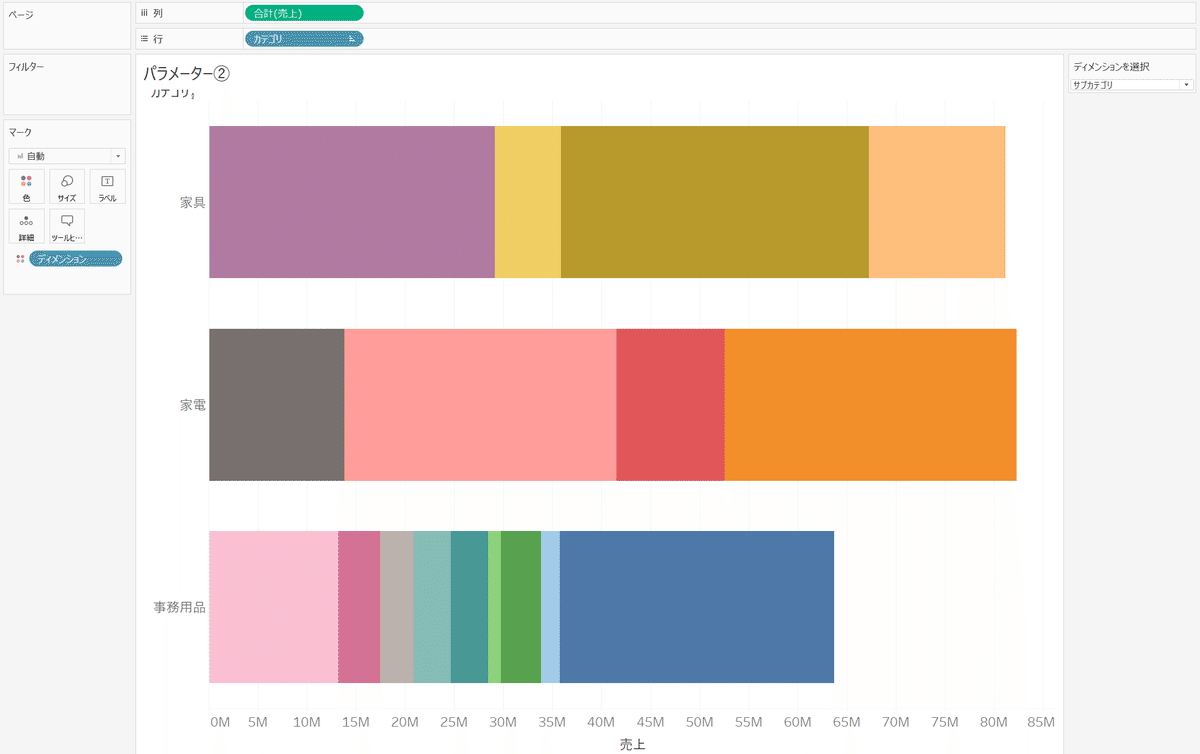
そして図のように作成した計算フィールドを色に配置します。
以上で完成です。パラメーターを切り替えると、biz内のディメンションも切り替わります。
参考
この記事が気に入ったらサポートをしてみませんか?
