
PowerAutomate(クラウドフロー)① ~ メール自動送信
こんにちは、hinanoiです。
最近は昼と夜の寒暖差が激しく、服装が難しいですね。
花粉もやっと収まったと思ったら、黄砂が飛んできたりとまだまだマスクが手放せないです。
今回は、PowerAutomateのテンプレートを使用して簡単な設定を行います!
SharePointの所定フォルダにファイルを格納した際、格納したことをアナウンスするメールを自動で送信できたら便利だと思いませんか?
申請書等を格納すると、その度に担当者や担当部署に連絡をすることがあるかと思います。ただ、ファイルを格納する度に連絡するのは少々手間が掛かってしまいます。。。
このブログでは、SharePoint上のフォルダを使用して、確認者にメールを自動で送る処理をPowerAutomateで設定する方法をご紹介します。
Power Automateを使っていきましょう!
1.PowerAutomateにサインイン後、左側の「テンプレート」をクリックします

2.「テンプレートの検索」ウィンドウに「SharePoint」と入力し、Enterを押下します
今回は「新しいファイルが追加されたときに、カスタマイズされたメールを送信する」をクリックします。
「新しいファイルが追加されたときに、カスタマイズされたメールを送信する」のテンプレートは、新しいファイルが格納されると、設定したメールアドレス宛にファイルが格納されたことを自動でメール送信してくれます。

3.フローの接続先、すべてが「有効な接続」になっていることを確認し、「続行」をクリックします
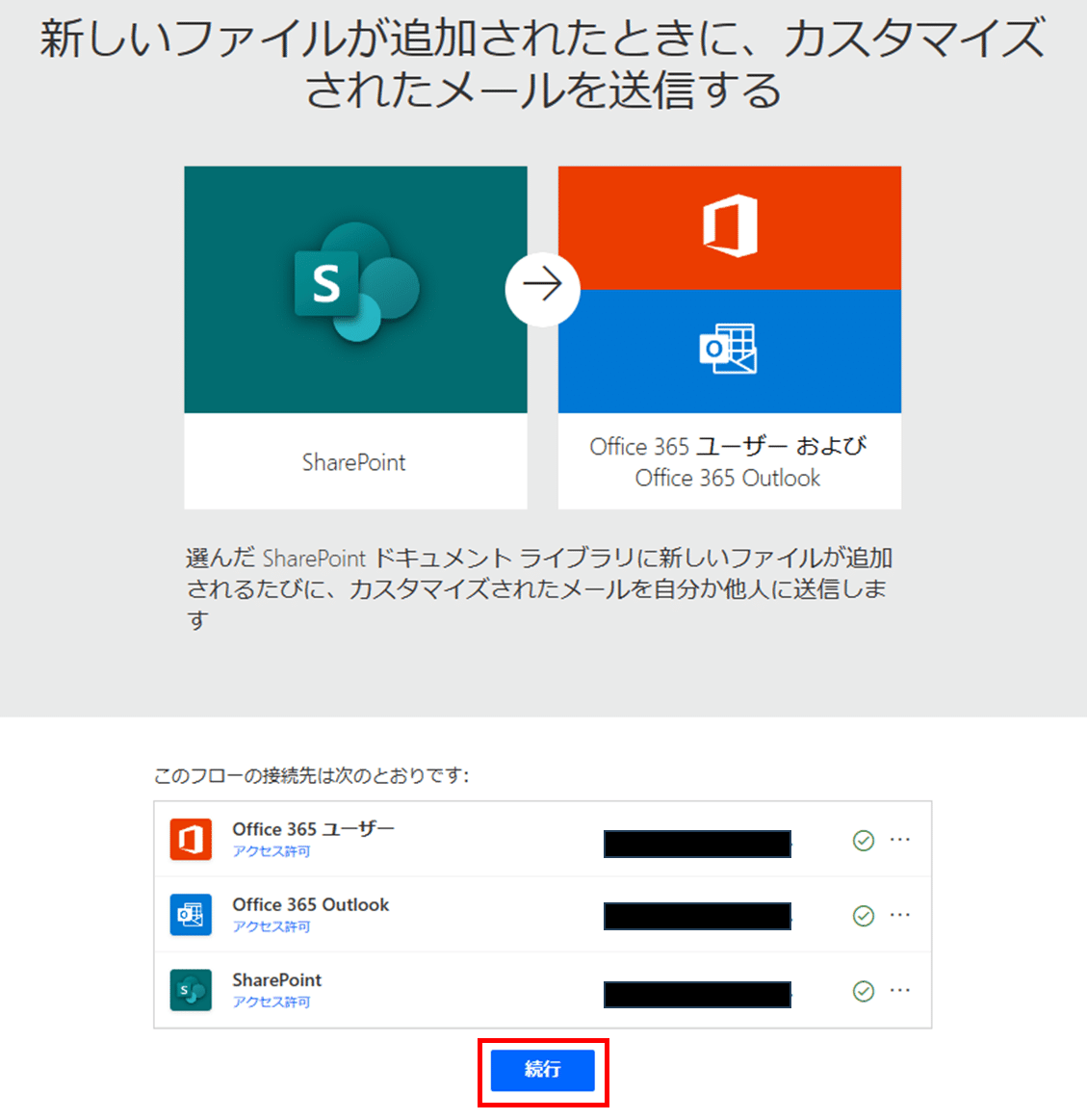
以下はテンプレートの処理の流れになります。
※本説明は新しいデザイナーをオフにした状態で行います

4.When a file is created (properties only)の以下3つを入力します
・サイトのアドレス:ファイルを格納するSharePointのアドレスを選択
・ライブラリ名:ドキュメントを選択
・フォルダー:フォルダ名を選択

5.Send an email(V2)を入力し、「保存」ボタンをクリックします
*が付いている項目は入力必須になります。
・宛先:ファイル格納のアナウンス先を入力
・件名:デフォルトでは「New fire added」のところを「新しいファイルが格納されました」に変更しています。動的なコンテンツに「拡張子付きのファイル名」を選択すると、格納されたファイル名が表示されます。
・本文:HTML形式で入力できます。デフォルトでは英文になっているので、今回は日本語で設定します。
・差出人:自分以外にする場合、outlookアカウントにログインできるメールアドレスであれば他のメールアドレスに設定できます
■デフォルト画面
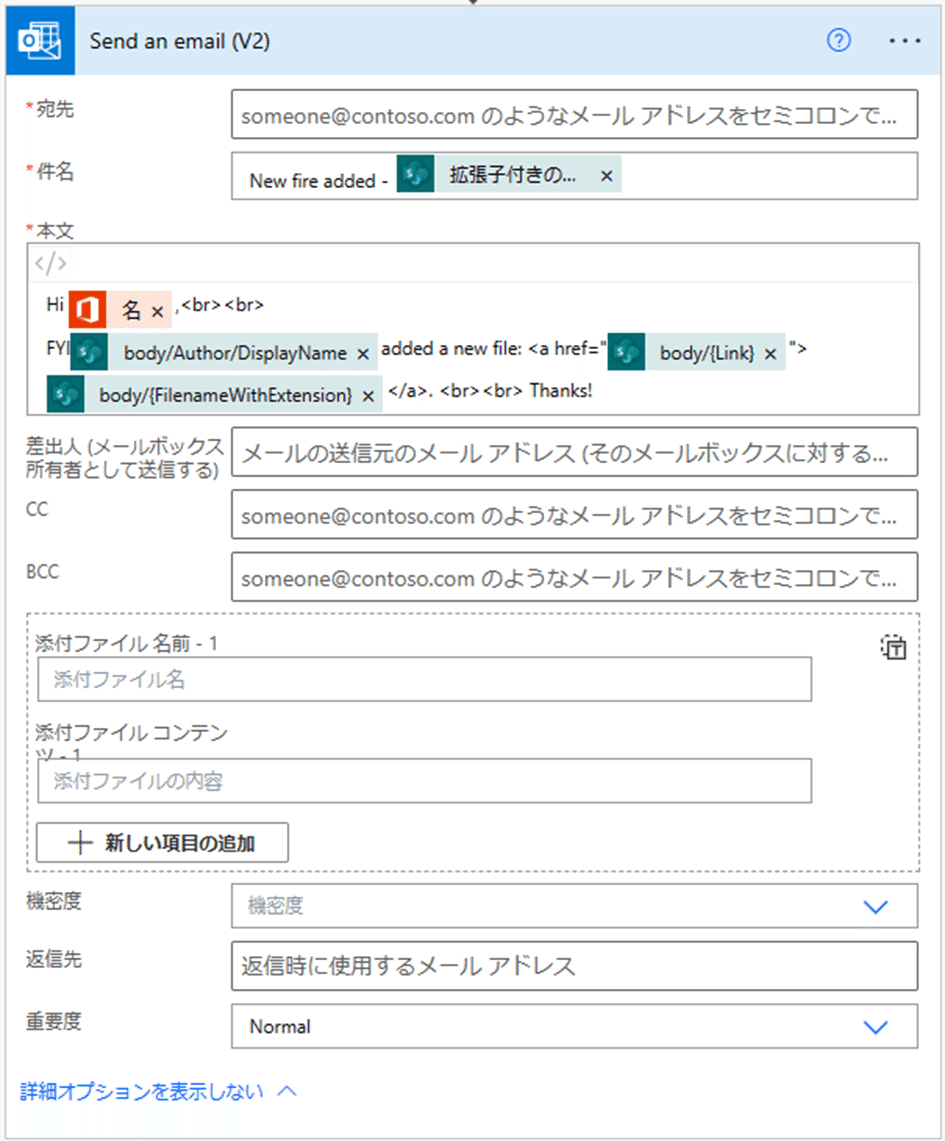
■修正後画面

6.SharePiontにファイルを格納すると以下のようなメールが送信され、格納されたファイルがリンクで開けるようになります

まとめ
今回はテンプレートを使って設定を行いました。
他にも沢山のテンプレートや、一から作成する方法もあるので、
是非、色々試してみてください!
ソシオネット株式会社について
IT内製化支援、Salesforceの運用・導入、および、DX化推進に関するご相談を承っております。
弊社では、ノーコード開発ツールを用いたIT内製化支援、Salesforceの運用・導入、および、DX化推進に関するご相談を承っております。お気軽に弊社お問い合わせサイトよりご相談などをお寄せいただければと思います。
ソシオネットHP:http://www.socionet.co.jp/
対話型定額制アプリ開発サービス「DXデビュー」:https://socionet.co.jp/dxdebut/
IT内製化支援支援サービス「DXオープンラボ」:https://socionet.co.jp/insourcing-support-service/
IT運用とDX化のワンストップサポートサービス「DXサポーターズ」:https://socionet.co.jp/dx-supporters/
Salesforce最適化支援サービス:https://socionet.co.jp/salesforce-service/
お問い合わせ:https://socionet.co.jp/contact/
AppSheet勉強会もやってるよ!
弊社主催のAppSheet勉強会を定期開催しております。
当面の間、都合によりお休みさせていただきますが、再開時には改めて申込みフォームをご案内いたします!
