
AppSuiteの使い方 の前に
AppSuiteを選んだ理由(?)
弊社は社内のデジタル化(個人的にDXとは断じて言いたくないです)手段としてノーコードツールのAppSuiteを使っています。
AppSuiteとはdesknet’s NEOのオプションとして提供されており、単体での契約はできません。
ノーコードツールとしてはベンダー各社が様々なツールを提供していますがkintoneがもっとも有名ではないでしょうか。
私はkintoneをさわったことが無いので細かな比較はできませんが、ベンダーの話や展示会等で話を聞いたうえで、ノーコードツール単体としての差異はほとんど無いと思われます。
ただしkintoneは開発ベンダーが多いことや標準提供されている外部システム連携が多いことから、いろいろなシステムとつなぐという点においてAppSuiteとは格段の差があると思います。
一方でAppSuiteの利点は価格でしょう。desknets NEOのアカウントと合わせても、kintoneの半額程度で収まります。
私がdesknet's NEO + AppSuiteを選定したのは、弊社のような中小企業(私が入社する前はみんなで共有のメアドを使ってUSBメモリでデータの持ち運びをしていました。)において、外部システム連携をどうしていくかの前に社内のデジタル化を進めるという点が重要と考えて、ノーコードのkintoneではなく(新卒で入社した会社で前のversionのdesknet'sを使ったことがあるので、操作になれていた) desknet's NEOから始めようという理由からです。
AppSuiteの使い方(ユーザー目線)
AppSuiteの使い方については、オフィシャルページでみなとデスクネッツがありますので、Noteではアプリを作成、保守、展開していった経験をもとに記事を書いていきたいと思います。
まず初めに
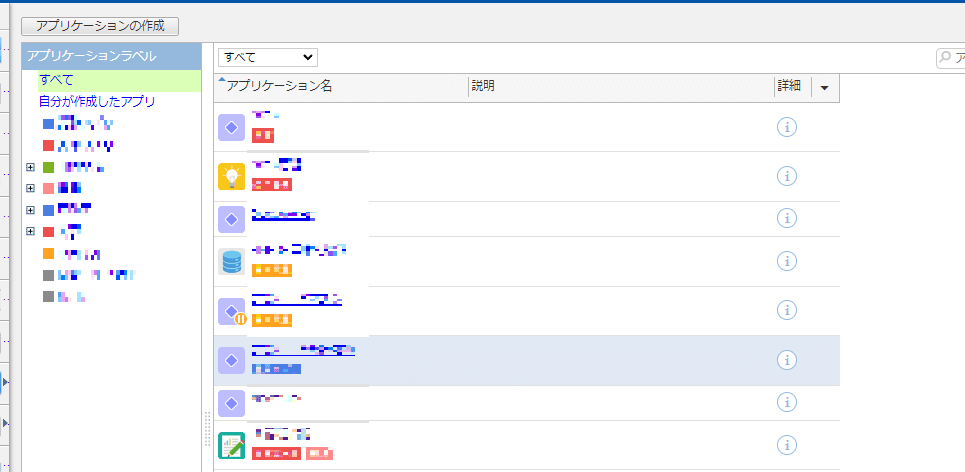
左上のアプリケーションの作成を押すと下のメニューが出てくるので、作成方法を選んで作っていきましょう。
今回は「はじめから作成」を選びます
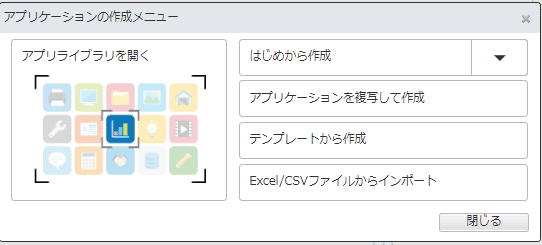
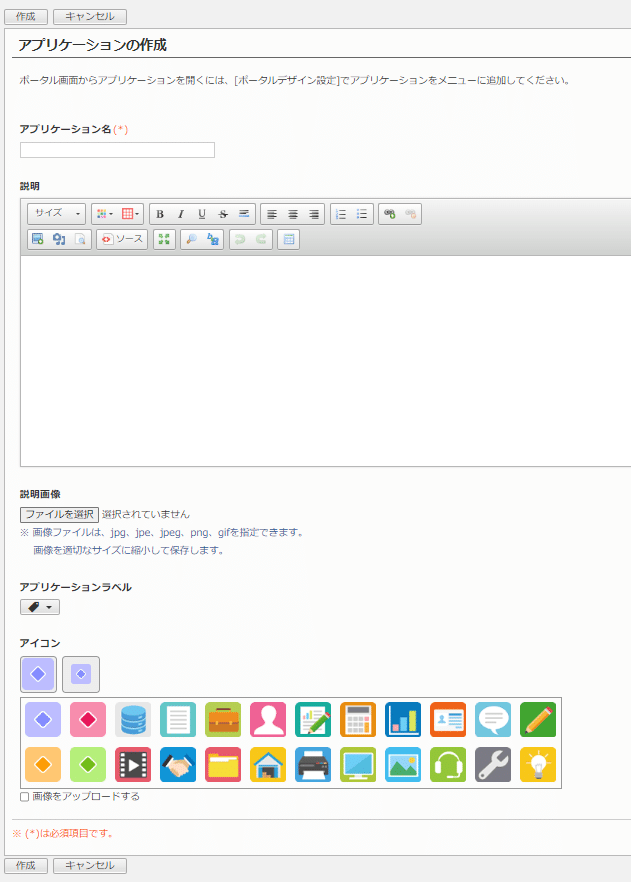
他の作り方であったとしてもこの設定画面は通りますので、登録していきましょう。なお、後からでも設定の変更は可能です。
ここで設定において何個か注意点があります。
設定の注意点
アプリケーション名の文字数
上の図の一番上に記載のあるようにポータル画面へアプリを登録して(下図参照)、そこから開くことができますが文字数が長いとアプリ名が切れてしまいます。名前として機能をしっかり書くほど切れるので、次の注意点も含めてポータルに登録するのはあまり好きではないです。
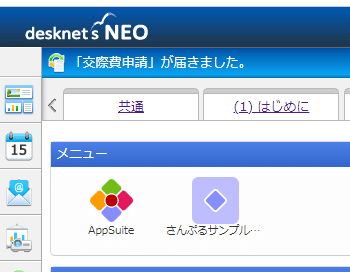
アイコンの種類が少ない
純粋に数として少ないですし、業務を示すようなアイコンにしようとすると、どうしても似たようなアイコンになるので、ポータルに登録することで、逆にユーザーエクスペリエンスが悪化すると考えています。
説明をきちんと書こう
複数人で作成していったり、一人で作成していくのであっても、使い込めば使い込むほど、アプリ数が多くなり、探すのが大変です。ポータルに登録するならアプリケーション名の文字数制限(上記参照)も加味すると、余計に探しにくくなるので、説明欄で検索にかかるようにしておきましょう。
きちんと検索にかかるなら、アプリケーションラベルの設定は不要だと思います。
おわりに
1500字近くになってきたので今回はここまでにしたいと思います。
今後のスクリーンショットには公開できない情報があるので、楽なモザイクのかけ方ないかなと探していたら、こんなページが見つかりました。非常に参考になりました。ありがとうございます。
