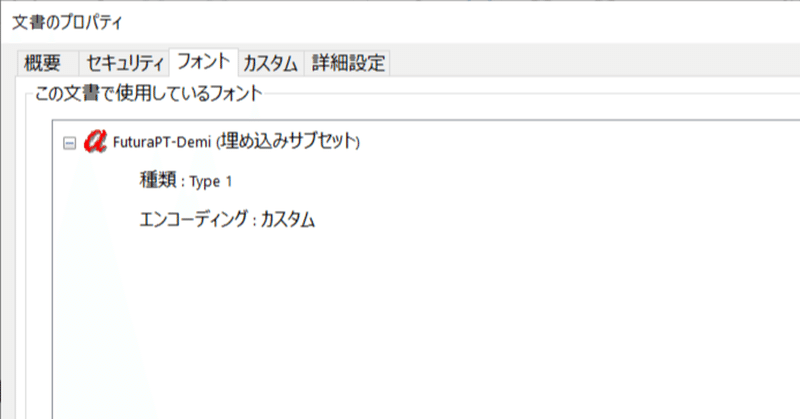
WordでPDF出力しようとするとOpentypeフォントが埋め込まれない問題を解決する
今回のポイント
・WordにはPDF出力機能が備わっている
・しかしそれを使うとOpentypeフォントが勝手に画像化される
・"CubePDF"を使って解決
環境
・Word 2016
・Windows 10
WordのPDF出力機能
WordにはPDFを出力する機能がデフォルトで備わっています。[ファイル] ⇒ [エクスポート] ⇒ [PDF/XPSドキュメントの作成]で出力できます。
しかし,この機能でOpentypeフォントをPDF化する場合はライセンスで埋め込みが許可されていても埋め込まれません。
TrueTypeとOpentypeの違い
https://fontnavi.jp/zakkuri/202-truetype_opentype.aspx
TrueTypeフォントの場合
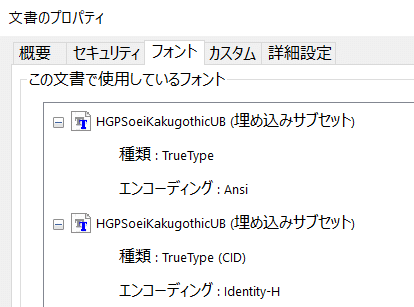
OpenTypeフォントの場合
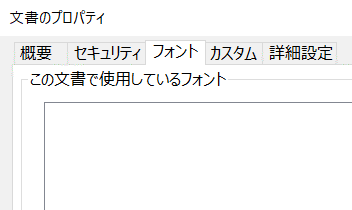
埋め込まれないとフォントは画像化されるため拡大するとギザギザしてしまいます。なんだか気持ち悪いですね。
ちなみにエクスポート時のオプションに「フォントの埋め込みが不可能な場合はテキストをビットマップに変換する」というチェックボックスがありますが,チェックを外しても変わりませんでした。
CubePDFのインストール
今回はフリーソフトの「CubePDF」を使って解決します。また,お金をかけてもいいならAdobe Acrobat Pro DCを購入することで[Adobe PDFとして保存]という項目が出現するのでそちらで対処できます。
↑のサイトからダウンロードします。そして実行すると使用許諾の同意やインストール先を設定します。途中ウィジェットのインストールも勧められますが不要ならばインストールする必要はありません。
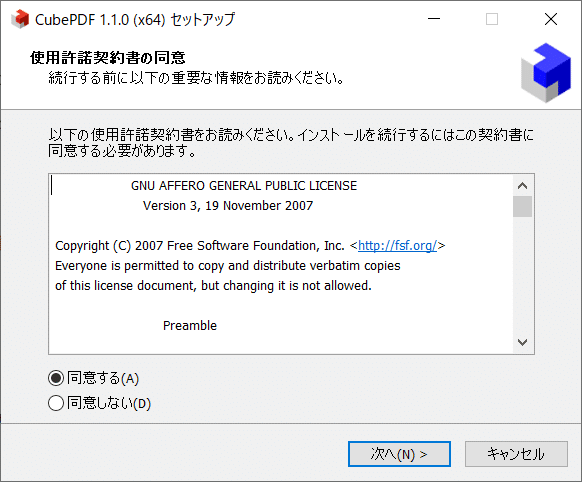
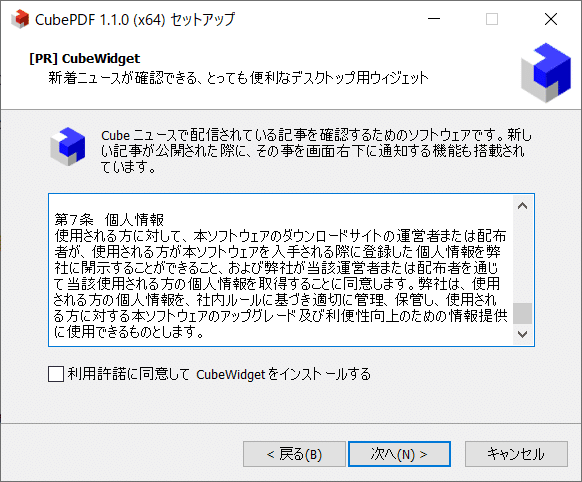
Wordの文書をCubePDFで出力する
CubePDFは仮想プリンターなのでPDF出力をする際は[ファイル] ⇒ [印刷] ⇒ "CubePDF"を選択します。
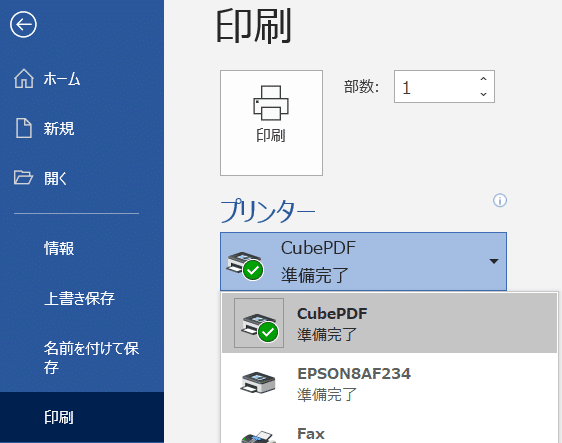
そして印刷を押すとCubePDFの設定画面がでるので保存先などを設定し,変換を押すとPDFが出力されます。
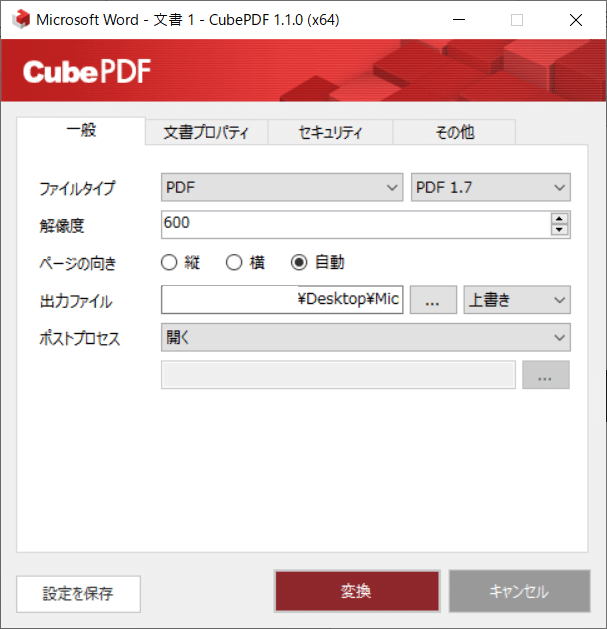
出力されたPDFファイルのプロパティを確認するとフォントが埋め込まれていることが分かります。
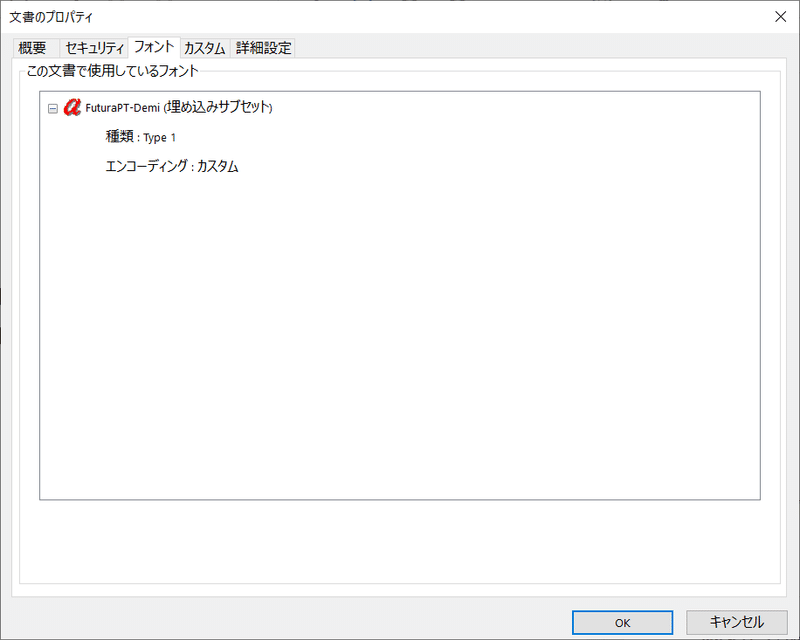
まとめ
Opentypeフォントを埋め込みたい時はCubePDFを使う!
Acrobat Proを持っていれば別に大丈夫ですが,フリーソフトで解決できるのはありがたいですね!また,WordのほかにPowerPointでも同様の現象が起きるのでCubePDFを使うと解決できます。
※フォントの埋め込みの際にはライセンスに気を付けましょう
この記事が気に入ったらサポートをしてみませんか?
