
二次元バーコードをお手軽に作成する方法
Google for Education認定トレーナー/コーチの笠原です。
2020年のコロナ禍のころからできるだけ紙を減らしていこうという方向性に勤務校ではなっているのですが、その際に活躍しているのがQRコードです。
本当は保護者に向けてもメールやアプリでの通知のみにすればQRコードは不要なのですが、まだまだ紙での配布も必要なケースもあり、QRコードが必要になるケースが多いです。
意外とQRコードの作成の方法を知らない方もいるので、ちょっとした小技として紹介します。
※QRコードは(株)デンソーウェーブの登録商標です
ChromeやEdgeならば2クリックで!
もし、普段利用しているブラウザがChromeやEdgeならば、特に何か新しいツールを用意する必要はなく、基本的には「右クリック」だけで実現可能です!
1.QRコードにしたいページを開く
QRコードにしたいページを開きます。基本的には目的のページにアクセスして開くだけでOKです。
2.開いたページのどこかでマウスを右クリック
その開いたページのどこかでマウスを右クリックして、メニューを開くとその中の一つに以下の画像のようなメニューがあります。

そしてこれをクリックすればQRコードが生成されます。

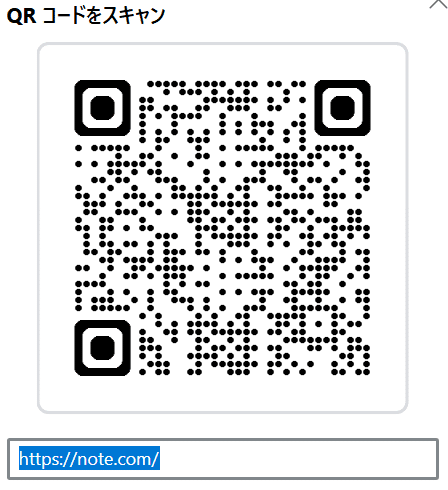
基本的にはほとんどのサイトはこの方法でOKです!
Googleドライブの一部のファイルは例外
基本的には、表記したのはGoogleなどのクラウドサービス上の個別のファイルについては、やや挙動が異なることがあるからです。
余計なトラブルを回避するためには、クラウドストレージに保存したファイルを共有リンクで共有する場合は、上記の方法ではなく、個別のファイルの共有用のURLを取得し、以下のようなWebサービスで変換するのがベターです。
特にGoogleフォームの編集用のURLと投稿用のURLを間違いやすい上に、一番よく使うケースなので注意しておきましょう。

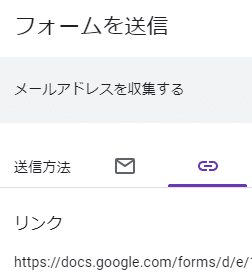
よくやる失敗として…
余談ですが、QRコードの使い方としてよく見る失敗が、メールやメッセンジャーで相手にメッセージを送っているのに、URLを掲載したりリンクを埋め込んだりせずに、相手にQRコードを送るということです。
メッセージが届いているならQRコードなくてもアドレスをクリックすれば(最悪、アドレスバーへコピペすれば)リンクを開けるのでそもそもQRコードが要りませんし、メッセージを読んでいる端末の画面に表示されたQRコードをその端末で読み取ることは、やや難しいのでQRコードだけ送られてきた方にとってはかなり迷惑なことになります。
QRコードはURLを相手に直接送らないときの代替策だということは覚えておくとよいでしょう。
今回も読んでいただきありがとうございました。シェア、コメント、いいね!をしてくれたら嬉しいです。
連絡先
もし、何かご相談ごとがあれば以下のリンクからお問い合わせください。
問い合わせ
https://note.com/skasahara/n/n7d251ab8d751
Twitter(X)
https://twitter.com/skshr_kokugo
この記事が気に入ったらサポートをしてみませんか?
