
スプレッドシートでお手軽にデータを分析する
Google for Education認定トレーナー&コーチの笠原です。
Googleフォームでデータを集める機会が増えていると思いますが、その後の分析にスプレッドシートを使っている方は多いかと思います。
そんな分析を行うときに、慣れていなくても簡単にちょっとした分析が出来るツールを紹介します。
「データ探索」を使おう

※データはダミーです
画像のように収集したデータを分析するときにどこから手を付けたらよいかは慣れていないと難しいですよね。
スプレッドシートには分析に便利な関数やピボットテーブル機能やグラフの作成機能などもあるのですが、普段から使い慣れていないと「???」となってしまうのも仕方ないところです。
お手本があれば自分で工夫できる可能性が出てくるはずです。
そんなときに便利なのが「データ探索」です。昨日も同じことを言っていましたね!
Google Workspace for Educationの基本ツールの中に「データ探索」があるのですが、意外と使われていないよねーという趣旨での連続企画です。
スプレッドシートで「データ探索」を使うと、簡単にピボットテーブルやグラフの作成などができるのです。
100%自分の思い通りには使えなくても、なんとなくグラフなどが出力されると、その後の編集作業はだんだん慣れてくるものなので、「とりあえず、すぐにデータをまとめたい!」という時にとりあえず、使ってみると便利です。
使い方
基本的にはメニューバーの「ツール」から「データ探索」をクリックするだけでOKです!(ただし、狙い通りの分析をしたいならば、データ分析の対象のセルをドラッグして選択した方が良さそうです)
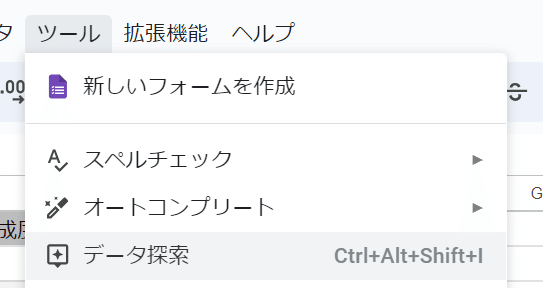
すると右サイドバーに「データ探索」ツールが起動され、データ分析の候補が表示されます。

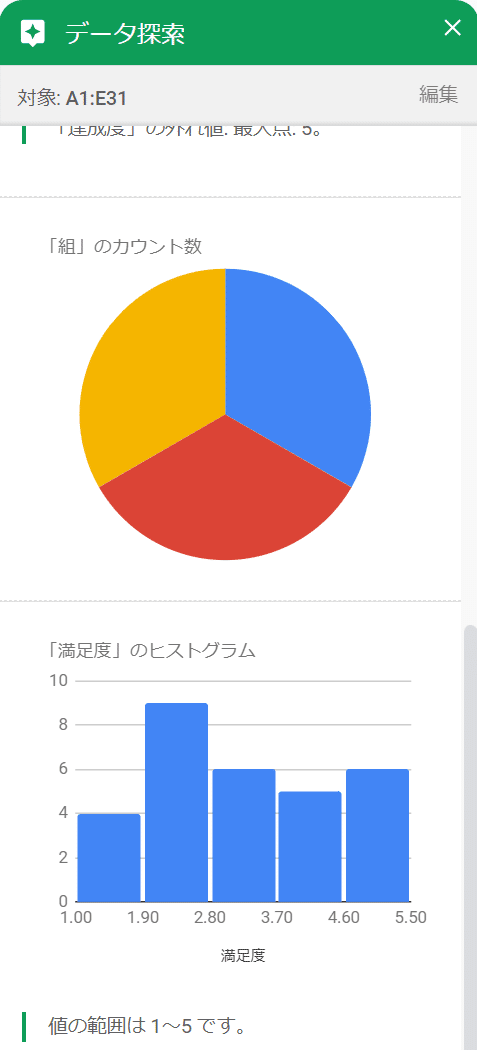
このような形で、とりあえず候補となるピボットテーブルやグラフが出力されます。
もし、分析の範囲が間違っていた場合は、手動で修正も可能です。
サイドバーの右上の編集という部分をクリックすると……
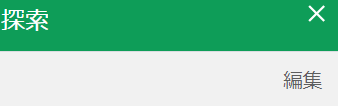
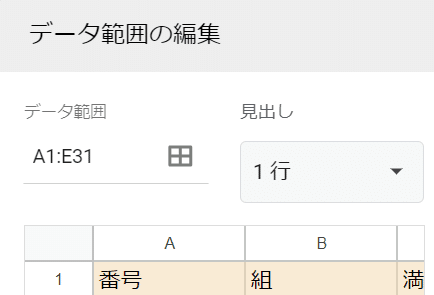
実際に使いたいピボットテーブルやグラフはドラッグ&ドロップでスプレッドシートへ挿入可能です。
そして、スプレッドシートへ挿入したものについては、手動で編集が可能になります。
例えば以下の画像はピボットテーブルをスプレッドシートに挿入した後に、編集画面を開いたところです。

こうやって表示してもらえれば「どこにどのようにデータを入れればピボットテーブルが分かる」ため、このあと自分でもっと分析したいことがあれば、これをお手本にして新しい分析を始められますね。
精度はまだまだだけど…
「データ探索」ツールで欲しいデータ分析が手に入るかと言われると……正直運次第、そして難しい分析は無理ですね。
そのため、完全に初心者向けのツールになっていると思われます。
ただ、今後生成AI、BardやGemminiがスプレッドシートなどと統合してくると使い勝手が全然変わると予想されるため、とりあえず、こういう機能があると知っておくのも大切かなーと思います。
※実際、英語バージョンで利用すると、「データ探索」ツールではデータについて質問して、検索してくれる機能があります。
今後に期待しましょう。
この記事が気に入ったらサポートをしてみませんか?
