
Googleスライドでデザインをよくしたい時のテクニック
Google for Education認定トレーナー&コーチの笠原です。
プレゼンテーションツールと言えばGoogleスライド。
最近はかなりCanvaの利用率が上がっていると感じていますが、まだまだ校内で利用が難しかったり、Canvaで作りましたって感じのデザインにならないようにしたりする場合には、Googleスライドを使う機会は多いかと思います。
Googleスライドでカッコイイスライドを作るための、すぐに出来るテクニックを紹介します。
「データ探索」を使おう

Googleスライドを新規作成すると、上の画像のような真っさらなスライドが表示されます。
ゼロからデザインを出来るだけの経験値があればよいのですが、慣れないうちはこういう空白を渡されても困ってしまうかと思います。
そういう時にとりあえず「テンプレート」のようなものを使う時に役に立つのが「ツール」の中にある「データ探索」です。

とりあえず、これをクリックすると……
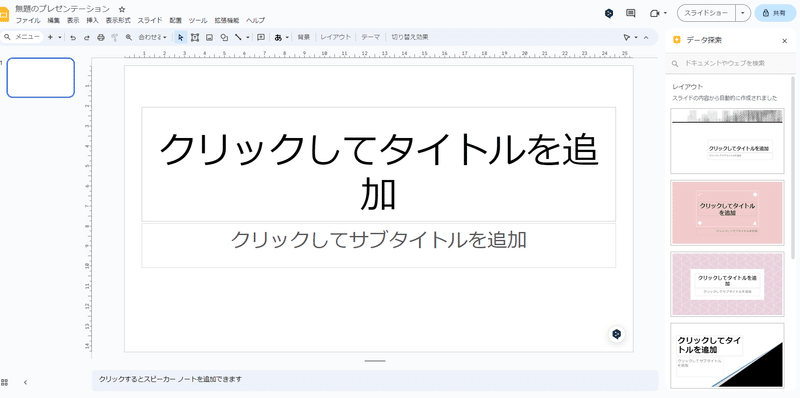
右のサイドバーにデザインの例が表示されます。もちろん、これをクリックするとそのデザインが自分のスライドに挿入されます。
なお、テーマ全体の変更ではないため、次のスライドを作成すると、また真っさらなスライドが挿入されます。
挿入した画像をいい感じに
「データ探索」ですが、画像をスライドに挿入したとに利用すると、「挿入した画像を活かしたデザイン」を自動的に提案してくれます。

上のような状態にした後に「データ探索」をクリックすると……
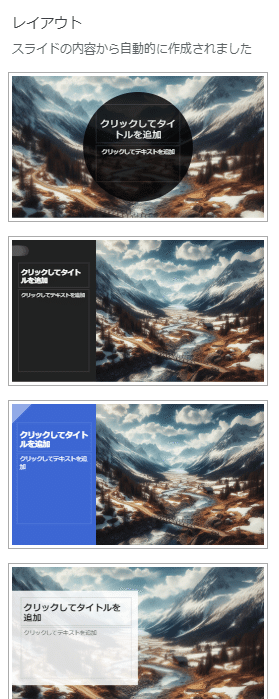
先ほどと同じように右のサイドバーに自動的に考えられたレイアウトが提案されます。
自分でゼロから作るよりもだいぶ手間を節約できるので、結構便利です。
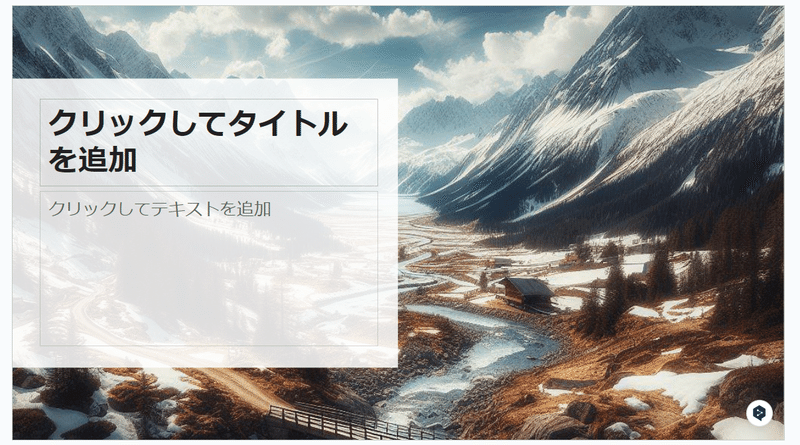
「データ探索」でレイアウトを作れるだけで「脱初心者!」という感じがかなりするので、試しにやってみるのをオススメします。
補足:良い感じの画像をどこで手に入れる?
そもそも「良い感じの画像」(それも著作権的に問題ないもの)をどこから手に入れる?という疑問があるかもしれません。
一つはメニューの「挿入」の「画像」を選ぶと「ウェブを検索」という項目があります。
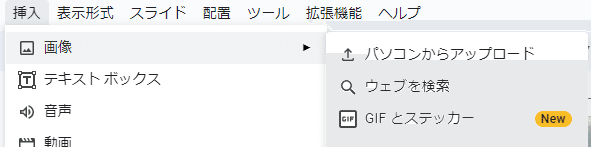
Google画像検索から権利的に問題が無いものをスライドの中で検索出来ます。
もし、もう少しおしゃれな画像を選びたい場合には「拡張機能」のUnsplashを使えるようにすると便利です。
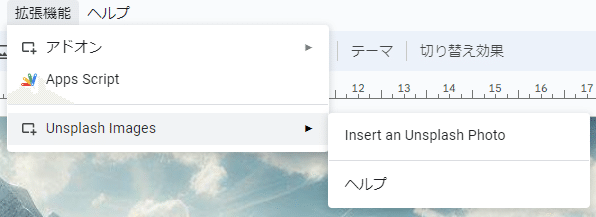
「Insert an Unsplash Photo」を選ぶと右のサイドバーで画像検索出来ます(ただし、英語のみ)。
Unsplashの画像はおしゃれな画像が多いので、スライドをかっこよくするのに意外と便利ですよ!
この記事が気に入ったらサポートをしてみませんか?
