
【2021年】AviUtlの導入方法【初心者向け】
無料で使える動画編集ソフト「AviUtl」の導入方法を解説したいと思います。
画像をたくさん使ってできる限り分かりやすく解説してみました。
PCガチで初心者って人も理解できるように書いてみました。
くだらない前置きはぶっ飛ばして早速やっていこう!
0.環境確認
Windows10なら恐らくよし
1.AviUtl本体(aviutl.exe)の導入
1-1 aviutl110.zipのダウンロード
AviUtlのお部屋からaviutl110.zipをダウンロードします。
青色の「aviutl110.zip」の文字をクリックするとダウンロードが始まります。

Google ChromeやEdgeで開いているのなら左下にaviutl110.zipのダウンロード状況が表示されるはずなのでそのアイコンを押してaviutl110.zipを開いてください。
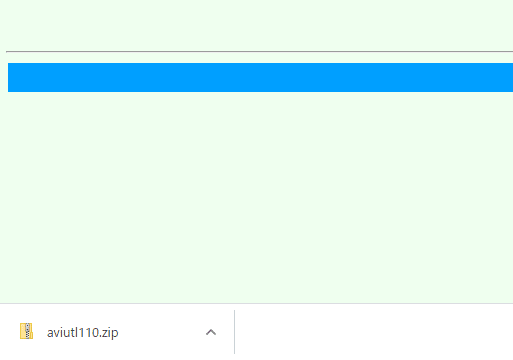
表示されない場合はエクスプローラーから
[ PC ] → [ ダウンロード ] → [ aviutl110.zip ]
を選んで開いてください。
後で使うのでこのウィンドウは消さずに残しておくといいでしょう。
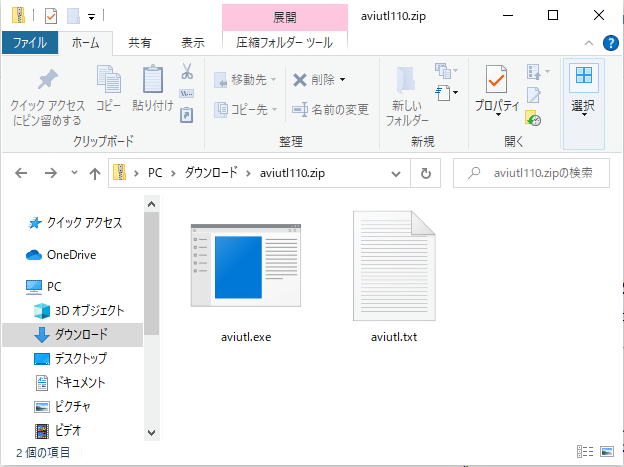
拡張子(.exe や .txt )が表示されてないという人は
エクスプローラーのリボンの [ 表示 ] から [ ファイル拡張子 ] にチェックして下さい。

1-2 保存する場所を作る
次にAviUtlを入れておく場所を作ります。
ソフトウェアを入れておく場所が決まっている人は1-3に進んでください。
エクスプローラーを開きます。
下にアイコンが沢山 並んだ タスクバー があると思います。
そこのフォルダみたいなアイコンを押せば開くことができます。
![]()
既に何かしら開いている場合は
[ エクスプローラーのアイコンを右クリック ] → [ エクスプローラー ]
で新しくエクスプローラーを開いてください。
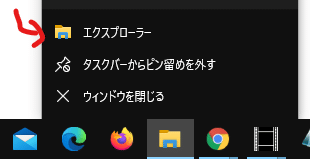
導入したい位置に移動します。
この説明ではC:\Free Softwareに導入します。
そんなん知らんって人は説明の通りにやれば問題ないはずです。
エクスプローラーの左にある [ PC ] → [ XXX(C:) ] を押してCドライブを開きます。
XXX : [ Windows ] , [ ローカルディスク ] , 使っているPCの名前など
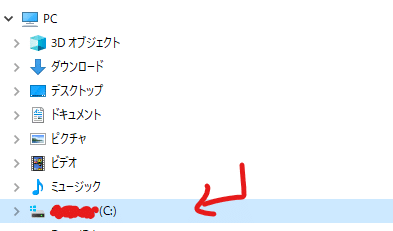
右側に[Program Files]などのフォルダが表示されているはずです。
その部分の何もない場所で
[ 右クリック ] → [ 新規作成 ] → [ フォルダー ]
を選んでフォルダを作成して下さい。

この説明では,フォルダの名前をFree Softwareにします。
[ フォルダを右クリック ] →[ 名前の変更 ] でフォルダの名前を変えることができます。
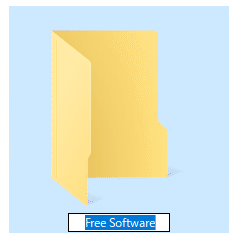
これでAviUtlを入れる場所を作ることができました。
フォルダのアイコンをダブルクリックすることでフォルダを開くことができます。
1-3 ファイルを移動する
導入したい場所に [ AviUtl ] という名前のフォルダを作ります。
[ AviUtl ] でなくても[ aviutl 1.10 ] など好きな名前で良いです。
「AviUtlが入ってるんだ」と分かりやすい名前にしましょう。
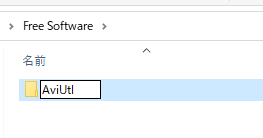
作ったフォルダをダブルクリックで開きます。
1-1でダウンロードしたaviutl110.zipも開いておきます。
画像のようにウィンドウを配置します
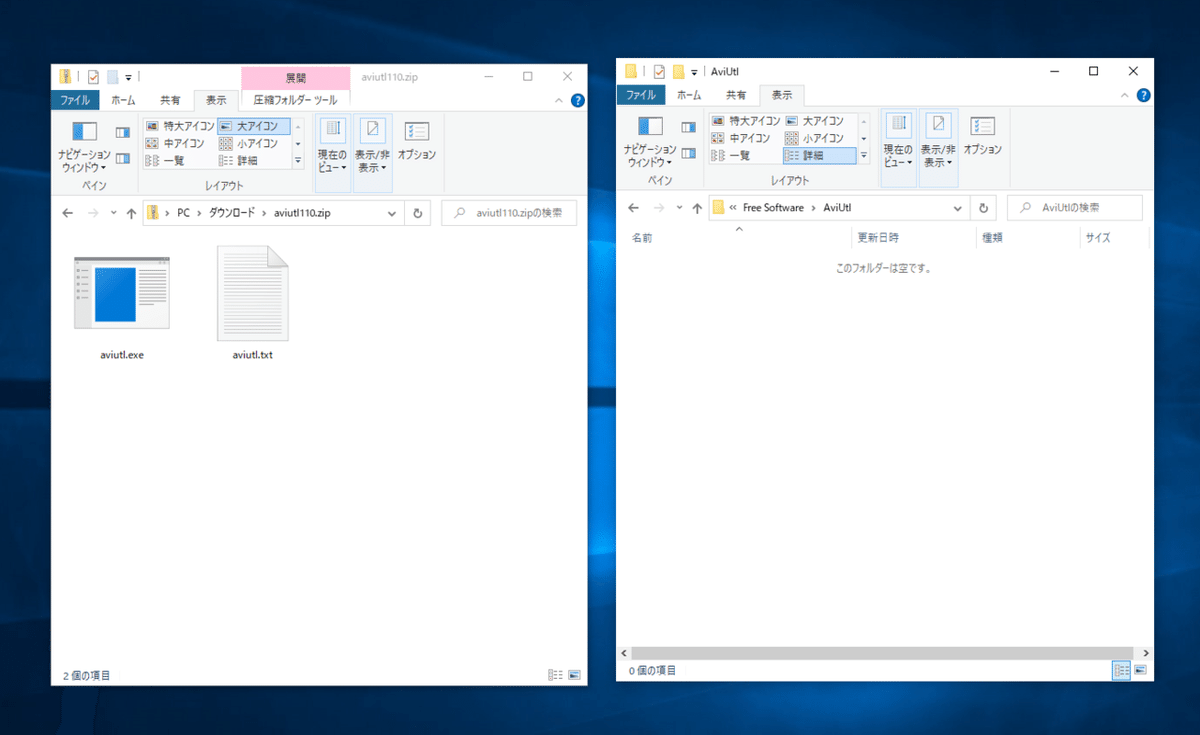
aviutl110.zip内の2つのファイルを選択します。
画像のように何もない所からドラッグ(クリック長押し的な..)で複数選択ができます。
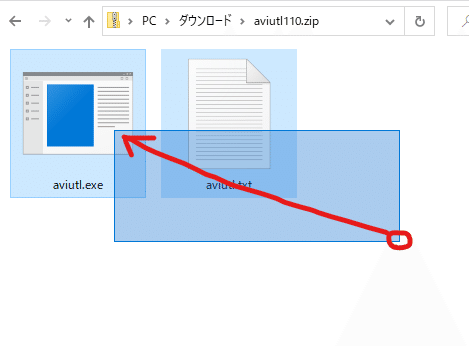
そして導入したい場所にコピーします。
画像のように複数選択したファイルの上でクリックして,コピー(移動)したい場所で離す感じです。

これでファイルを移動することができました。
aviutl110.zipのウィンドウは使わないので閉じてください。
右上の[ X ]で閉じることができます。
1-4 aviutl.exeを起動する
移動した場所のaviutl.exeをダブルクリックすることでAviUtlを起動することができます。

画像のようなウィンドウが表示されればAviUtl本体の導入は完了です。
(私はメインウィンドウと読んでいます)
右上の[ X ]を押して閉じておきましょう。
aviutl.exeだけでは簡単にカットや文字入れなどの編集ができないので,拡張編集Pluginというものを入れます。
2.拡張編集Plugin(exedit)の導入
2-1 exedit92.zipのダウンロード
AviUtlのお部屋からexedit92.zipをダウンロードします。
テスト版で[exedit93rc1.zip]がありますがオススメしません。
青色の「exedit92.zip」の文字をクリックするとダウンロードが始まります。
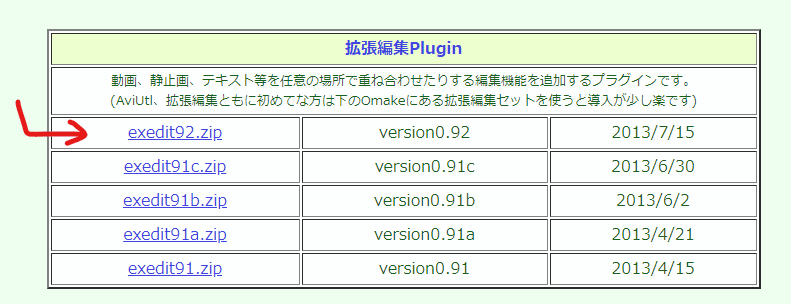
1-1と同じようにexedit92.zipを開いておいて下さい。
2-2 ファイルを移動する
aviutl.exeと同じようにファイルの移動をします。
1-3と同じようにファイルを移動します。

[ aviutl.ini ] や [ aviutl.sav ]はAviUtlを起動した(終了した)ときに作られます。
起動していなければ無い物なので無くても大丈夫です。
2-3 拡張編集Pluginの導入確認
aviutl.exeをダブルクリックして起動します。
拡張編集Pluginを入れる前と変わらねぇじゃねぇか!!!!!
それで問題ありません。
メニューバーから [設定] → [ 拡張編集の設定 ] 押します。

そうすると「タイムライン」が表示されます。
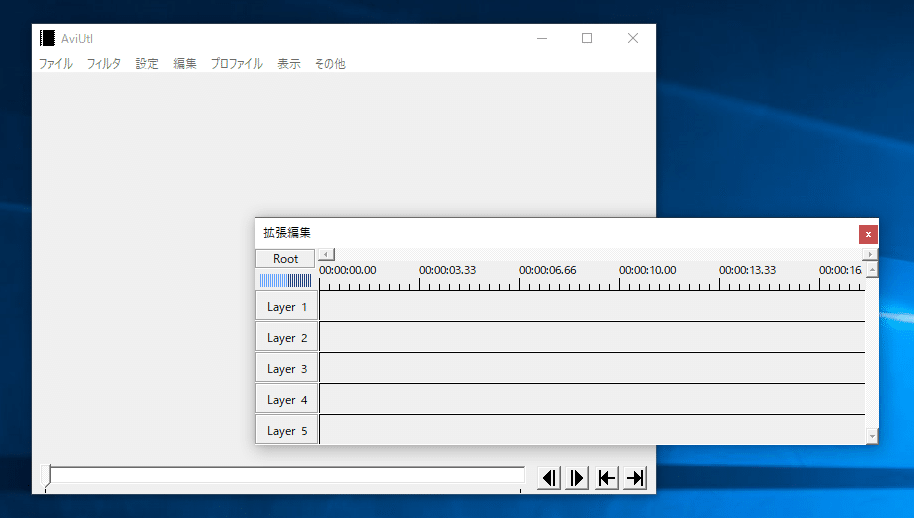
これで拡張編集Pluginの導入は完了です。
次は環境設定をします。
3.環境設定
環境設定をしないと快適に扱えない!だからするよ!
3-1 AviUtl本体の環境設定
環境設定ではないですが先にやっておいた方が良いことがあります。
AviUtlをこれからも使うぞ!って人はタスクバーにピン留めをしましょう。
タスクバーにあるAviUtlのアイコンを右クリック→[タスクバーにピン留めする]を選択してアイコンがずっと残るようにしましょう。
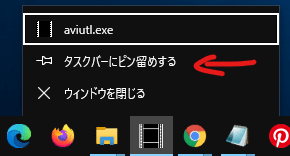
ウィンドウサイズについての設定
メインウィンドウで右クリック → [ 拡大表示 ] → [ WindowSize ]を選択しておきましょう。

これを設定しないと編集している画像サイズでメインウィンドウが表示されてしまいます。
つまり,4000x4000の動画を編集しようとするとメインウィンドウが4000x4000のサイズになってしまう って事です。
それでは困るので表示する画像をウィンドウの大きさに合わせてね。そういうことです。
やっと環境設定
[ ファイル ] → [ 環境設定 ] → [ システムの設定 ] を選択します。
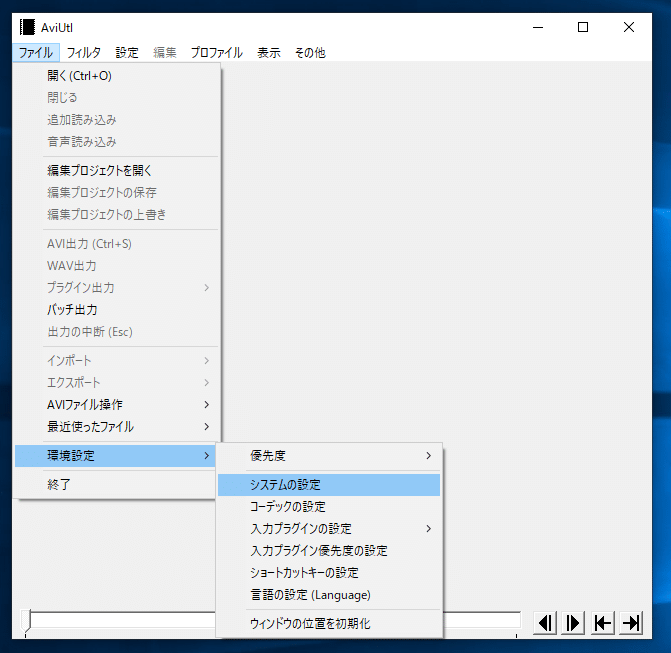
さて,沢山ありますね。
大事なところだけ説明を書いておきます。
詳しい説明は1-3で移動したaviutl.txtの[環境設定]に書いてあります。
-------------------- 最大画像サイズ --------------------
画像データの最大サイズ
プロジェクトの画像サイズの2倍あれば問題ない
-------------------- 最大フレーム数 --------------------
編集できる最大フレーム数
320000だと30fpsで3時間程度なので
それ以上の動画を創りたい場合は上げた方がよい
---------------- リサイズ設定の解像度リスト ----------------
表示する画面のサイズを変える時の値
[ 1000x1000 ]や[ 3940x2160] など使いそうなサイズを入れておくと良い
1000x1000 , 3940x2160のように[ , ]で区切る
なんのこっちゃって人は画像のようにすれば問題ないでしょう。
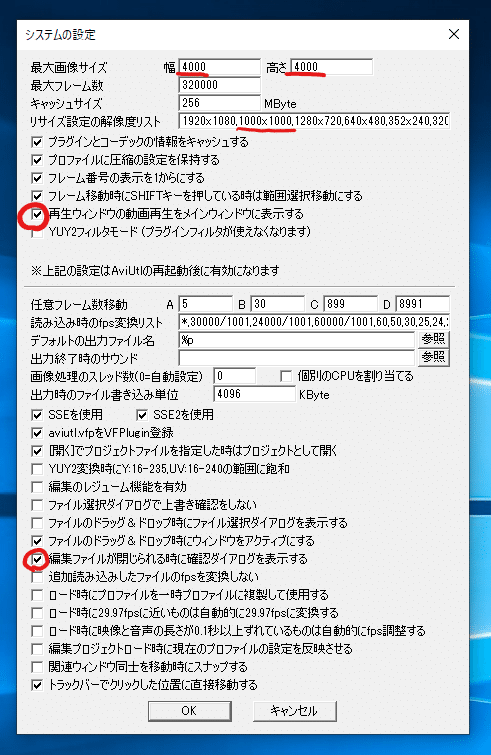
リサイズ設定の解像度リスト : 1920x1080,1000x1000,1280x720,640x480,352x240,320x240
最大画像サイズを4000x4000にしているせいでAviUtlがメモリ不足を訴える可能性があります。訴えられたら減らしましょう。
(リサイズ設定の解像度リストに1000x1000を追加したのは私がよく使うからです)
ショートカットキーの設定
上書き保存などをショートカットキーで行えるようにしておくと良いでしょう。
[ ファイル ] → [ 環境設定 ] → [ ショートカットキーの設定 ] を選択します。
そうすると[ショートカットキー登録]というウィンドウが出てきます。
画像のように[プロジェクトの上書き]を[Ctrl+S]で出来るようにして,[AVI出力]をなしにしておくと良いかもしれません。
こうすると[Ctrl+S]を押すだけでプロジェクトの保存ができます。
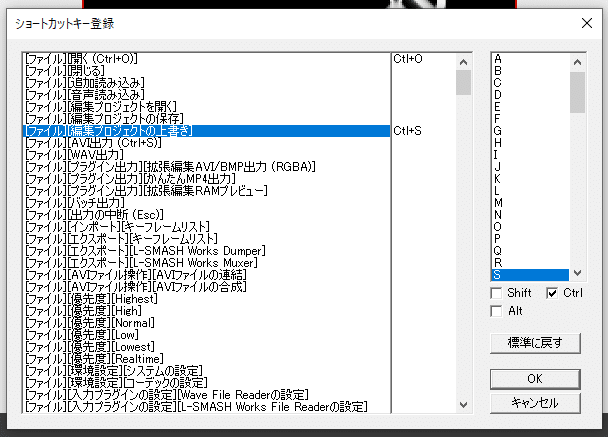
3-2 拡張編集の環境設定
タイムラインの何もない所を右クリック → [環境設定] を選択してください。

設定しておく,確認しておくと良い部分を書いておきます。
------------ 上2つの単位について ------------
2つ同じ単位にしておくといいかも
-------- 再生ウィンドウで再生した時にカーソルを連動 --------
再生して停止した時に再生する前を表示するか,
停止した位置を表示するかの違い
-------- 自動バックアップ --------
厳しく設定しておくと良い
間隔を1分,最大数を100など
詳しいことは2-2で移動したexedit.txtの[環境設定]に書いてあるので見て下さい。
この説明では下の画像のような設定で進めていきます。
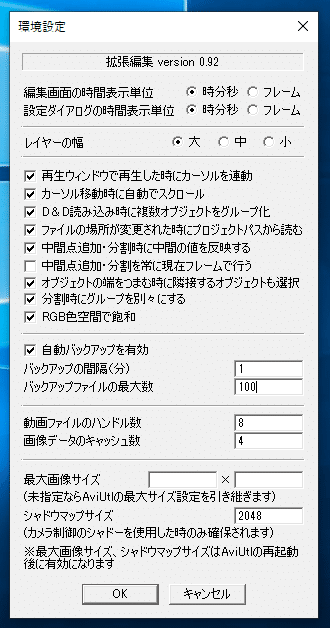
3-3 終了して再起動
AviUtlの一部の環境設定が再起動しないと反映されないので右上の[ X ]で閉じてもう一度aviutl.exeをダブルクリックで起動しましょう。
これで環境設定終わりです。
さぁ編集するぞ!
いいえ,まだです。
今の状態だとmp4などの動画ファイルが読み込めない状態です。
更に,編集した内容をmp4などの拡張子で動画にできません。
(AVIとかいう拡張子では出力できますが,遅い 重い 開けない(場合もある)の3コンボです)
なので 入力プラグイン,出力プラグインを導入します。
4.入力プラグイン[ L-SMASH Works ]の導入
L-SMASH Works : 沢山の種類の拡張子を読み込めるやつ(多分そんなやつ)
4-1 L-SMASH Worksのダウンロード
L-SMASH Works rXXX release1 / mod1– RePOPn から
L-SMASH_Works_rXXX_plugins.zipをダウンロードします。
XXX:バージョン
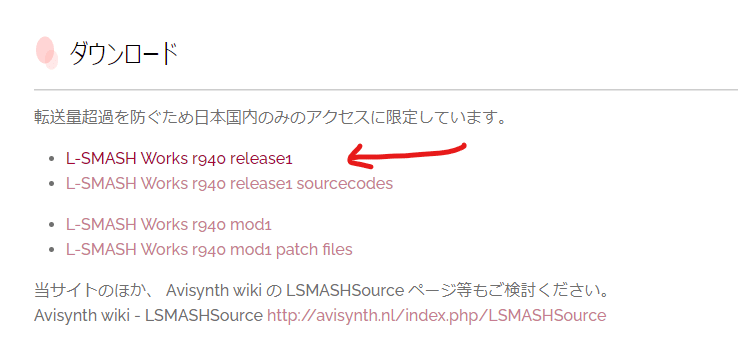
赤色「L-SMASH Works rXXX release1」の文字をクリックするとダウンロードが始まります。
1-1や2-1と同じようにL-SMASH_Works_rXXX_plugins.zipを開てください。
4-2 ファイルを移動する
AviUtlを導入したフォルダを開いて,[ Plugins ] という名前のフォルダを作ってください。
プラグインを追加する時には基本的にこのフォルダにファイルを入れます。

Pluginsフォルダを開き,
[ lwcolor.auc ]
[ lwdumper.auf ]
[ lwinput.aui ]
[ lwmuxer.auf ]
をコピーします。
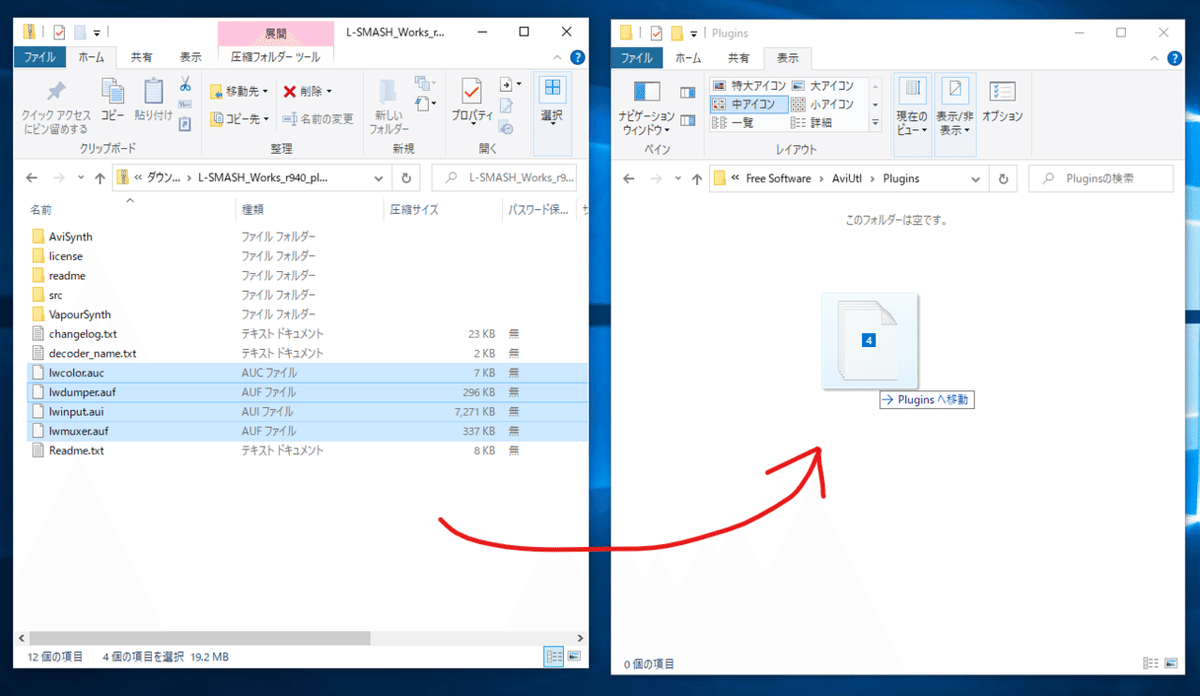
4-3 L-SMASH Worksの導入確認
aviutl.exeをダブルクリックで起動し,
メニューバーの [ その他 ] → [ 入力プラグインフィルタ情報 ] を選択して
L SMASH Works File Reader rXXX ( lwinpt.aui )があることを確認します。
あれば導入完了です。
aviutlがすでに起動している人はAviUtlを再起動しないと反映されません。
4-4 実際に動画を読み込んでみる
試しに適当な動画ファイルをタイムラインに投げてみましょう。
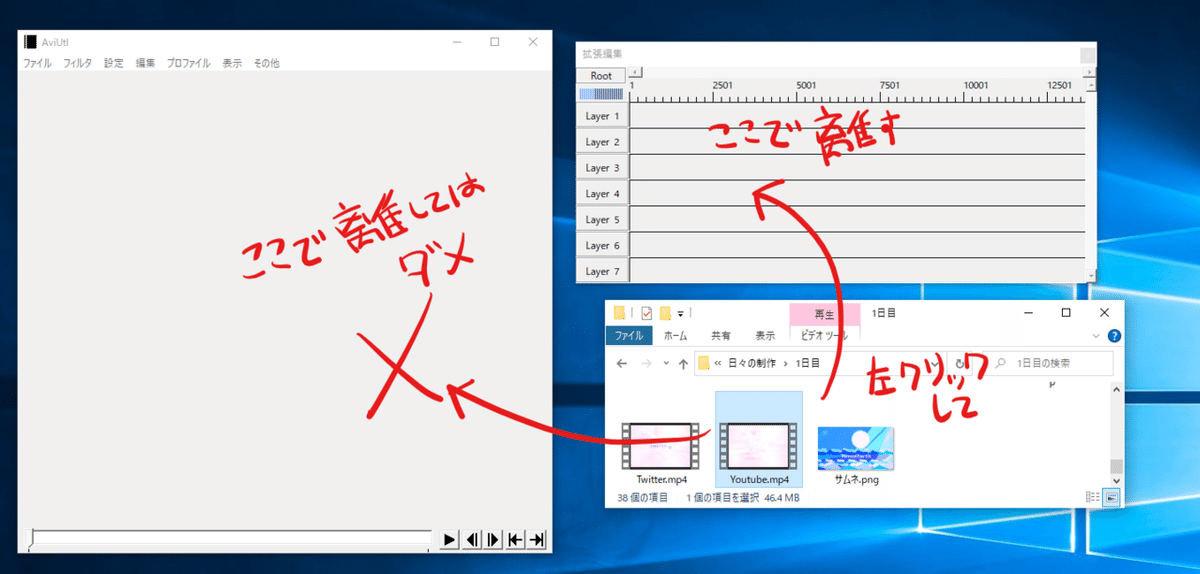
画像にあるようにメインウィンドウで離してしまうとAviUtl本体が動画を読み込んでしまいます。それはダメです。それだけです。
新規プロジェクトの作成は[ 読み込むファイルに合わせる ]にチェックしてください。
チェックをすると画像サイズやフレームレートを動画のファイル(今回は動画ファイル)に合わせてくれます。
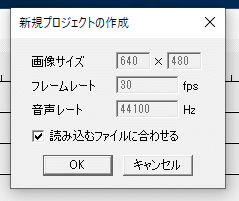
[ OK ]を押します。
そうすると青色の帯と赤色の帯がタイムラインに追加され動画がメインウィンドウに映ります。
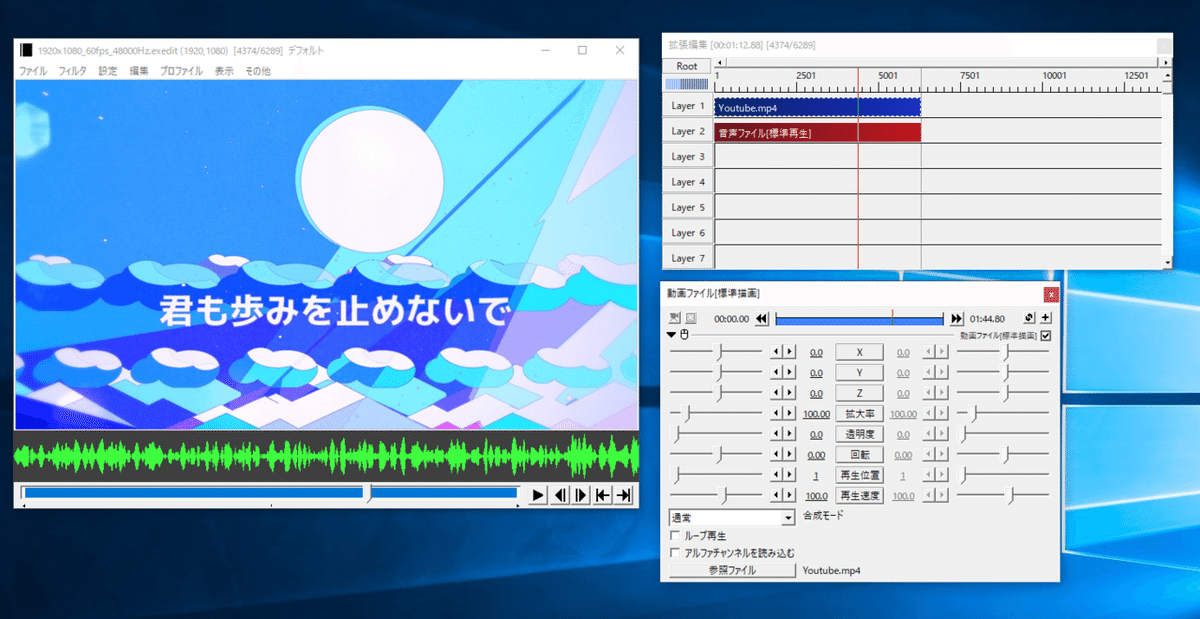
読み込んだ動画↓
タイムラインの何もない適当な所をクリックするとその位置に再生バーが移動します。
そしてスペースキーで再生できるので再生してみましょう。
停止もスペースキーです。

再生できましたか?
次は出力プラグインの導入です。
5.出力プラグイン[ かんたんMP4出力 ]の導入
かんたんMP4出力 : かんたんにMP4として出力できる出力プラグインです(多分)
5-1 かんたんMP4出力のダウンロード
Aviutl プラグイン 「かんたんMP4出力」 - プログ - blog.jp から
easymp4vXXX.zipをダウンロードしてください。
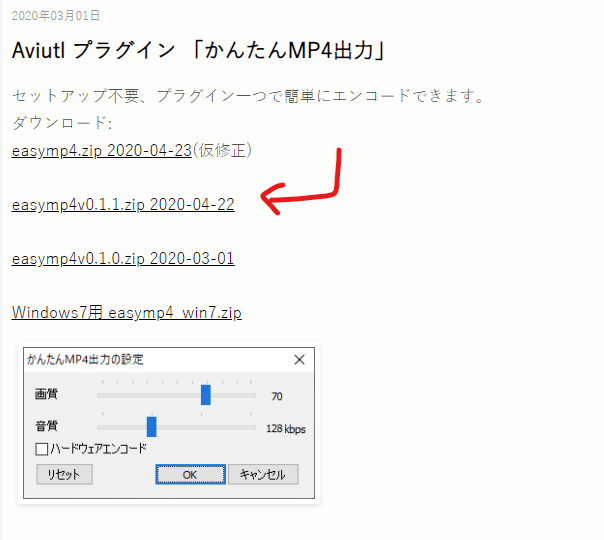
画像の矢印が指している文字を押したらダウンロードが始まります。
広告が出てきたら[x]とか[閉じる]とかを押してください。
[ダウンロード]とかいうボタンが出てきても押さないでください。
(押してもそのサイトに飛ぶだけだと思いますが)
仮修正は何か不具合があると怖かったのでやめました。
同じようにeasymp4vXXX.zipを開いてください。
5-2 ファイルを移動する
4-2で作ったPluginsフォルダを開いて下さい。
開いたフォルダーにeasymp4.auoをコピーします。
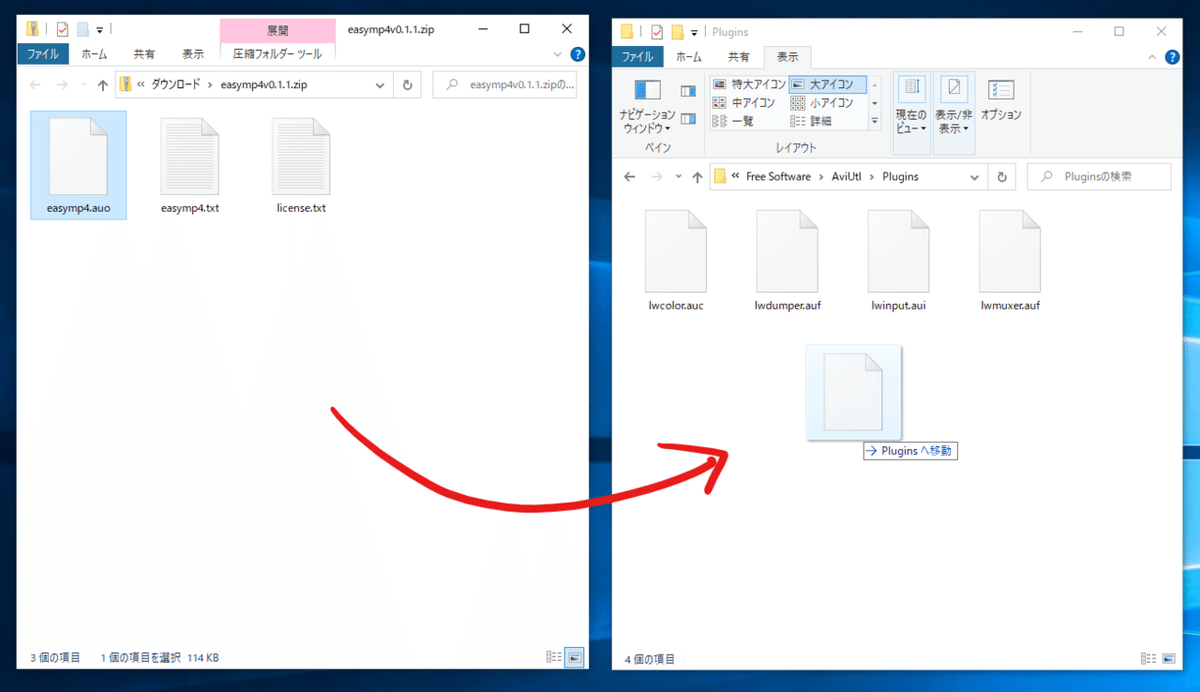
入力プラグインの時もですが,[.auf],[.auc],[.aul],[.aui],[.auo]はaviutl.exeと同じフォルダかaviutl.exeと同じ階層にあるPluginsフォルダに置きます。
[.auf]だけPluginsフォルダの中のフォルダに置いても読み込まれます。
5-3 かんたんMP4出力の導入確認
aviutl.exeをダブルクリックで起動し,
メニューバーの [ その他 ] → [ 出力プラグインフィルタ情報 ] を選択して
かんたんMP4出力 version XXX by aoytsk ( easymp4.auo )があることを確認します。
あれば導入完了です。
aviutlがすでに起動している人はAviUtlを再起動しないと反映されません。
5-4 実際に出力してみる
6.をやって出力をしてみます。
さぁ触ろう!
6. 触ってみる
今回は導入が目的なので軽くしか説明しません。
6-1 新規プロジェクトの作成
タイムラインの何もない所を右クリック→ [ 新規プロジェクトの作成 ]から新規プロジェクトを作成します。

画像サイズやフレームレート(1秒間に何枚表示するか),
音声レート(大抵44100か48000)を好きなように設定します。
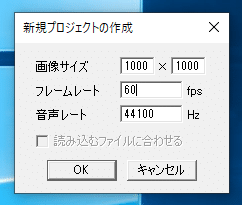
[ OK ]を押すとメインウィンドウが真っ黒になり,プロジェクトが作成されます。
6-2 オブジェクトの追加
タイムラインの何もない所で右クリック → [ メディアオブジェクトの追加 ] → [ テキスト ] を押すとタイムラインにテキストオブジェクトが表示されます。
タイムラインにある帯の真ん中にマウスカーソルを持っていき,クリックしながら左右上下に動かすとオブジェクトの移動ができます。
タイムラインにある帯の左右の端にマウスカーソルを持っていくとアイコンが「↔」に変わり,オブジェクトを伸ばしたり縮めたりできます。
帯をダブルクリックすると設定ダイアログの表示,非表示などを切り替えれます。
設定ダイアログ : オブジェクトの座標,拡大率,透明度などを設定するウィンドウ
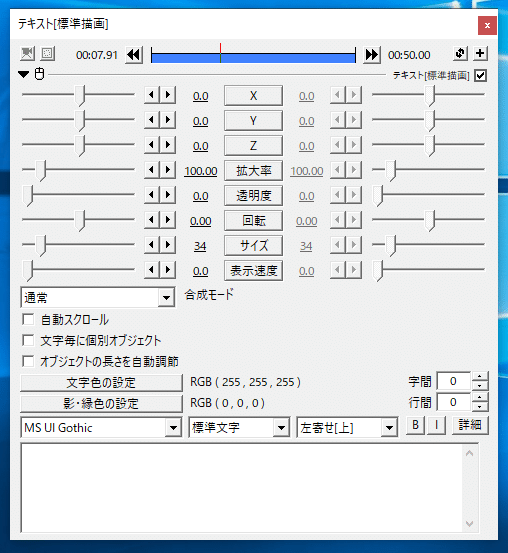
テキストオブジェクトですので,設定ダイアログの一番下には文字を入力できる枠があります。
好きな文字を入力してみましょう。
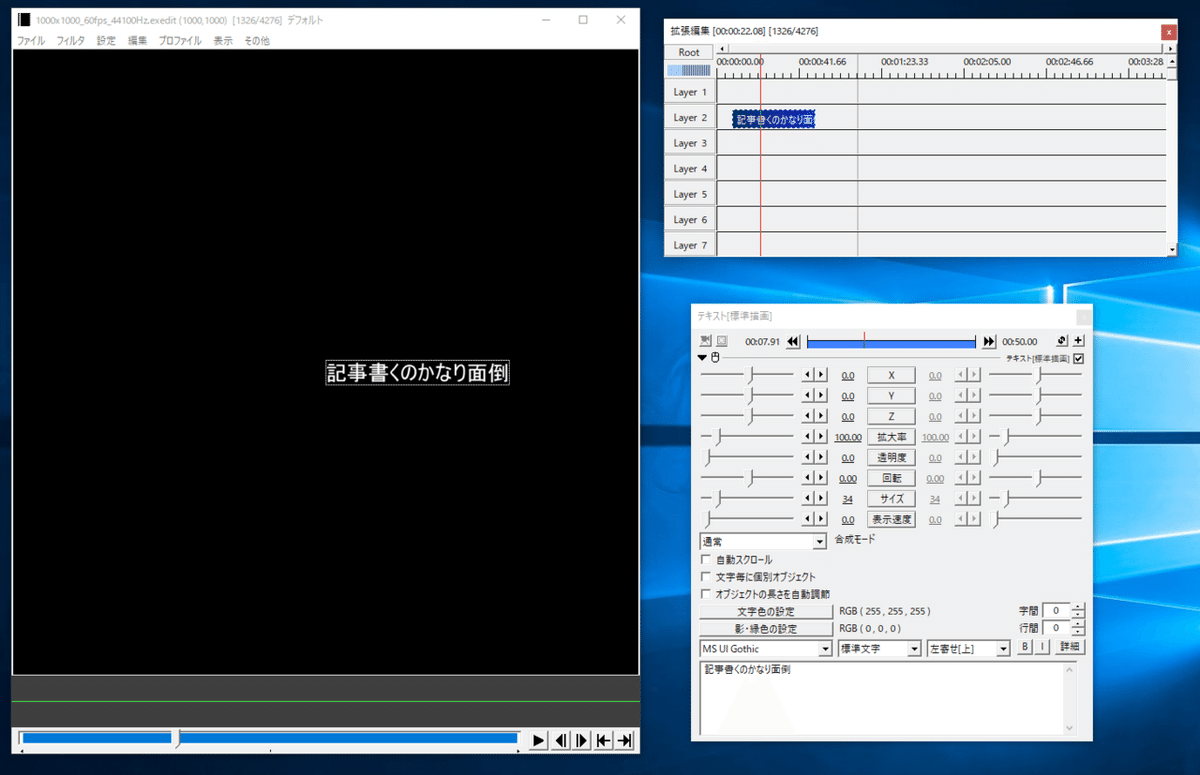
文字が表示されましたね。
文字が表示されない人は再生バー(赤色の縦線)がテキストオブジェクトがあるところにないはずです。再生バーをその位置に設定してやりましょう。
でも,真ん中に表示されていません。
設定ダイアログの[ 左寄せ[上] ]を[ 中央寄せ[中] ]に変えることで真ん中に表示されるようになります。
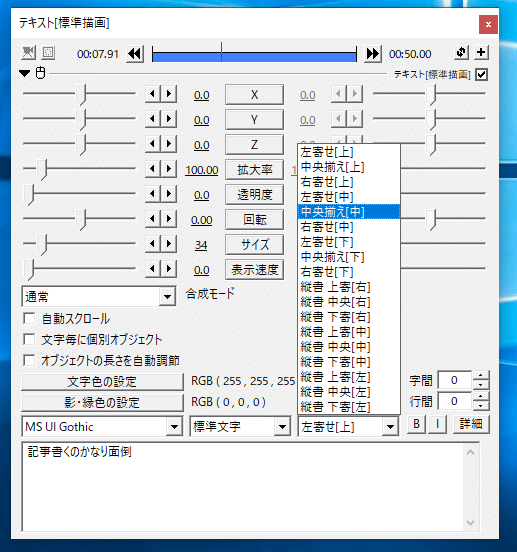
X,Y,Zや拡大率,サイズ,フォントなどを好きなように弄ってみて下さい。
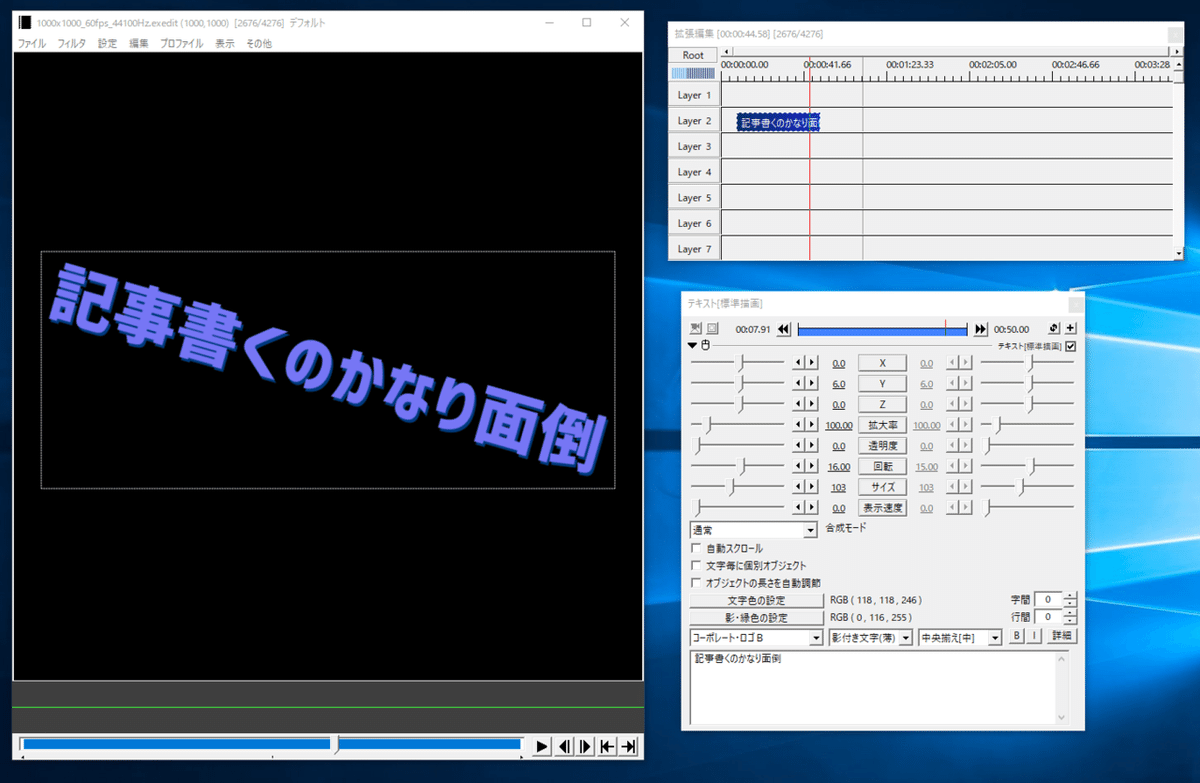
興味があれば図形やカスタムオブジェクトがあるのでノリで触ってみましょう。
6-3 オブジェクトの簡単な操作
いい感じに遊べたら出力してみたいと思います。
早速出力したいところですが,このままだと1分ぐらいの動画になってしまいます。
人によっては十数分なんて人もいるでしょう。
タイムラインの上のメモリの数値と灰色の縦線をみて下さい。
このままだと最初から灰色の線まで出力されてしまいます。

それでは少し長すぎるので短くしましょう。
まずテキストオブジェクトを左端に動かします。
タイムラインにある帯の真ん中にマウスカーソルを持っていき,クリックしながら左右上下に動かすとオブジェクトの移動ができます。

タイムラインの左上の青色のブラインドをクリックしながら左右に動かすとタイムラインの幅?が変わると思います。
若しくは Ctrlキー を押しながら マウスホイール を回します。
タイムラインの上にあるシークバーを左右に動かすことで表示するタイムラインの位置を変えることができます。
上のメモリが0秒 ~ 十数秒程度の所まで広げましょう。
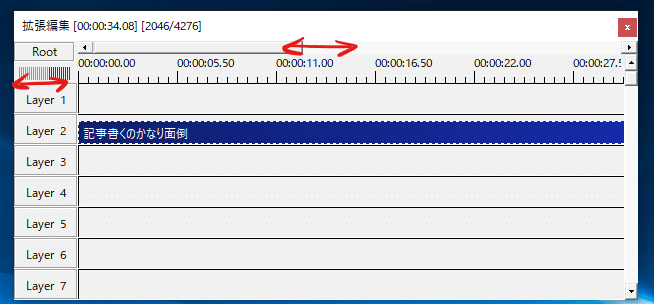
テキストオブジェクトが長すぎるので短くします。
オブジェクトが点線で囲まれていない人はオブジェクトをダブルクリックしてください。
いい感じの所でオブジェクトを右クリック → [ 分割 ]を選択するとオブジェクトが分割します。
(拡張編集の環境設定で[中間点追加・分割を常に現在フレームで行う]にチェックした人は再生バーの位置で分割されます。)
キーボードの[S]を押しても分割できます。(再生バーの位置で分割)

後の方のオブジェクトは要りませんので削除します。
後のオブジェクトを右クリック → [ 削除 ]で削除ができます。

6-4 出力する範囲の指定
出力する範囲を指定します。
タイムラインの何もない所で右クリック→ [ 範囲指定 ]から範囲を指定することができます。
[ 最後のオブジェクト位置を最終フレーム ]と[ 現在位置を最終フレーム ] があるので好きな方を選びましょう。
現在位置というのは右クリックをした位置です。
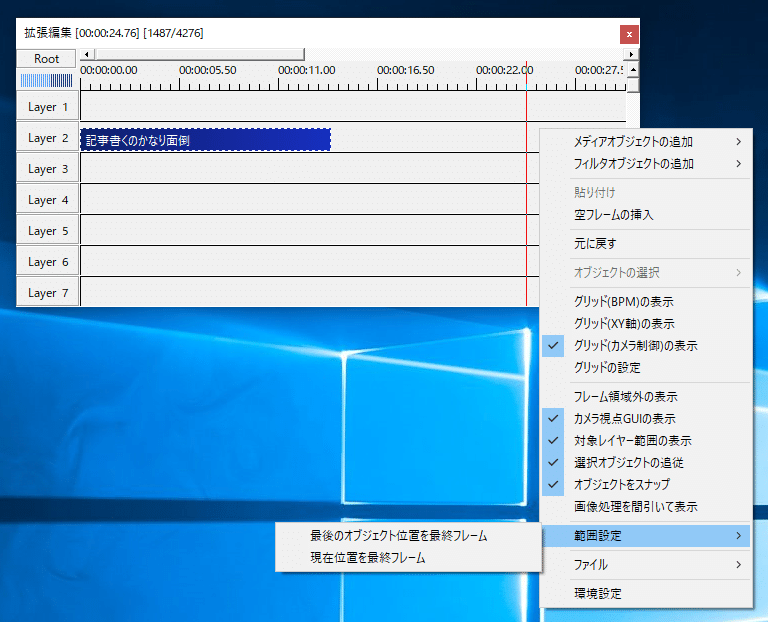
そうすると灰色の縦線が表示されるはずです。
これで準備はできました。
6-5 かんたんMP4出力を使って出力
出力をしていきたいと思います。
メインウィンドウのメニューの[ ファイル ]→[ プラグイン出力 ]→[ かんたんMP4出力 ] を選択してください。

そうするとエクスプローラーみたいなウィンドウが出たと思います。
そこで[保存する場所],[保存する名前],[画質,音質]を設定します。
出てきたウィンドウの上にある[保存する場所]の横の枠をクリックすると
色々と出ると思うので保存したい場所を選んで下さい。
特にないなら[ビデオ]とかでいいのではないでしょうか。
真ん中少し下の枠ではファイル名を入力できます。
好きに入力しましょう。
最後に[画質,音質]を設定します。
ビデオ圧縮というボタンから出力の設定ウィンドウを表示させます。
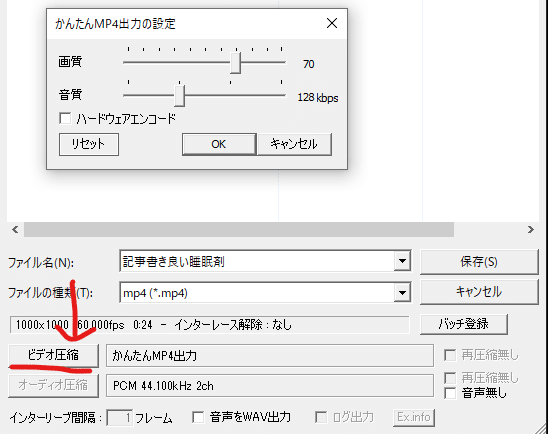
いい感じに画質と音質を設定して下さい。
ハードウェアエンコードにチェックをすると,GPUでエンコード(出力)をするみたいです。「GPUなんぞや」って人はチェックしなくても大丈夫です。
設定が終わったら[ OK ]でウィンドウを閉じてください。
そして[ 保存(S) ]を押して出力を開始させましょう。
少ししたら出力が終わるのでエクスプローラーで指定した場所を開いてファイルがあるか確認しましょう。
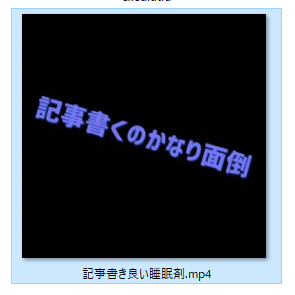
7.プラグインやスクリプトについて
以上でAviUtlの最低限の導入は終了です。
お疲れ様でした。
そうなのです。「最低限」なのです。
AviUtlには有志で制作されたプラグインやスクリプトが沢山あります。
プラグインを入れると , できることが増えます。楽になります。
(そんな感じです。)
スクリプトを入れると, できることが増えます。楽になります。
(そんな感(ry
入れておくべきプラグインをまとめてみたので良ければ見て導入してみてください。
スクリプトの方はどんな編集をするかによって必要,不要が分かれるので色々と調べてみてください。
8.最後に
お疲れ様でした。
AviUtlの基本的な導入はこんな感じだと思います。
かなり分かりやすく書いたつもりですがどうでしょうか。
何か分かりにくい所や間違っている所,直した方がいい所などあればTwitterなどで教えて下さい。
では。
*リンク*
YouTube
