
いちばん速くて正確な、逐語録の作り方
こんにちは!shumpei(野原俊平)です。
今日は、逐語録の書き方について、投稿していきます。
キャリアカウンセリングやコーチングの練習の際に、どのような対話が展開されたか確認するために、逐語録を残すことがあります。
一般に録音機で録音してから、録音した内容を元に文字で書き起こすことが多いですね。
やってみると分かりますが、録音データを聞きながらそのまま文字に残すのは時間がかかります。
ストレスもたまってしまいますね💦
私もはじめは、録音データを聞きながら文字に残そうとしたので、時間がかかりました。
しかし、ある方法に気づき、その方法を実践するようになってから、逐語録を残すのに必要な時間と労力が大幅に減り、楽になりました😊
そこで!今回は、録音データから逐語録に残すまで、最も速くかつ正確な方法をお伝えします!
この投稿をご覧になれば、あなたも速く正確に逐語録を作成できるようになれます!
■ たったの3つのSTEPでOK!
実は、サポートツールを用いれば、逐語録を作成するのはたったの3つのSTEPで出来てしまいます!
では、どんなサポートツールを使うのでしょうか?
具体的な3つSTEPを紹介していきます。
■ 具体的な3つのSTEP
逐語録を作成する3つのSTEPとは、以下の通りです。
STEP1.機器を用いて、カウンセリングやコーチング時の対話を録音する
STEP2.Googleドキュメントで文字起こしを行う
STEP3.文字起こしによって作成された文章を確認し、細かな表現の修正を行う
では、具体的な内容を説明していきます。
STEP1.機器を用いて、カウンセリングやコーチング時の対話を録音する
まずは、対話を録音します。
録音するとき、ボイスレコーダー(録音機)とマイクを併用するのが最も高品質な音声を残すことができると思います。
しかし、ボイスレコーダー(録音機)とマイクがないという方は、スマートフォンの録音機能を用いて録音することもアリだと思います。
ただしマイクがないので、音声の品質が劣ってしまう点は要注意です。

引用元:https://ec.line.me/home_appliances/information_appliances/product/8301621303/

引用元:https://store.shopping.yahoo.co.jp/initial-k/ly-funclover-yy-a188-11.html
STEP2.Googleドキュメントで文字起こしを行う
録音ができたら、次は録音内容を文字に起こしていきます。
その際に、Googleドキュメントを活用すると、スムーズに行えます!
具体的な手順は、次の通りです。
① Googleドキュメントを開き、上部にある「ツール」をクリックする。
② 「音声入力」を選択しクリックする。
③ 表示されるマイクのアイコンをクリックする。
④ 録音データをイヤホンで聞き取り、聞き取った音声をそのまま発する。
⑤ マイクをもう一度クリックし、文字起こしを終了する。
① Googleドキュメントを開き、上部にある「ツール」をクリックする。
まずは、Googleの右上のタブよりGoogleドキュメントを開きます。
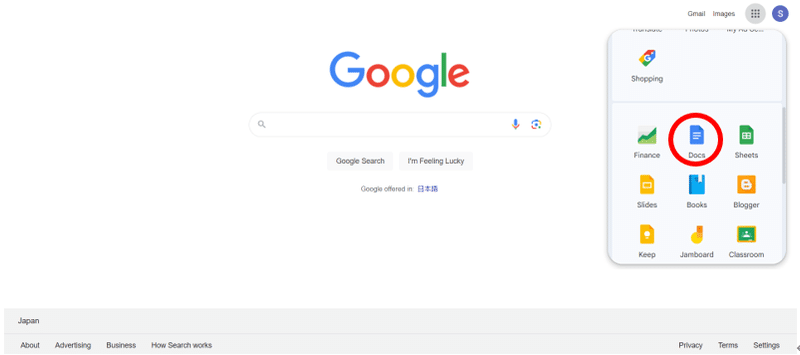
Googleドキュメントを開いたら、新しいドキュメントを作成します。

新しいドキュメントの上部にある「ツール」をクリックします。

② 「音声入力」を選択しクリックする。
ツールをクリックすると、様々な項目が出てくるので、これらのうち「音声入力」を選択してクリックします。
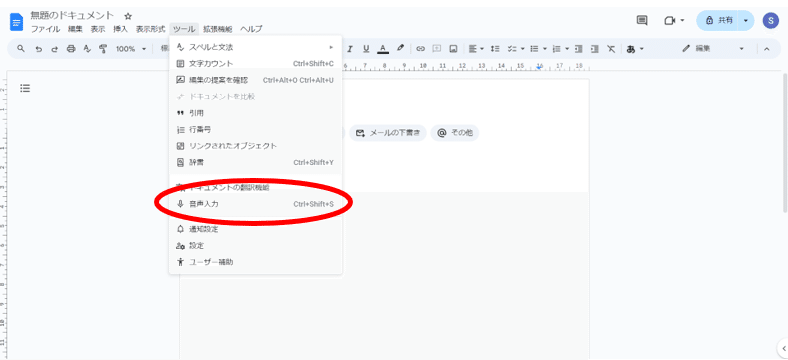
③ 表示されるマイクのアイコンをクリックする。
「音声入力」を選択してクリックすると、マイクのアイコンが表示されます。

ここで表示されたマイクのアイコンをクリックします。

すると、文字起こしが可能となります。
④ 録音データをイヤホンで聞き取り、聞き取った音声をそのまま発する。
文字起こしが可能となった段階で、録音データを手に取ります。
ここがポイントなのですが、録音データをイヤホンで聞き取ります。
イヤホンを用いずに再生すると、機械の音が混じってしまい、文字起こしに失敗します。
ですから、イヤホンで聞き取ることが大事です!
イヤホンで音声を聞き取りながら、同時に聞き取った音声をそのまま発します。
発した音声をGoogleドキュメントに聴かせることで、文字起こしを行います。
うまく聞き取れない箇所があっても、大丈夫です!
その部分は飛ばして、今聞こえている音声を忠実に発声してください。
忠実に発声した音声を、Googleドキュメントは着実に拾ってくれます(ありがたいことに)。
そして音声が文字に変換されていることを、確認してください。
ここで、対話の音声を自ら発することで、ご自身の口癖やクライアントの気持ちをありありと体感することができます。
その対話の良い点や改善点が見えてくるのかもしれませんね😅
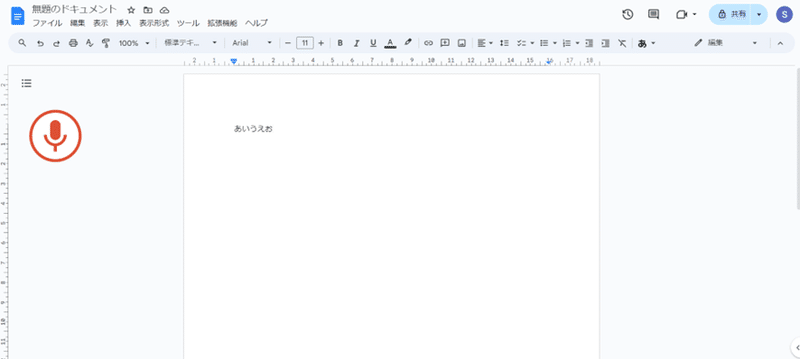
⑤ マイクをもう一度クリックし、文字起こしを終了する。
対話の音声の再生が終了し、発声もすべて完了したら、マイクをもう1度クリックします。
ここで、文字起こしが終了します。
STEP3.文字起こしによって作成された文章を確認し、細かな表現の修正を行う
Googleドキュメントが音声を拾ってくれましたが、細かな点であったり、発声できなかった箇所は文字に変換されていないことがあります。
このような修正点を見つけたら、その箇所だけ録音した音声を再生し、細かな表現の修正を行います。
修正が終わったら、逐語録の完成です!
■ まとめ
今回は、逐語録を作成する手順として、次の3つのSTEPを紹介しました。
STEP1.機器を用いて、カウンセリングやコーチング時の対話を録音する
STEP2.Googleドキュメントで文字起こしを行う
STEP3.文字起こしによって作成された文章を確認し、細かな表現の修正を行う
また、STEP2「Googleドキュメントで文字起こしを行う」の具体的な手順を次の通り示しました。
① Googleドキュメントを開き、上部にある「ツール」をクリックする。
② 「音声入力」を選択しクリックする。
③ 表示されるマイクのアイコンをクリックする。
④ 録音データをイヤホンで聞き取り、聞き取った音声をそのまま発する。
⑤ マイクをもう一度クリックし、文字起こしを終了する。
是非みなさんも、この手順で逐語録を作成してみてください。
最後までご覧いただき、ありがとうございました!
この記事が気に入ったらサポートをしてみませんか?
