
【第1回】環境構築・Pythonの動作確認
こんにちは、やまもとです。
本日から妹にプログラミングを教えるということで、教えた内容を記録するために記事を投稿していこうと思います。
--------------------------------------------------------------------------------------
本日行った内容は、以下の4点になります。
(目次と対応しています。)
・WSL(Windows Subsystem for Linux)にUbuntuのインストール
・WSLのUbuntuを日本語化
・Pythonのインストール
・UbuntuとWindowsでのファイル共有
--------------------------------------------------------------------------------------
・WSL(Windows Subsystem for Linux)にUbuntuのインストール
Pythonでプログラムをしていく中で第一の挫折ポイントが環境構築だと思います。
今回は、環境構築は妹が大学で使用するものに合わせようと思うので、
WSLにUbuntuをインストールし、その後Pythonをインストールしていく手順です。
(初めてのことで不備等もあると思いますが、ご了承ください。)

これが、WSLのUbuntuです。
こちらは、Microsoft Storeからインストールが可能です。
そのまま、起動しようとしても上手く起動できないと思います。
1つ設定(WSLの有効化)が必要なので、その設定を行いましょう。
コントロールパネル>プログラム>Windowsの機能の有効化または無効化
Windows Subsystem for Linuxにチェックを付ける。
(画像では上から7個目)
OKを押すと再起動が求められるので、再起動をしましょう。
再起動後、Ubuntuが起動できるようになってると思います。
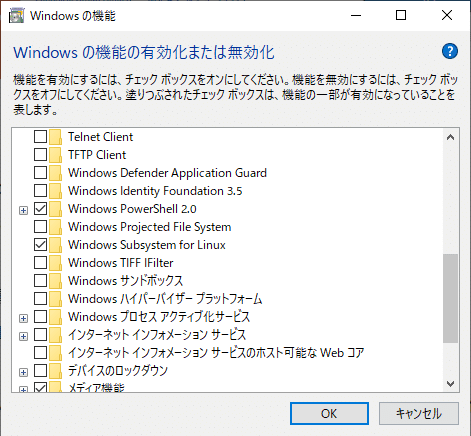
起動するとユーザー名とパスワードを設定も求められるので、設定しましょう。
パスワードは忘れないようにメモしておきましょう。
ここまで出来たら、コマンドを4つ入力してみましょう。
sudo apt update
sudo apt upgrade
sudo apt dist-upgrade
sudo apt autoremove この4つのコマンドのうち、上2つのコマンド(パッケージリストの更新・パッケージのアップデート)は複数の参考サイトを見ても毎回行うと書いてあるので、忘れずに行いましょう。
Do you want to continue? [Y/n] と表示されたらyを入力してEnterを押しましょう。
下2つのコマンドは、保留されたパッケージのインストール・不要になったパッケージの削除です。
--------------------------------------------------------------------------------------
・WSLのUbuntuを日本語化
ここでは、3つのコマンドを入力します。
sudo apt -y install language-pack-ja
sudo update-locale LANG=ja_JP.UTF8
sudo apt -y install manpages-ja manpages-ja-dev上から
(1)日本語言語パックのインストール
(2)日本語ロケールへの変更
(3)日本語マニュアルのインストール
<ローケル>
ユーザーインタフェースなどに利用する文字コードや言語、そのエンコード方法、日付や時刻、通貨などの書式、各種リソースなどをまとめておいて、簡単に切り替えるようにするための機能
以上3つのコマンドを入力し、インストール・設定の変更が完了したら一度Ubuntuを再起動しましょう。
以上で、Ubuntuの日本語化は終わりです。
--------------------------------------------------------------------------------------
・Pythonのインストール
sudo apt install python3 python3-pip -y
sudo pip3 install pip -U以上でPythonのインストールは終了です。
ここまでの手順で一番短いですね。
--------------------------------------------------------------------------------------
・UbuntuとWindowsでのファイル共有
Ubuntu上で作成したPythonのプログラムをアウトプットしたいときや外部から得たプログラムを実行したいときにどこのフォルダに保存したらいいのかわからない状況なので、どこのフォルダが作業フォルダなのか確認とフォルダへのアクセスに便利な設定をしておきましょう。
(1)Ubuntu上での操作
まずUbuntu上のどのフォルダがホームディレクトリになっているか確認しましょう。
<ホームディレクトリ>
起動時に開かれるフォルダ
pwdこのコマンドを入力しましょう。
私の場合は『/home/shu』と返ってきます。
つまり、home>shuというフォルダがホームディレクトリであることがわかります。
(2)Windows上での操作
エクスプローラーのアドレスバーに『\\wsl$』を入力しましょう。
そうすると次のように表示されると思います。

Ubuntuにカーソルを合わせて右クリック>ネットワークドライブの割り当てを選びます。完了を押しましょう。
エクスプローラ>PCで以下のように表示されていれば設定は完了です。
(ドライブの選択は任意で構いません。後から変更することもできます。)
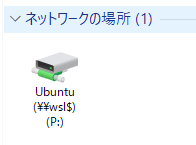
(1)の操作で確認したようにホームディレクトリは『home>shu』なのでWindows上でも確認しておきましょう。
(3)pythonの作業スペースを用意
今回はWindows上からpythonの作業スペースを用意しましょう。
(2)で確認した、ホームディレクトリのフォルダに新しくフォルダを作りましょう。
私は『ubuntu_python』という名前のフォルダを作りました。
Ubuntu上からこのフォルダに移動する際は、ホームディレクトリから以下のコマンドを入力しましょう。
cd ubuntu_python(作業用に作成したフォルダ)これでこのフォルダにある.pyファイルを実行することができます。
仮にフォルダ内にある『sample.py』を実行したいときは以下のコマンドを入力しましょう。
python3 sample.py次回からはプログラムを書いていくと思います。
基本から解説出来たらと思っています。
どうぞよしなに。
【Twitter】
定期的につぶやいています。
記事の更新もつぶやいています。
フォローよろしくお願いします。
--------------------------------------------------------------------------------------
参考サイト
この記事が気に入ったらサポートをしてみませんか?
