
リモートユーザーテストのやり方 #前編
はじめに
はじめましてShotyです。私はIT系の事業会社でインハウスUX Plannerとして働いています。新卒で入社してから約4年間、体験設計、新規アイデア創出のためのワークショップ設計・実施、ユーザー調査などに関わってきました。
ユーザーテストといえば対面実施が主流ですが、コロナの影響で在宅勤務を余儀なくされ、初めてリモートでユーザーテストを行いました。今回は私が実際に体験した「リモートで行うユーザーテスト」から、ユーザビリティテスト・感性調査・インタビューに使える方法を具体的に紹介します。
"前編"ではリモートテストを実施するための事前準備や、当日の記録方法について記載しています。実査、分析、課題や今後の展望については、"後編"をご覧ください。
リモートテストにメリットはあるのか
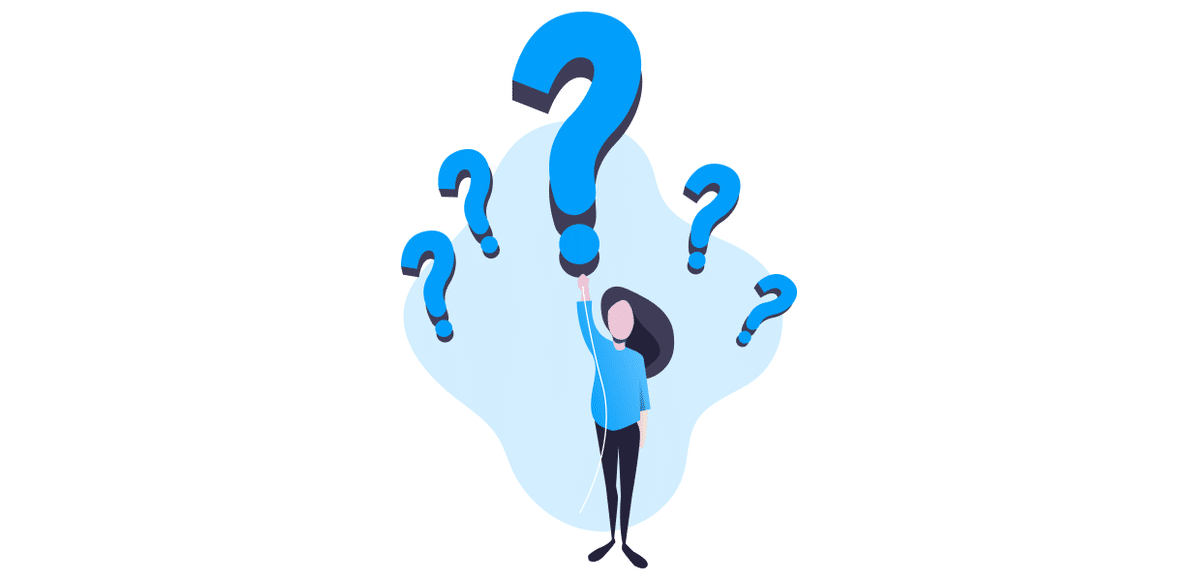
「リモートでテスト実施には、いいが事ない。テスト精度が下がるだけだ」と、実施するまで思っていました。しかし、必ずしも悪いことばかりではなく、メリットもありました。
①被験者がリラックスできる場所でテスト実施ができる
②プロジェクトメンバーのヒヤリング参加への、心理的ハードルが低くなる
③自動文字書き起こし機能をつかって、記録がかんたんになる
①の気づきは個人的に大きな収穫でした。たとえリサーチルームでテストを実施しても、被験者は初めての場所に移動して、慣れない環境で初対面である私達にヒヤリングされるので、心理的な負担は多少なりともあります。
「ユーザーが普段の利用シーンに近い状況で、テストできるようにすること」は、被験者から素直な言動を引き出すのに非常に大切な要素です。今回リモートで実施したときには、被験者の緊張感が肌感覚ではありますが2割ほど少なかった気がしています!
②,③については後述します。
事前準備に向けて
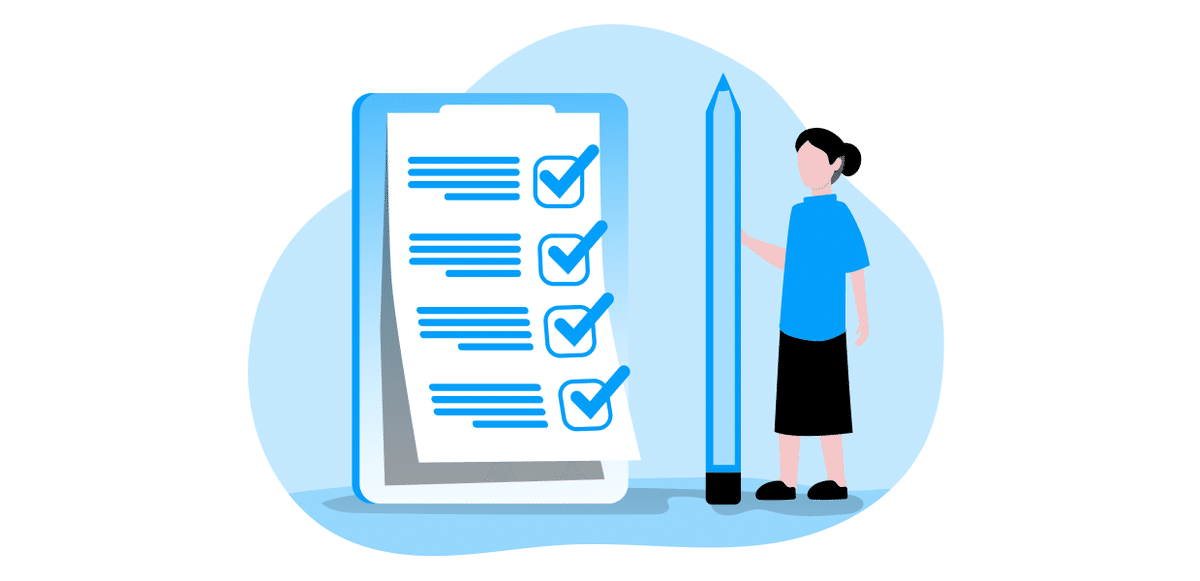
リモートだからこそ気をつけたほうが良いことを、3つに分けて紹介していきます。「何を準備すればリモートテストがなりたつのか」。私が一番困り、情報収集したパートです。
ここでは「被験者にかかる心理・物理的負担をできる限り減らすこと」を大切にして、どのように準備すればよいのか考えています。
テスト設計しよう

対面実施するときとテスト設計に大きな違いはありませんが、リモートだからこそ時間配分や設問設計で配慮してなければならないことがあります。
■アイスブレイクをいつもより長めに取る
対面では相手の表情・テンション・会話の間といった様々な情報を得ることができますが、これらの情報がリモートですと少しわかりにくいです。アイスブレイクでしっかり時間をかけて、被験者のテンポをつかんでください。
■セットアップサポートを親切に
対面実施のときと違い、被験者が利用しているスマホの画面を共有してもらうため、セットアップの説明をする時間が発生します。
被験者のITリテラシーレベルやデバイス・ソフトウェア環境によって、掛かる時間も異なりますが、5分ほど確保しておくのが良いでしょう。
■設問内容を見直す
アイスブレイク・セットアップサーポートで時間が限られてくるので、設問の優先順位付けを行い柔軟にテスト進行できるように意識してください。またユーザービリティテストでは、より簡潔なタスクになっているか、もう一度見直しましょう。
ちなみに私は初めてのリモート実施で、不安と緊張で心臓がバクバクしていました...心の準備も入念にされることをオススメします。(私が緊張しいなだけかもしれません。)
被験者との事前コミュニケーション

被験者募集のスクリーニングアンケートや、協力意向を示してくださった被験者とのやり取りの中で、リモートだからこそ抑えておきたいポインを紹介します。
■セットアップ時にスムーズに案内するためのコツ
下記項目は忘れずにヒヤリング、準備の連絡をしておきましょう。
<ヒヤリング項目>
・スマホデバイスOS:IOS/Android/その他
・PCデバイスOS:Mac/Windows/その他
・ZOOM等のビデオチャットツールを使用状況
・参加予定場所(ご自宅、会社等)
<準備いただくもの>
・電源ケーブル(PCとの接続に使います)・電源ケーブル(PCとの接続に使います)
■聞きたい内容をできるだけ聞けるようにするコツ
テスト設計のパートで説明したように、いつもよりもテスト時間が圧迫されます。そこで被験者が知り合いの紹介で比較的に連絡が取りやすい場合に限ってですが、「どこを重点的に深堀りすればいいか」、つまりあたりを付けるため事前アンケートを追加実施してもよいでしょう。効率的な時間配分は、当日のスムーズなテスト進行のカギになります。
利用するツール・環境とは
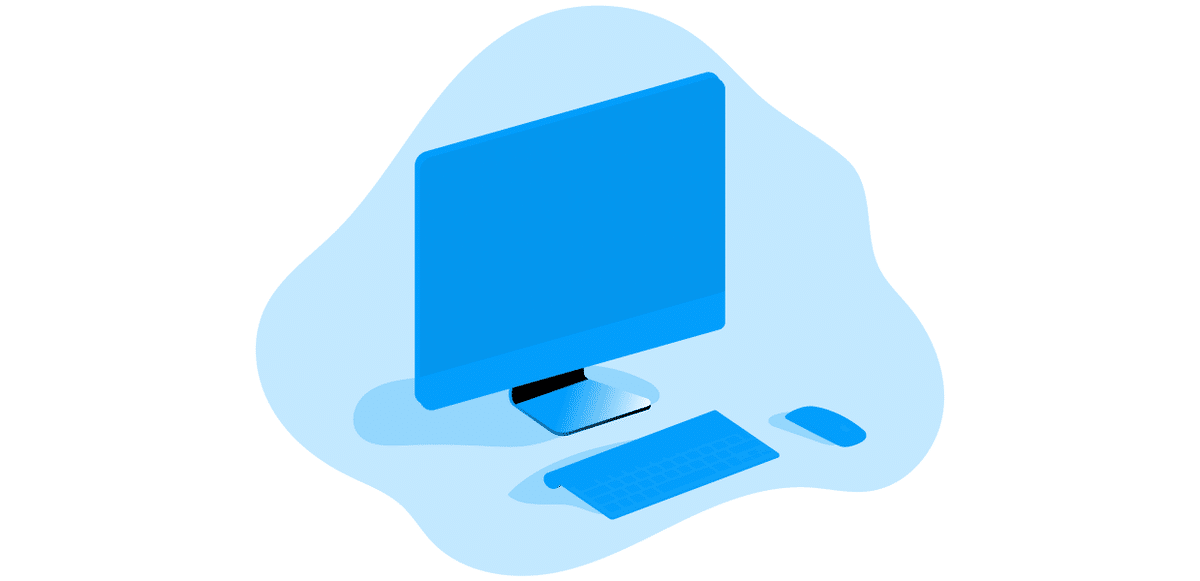
リモートでテストするために欠かせないのが、下記2つです。
ビデオチャットツール
-相手の言動・表情や画面操作をみるため
プロトタイプツール
-試作のプロダクトを体験してもらうため
それぞれのツールで、リモート実施を実現するための準備について、順を追って説明いたします。
ビデオチャットツールは何を使えばいいのか
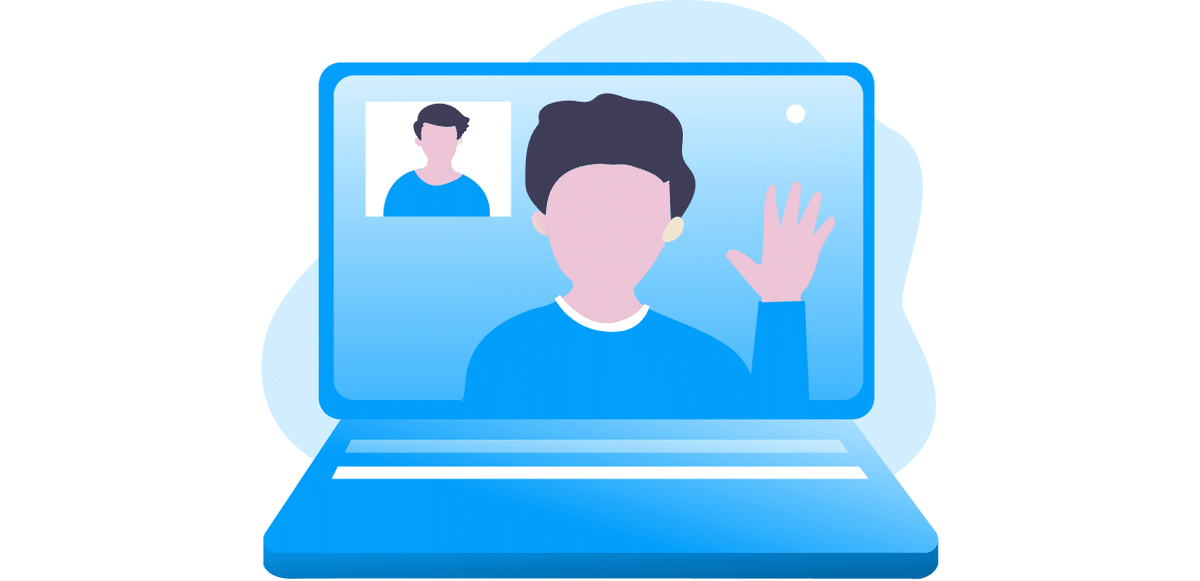
「どのビデオチャットツールが、一番リモートテストに適しているのか」という疑問を持たれている方は、多いと思います。
ビデオチャットツールを選定する場合は、下記項目を注意して選びましょう。
・被験者側
-ソフトインストールが必要か
-サインアップ(アカウント作成)が必要か
-画面共有ができるか
-スマホ画面のミラーリングがかんたんにできるか
・実施側
-録画・録音ができるか

ユーザービリティ調査やアプリのサービス利用実態調査で、被験者のスマホの操作画面を見せてもらう場面があります。やり方は被験者のスマホ画面をPCにミラーリングしてもらい、その画面を共有してもらいます。
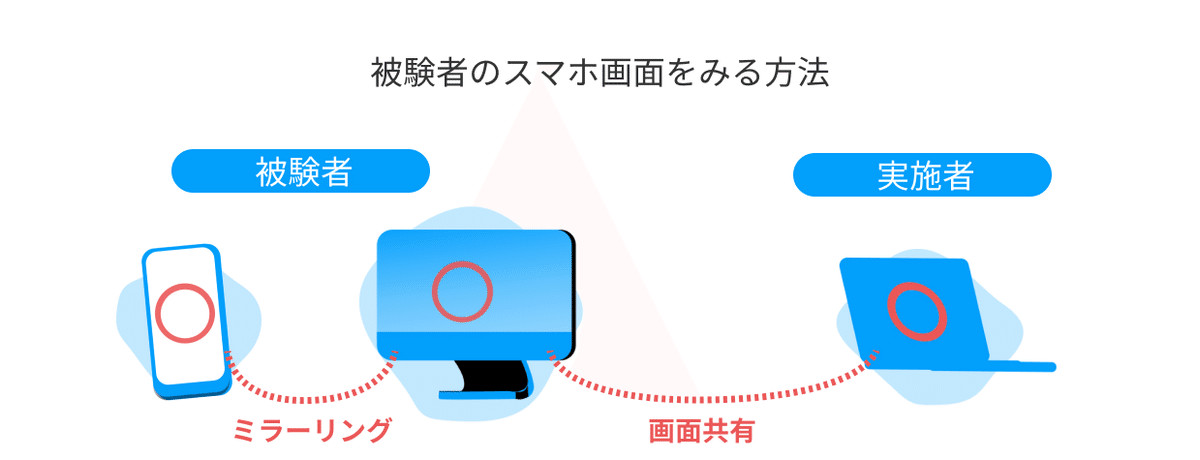
ここでは利用者数が飛躍的に伸びているZOOMと、ブラウザ版で利用できる中で性能が高いWherebyを使った、被験者のスマホの画面をPC画面にミラーリングする方法について説明します。今回は私が担当した被験者は、全員がZOOMを使っていたので救われました。
■ZOOMでミラーリング
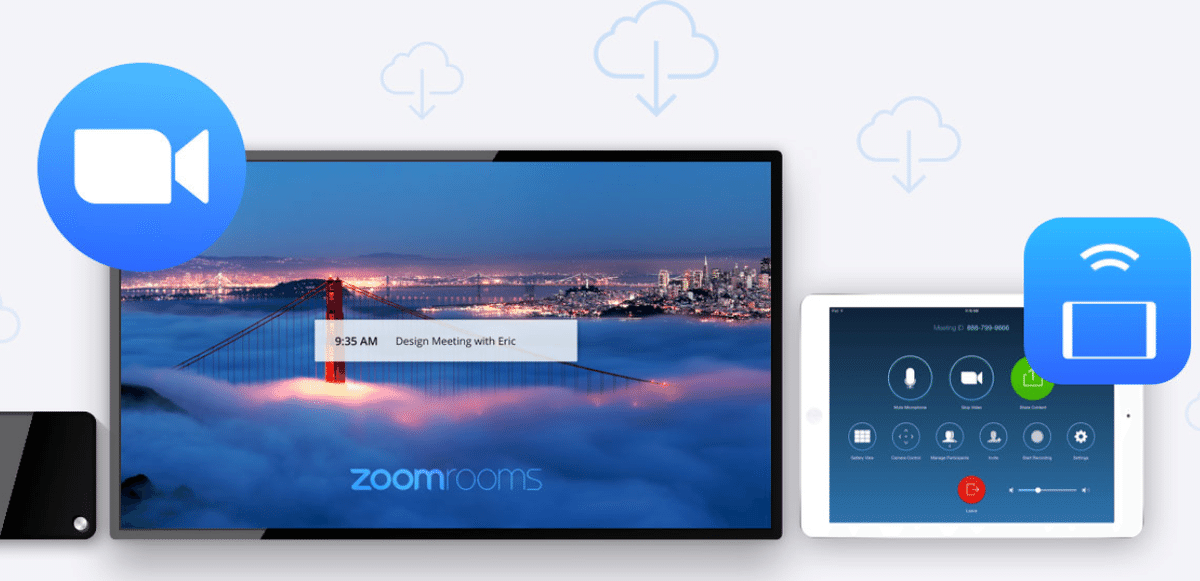
https://zoom.us/jp-jp/zoomrooms/software.html より抜粋
ミラーリング機能の観点に絞って言うとZOOMは最強です。現在、PC・スマホの組み合わせのほとんどを、追加ソフトやアプリのインストールなしで実現できるからです。
※WindowsとIOSの組み合わせでミラーリングする際は、プラグインをインストールが必要になることがあります。

ここでは主にMacとIOSの組み合わせを簡単に説明していきます。
WindowsとIOSの組み合わせ、WindowsとAndroidの組み合わせをお使いのかたは下記ページも参考になさってください。
ⅰ. Airplayを使った方法
Airplayとは再生している音楽や動画、画像を、家庭内のネットワークを経由して他の機器でストリーミング再生する機能です。
メリット:かんたんにできる
デメリット:スマホとPCで同じWi-Fiに接続してもらう必要がある
<やりかた>
①ミラーリングするPCとスマホを同じWi-Fiにつなぐ
②ZOOMメニューバーの「画面共有」を選択する
③「iPhone/iPad(Airplay使用)」を選択する

④下から上にスマホ画面をスワイプしてコントロールセンターを表示して、「画面ミラーリング」をタップする

⑤「Zoom-XXXXX」をタップして完了

ⅱ. 充電ケーブルを使った方法
スマホに付属のUSB充電ケーブルを使って接続する方法です。
メリット:誰でもかんたんにできる
デメリット:特になし
<やりかた>
①PCとiPhoneを電源ケーブルで接続する
②ZOOMメニューバーの「画面共有」を選択する
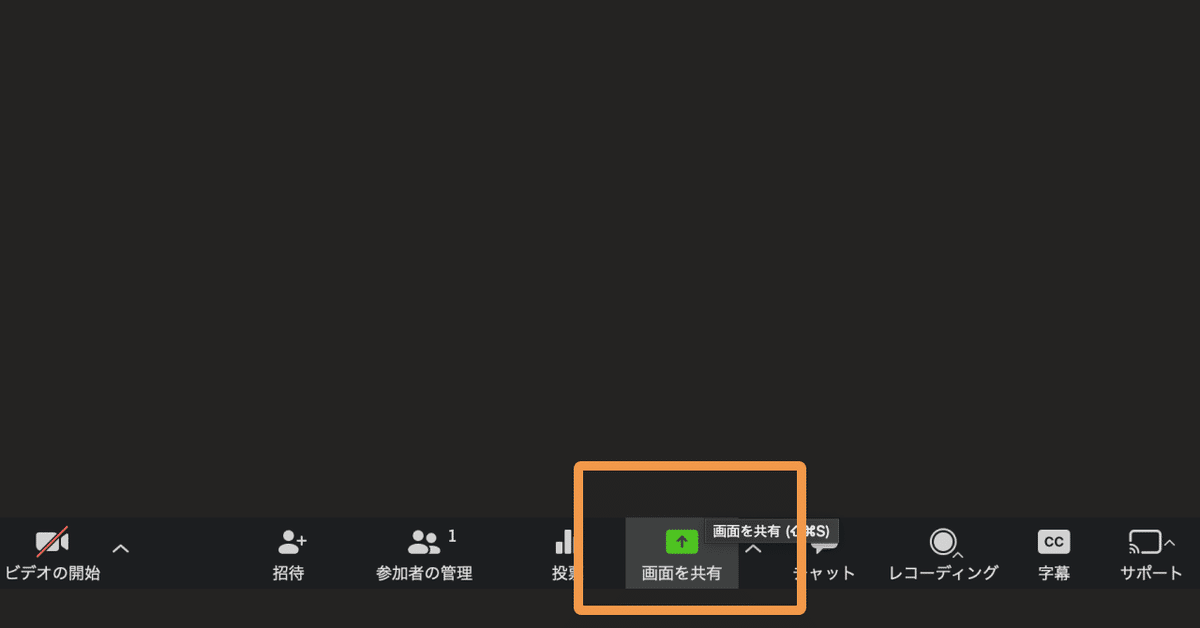
③「iPhone/iPad(ケーブル使用)」を選択する
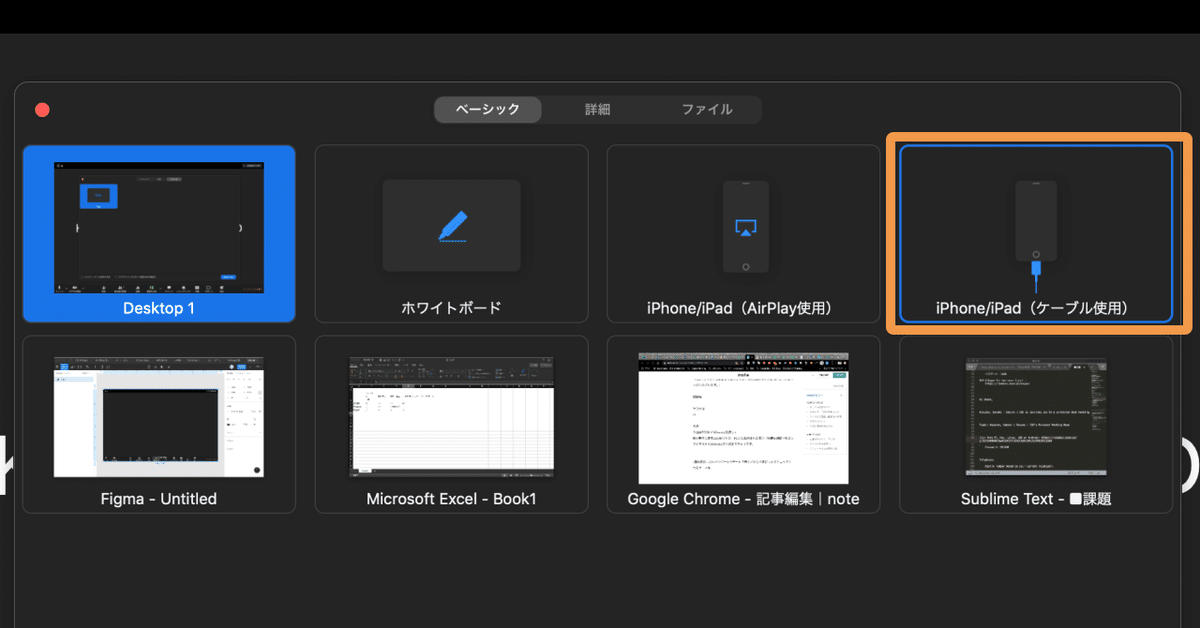
④下記の画面が出るので、スマホで「このコンピューターを信頼する」をタップして完了!
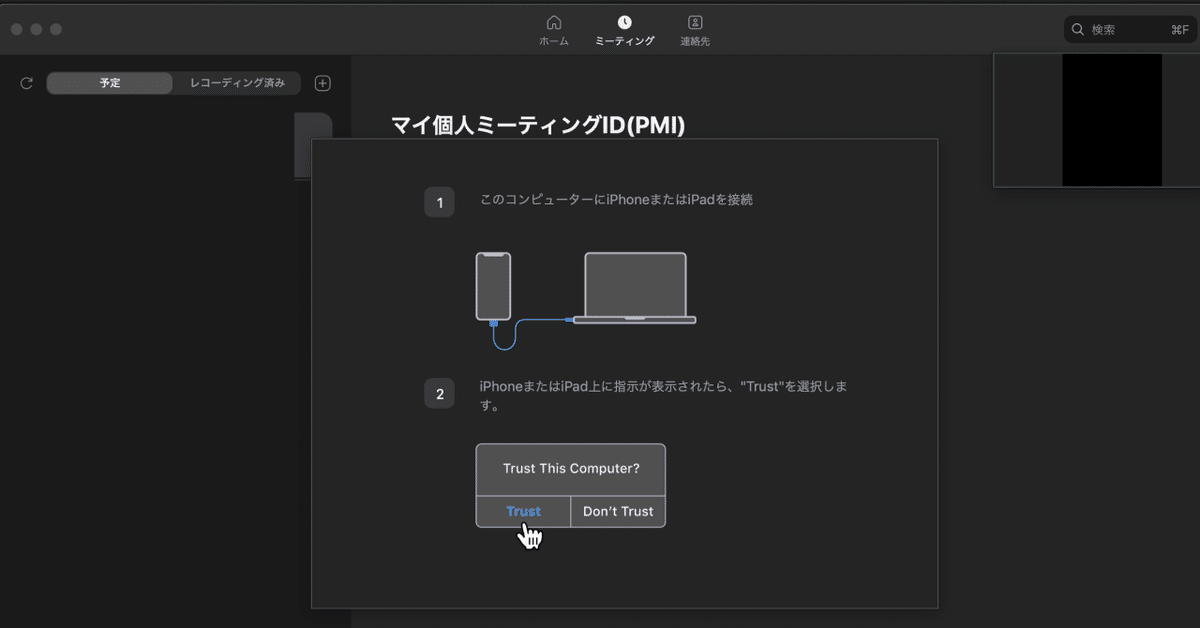
※お使いのスマホ・PCの環境やウィルスソフトのファイアーウォール設定によっては、上で説明した方法でうまくいかない場合があります。そのときは次のやり方を参考にしてください。
■ZOOMでうまくいかないとき、Wherebyをつかいたいとき
ⅰ. Lonely Screenを使った方法
Lonely ScreenはAirplayの技術をつかってPCにミラーリングしてくれるソフトウェアです。
メリット:Wherebyでも使える
デメリット:被験者のPCにソフトをインストールしていただく必要がある / スマホとPCから同じWi-Fiに接続してもらう必要がある
被験者にできるだけ負担をかけたくありませんが、どうしてもミラーリングがうまくいかなときはこの方法を使っています。
<このソフトを選んだ理由>
・軽い:他のソフトは機能性は優れているが容量が重く、ダウンロード&インストールに時間がかかる
・無料:有料版購入オプションもありますが、テスト時間の利用であれば無料版で十分
・安全:ウィルスに関する記事がネットに見当たらず、「窓の杜」にも掲載されている
※セキュリティには詳しくないので危険でしたら教えて下さい
<やり方>
①ミラーリングするPCとスマホを同じWi-Fiにつなぐ
②公式サイトからソフトを無料ダウンロード&インストールする
https://as.lonelyscreen.com/index.html
③「Lonely Screen」を立ち上げる

③コントロールセンターの「画面ミラーリング」をタップする
⑥「LonelyScreen」をタップして完了
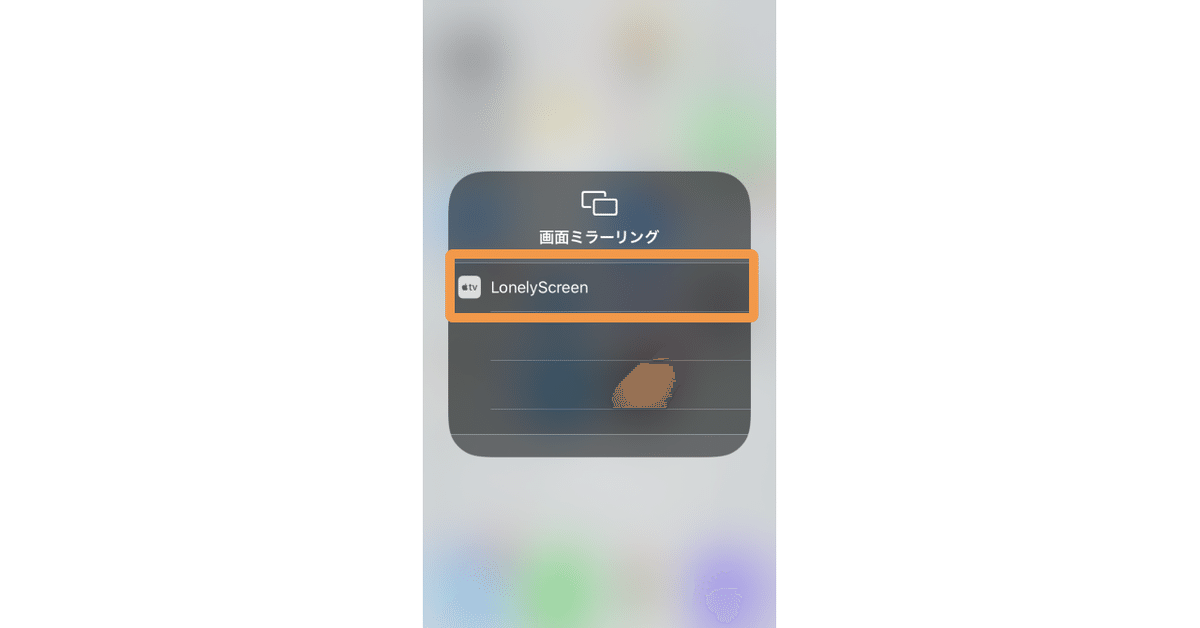
被験者のプライバシーに配慮した設定
自分のスマホの画面を見られることに、抵抗がある人も多いかと思います。特にアプリの通知はとてもプライベートな内容を含む可能性があるので、通知を一括でOFFにできる方法をセットアップ時に、被験者に案内しましょう。
ここではiPhoneで通知OFFにするやり方を紹介します。
<やり方>
①設定を開く
②「おやすみモード」をタップする
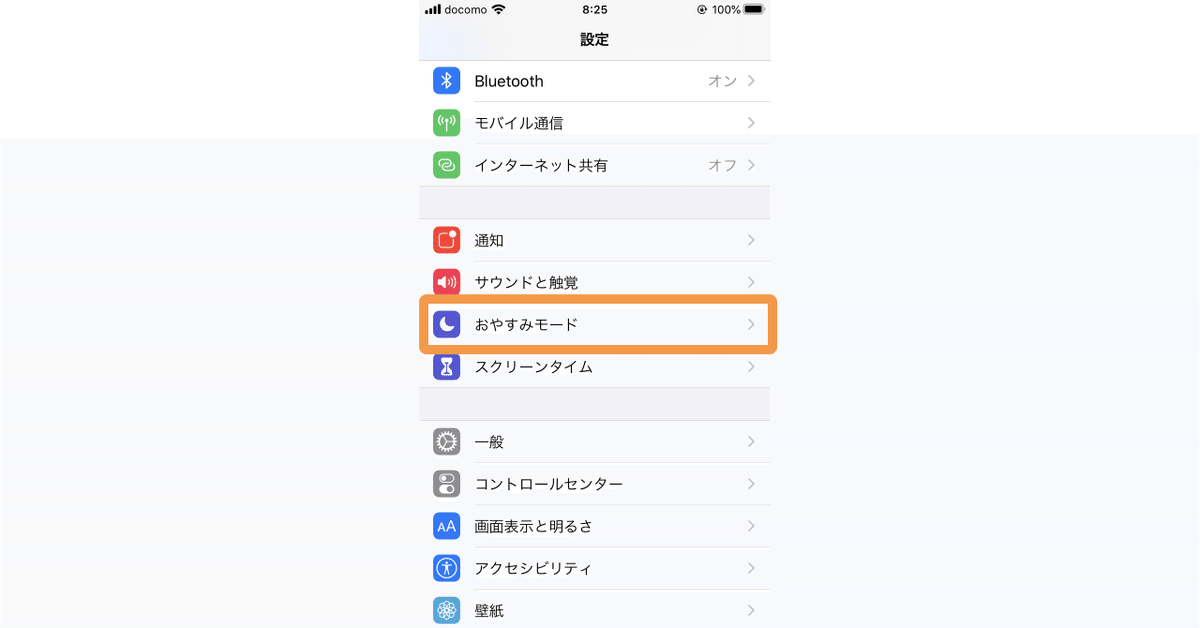
③「常に知らせない」にチェックを入れて、「おやすみモード」をONにして完了!
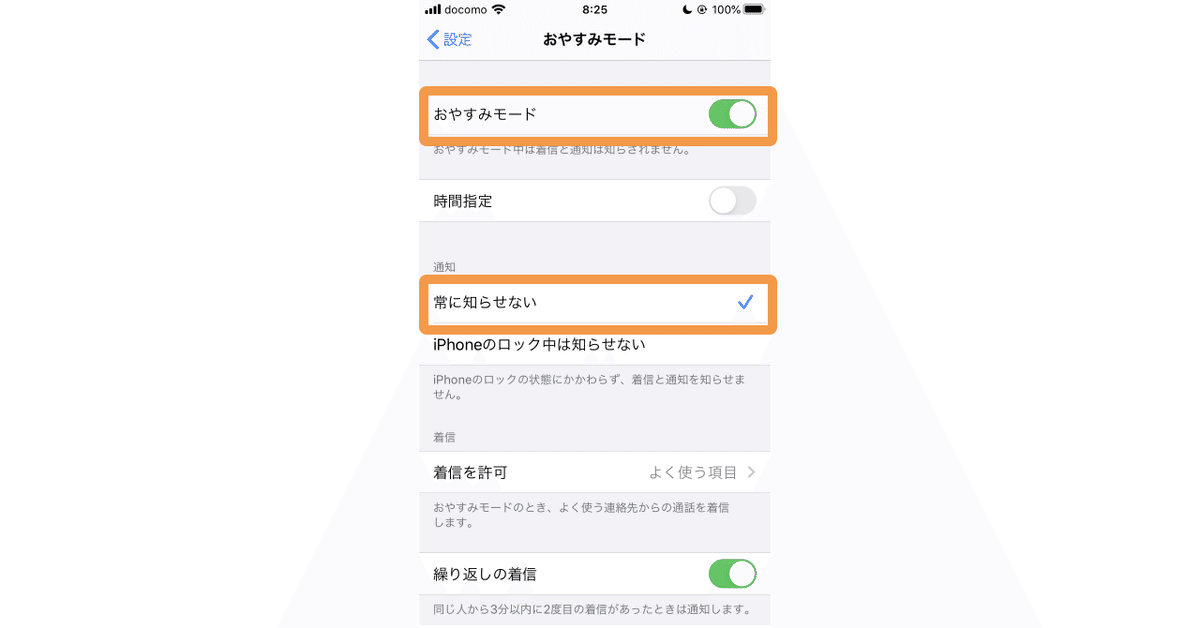
プロトタイプツールをフル活用しよう
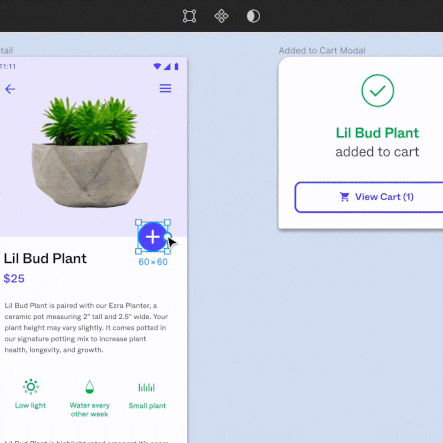
https://www.figma.com/prototyping/ より抜粋
対面実施では社内イントラで、ステージング環境のページを使ってテストすることも可能でした。しかし、リモートでは公開していないウェブサイトやアプリを実際に操作してもらう場合は、プロトタイプツールを活用しましょう。
プロトタイプツールであるFigma,Prott,Invision,Adobe XDなどで作成すれば、テストとテストの間に結果を振り返りをするだけではなく、改善案を反映して次のテストをしてみるといった柔軟性が高いこともできます。
また、ユーザービリティテストのときは被験者がどこを触ったか把握するために、導線をできる限りつなぐことをオススメします。
弊社ではFigmaを利用しているので、プロトタイプ共有設定を「一時的にリンクを知っている全ての人が操作できる状態」に変更して、実施しました。
プロトタイプツールでの実装が難しいとき
プロトタイプツールの登場によって作り込みをしていない段階から、クイックに調査ができるようになりました。ただ、プロトタイプツールでの実装が難しいアニメーションの感性調査を行ったときは、アニメーションに接触する前の体験を含めて動画をつくり、見ていただきました。
記録をかんたん!にしよう
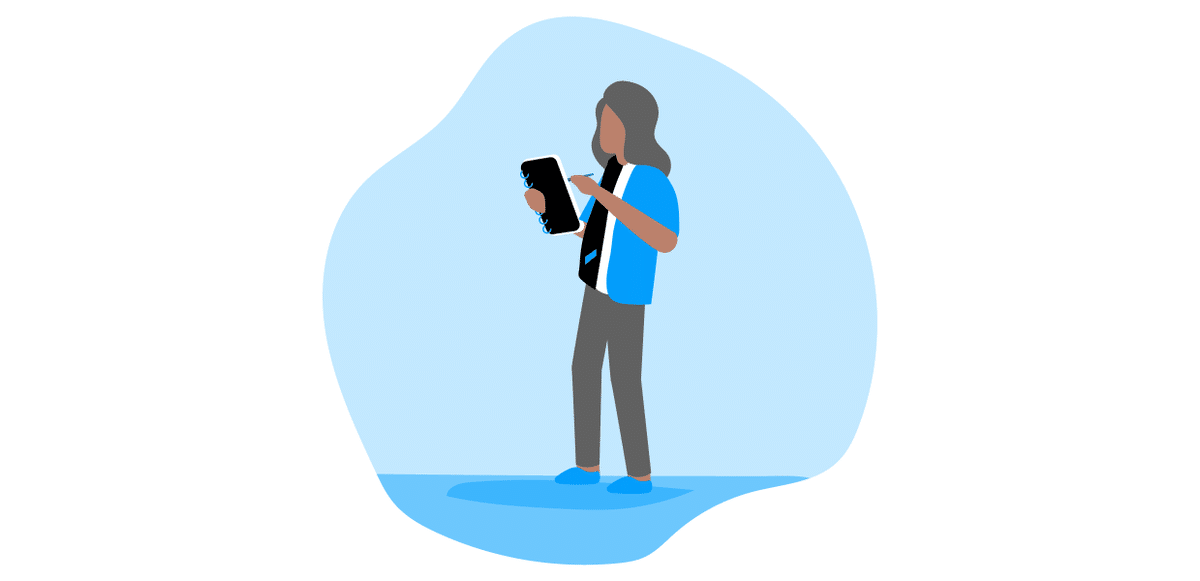
リモートテストの準備において考慮することは多いですが、必ずしも大変なことばかりではありません。実は、記録がかんたん!になります。
録画・録音はワンタップ
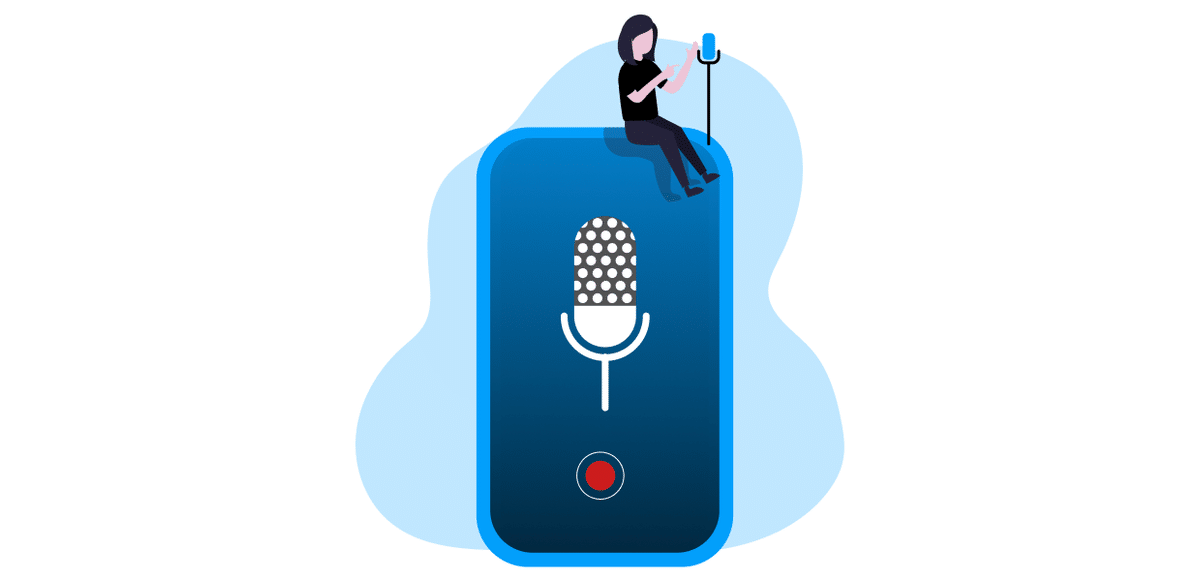
調査に参加していないメンバーや意思決定者への説明・説得材料として、被験者の言動はとても効果的です。「〇〇という行動をしていました」「☓☓とユーザーさんは感じているので、ここを改善しましょう!」と文字や言葉だけで伝えても反応が悪いときは、課題や発見点に共感してもらえるように録画・録音した情報を使うのもよいでしょう。
ただ、対面実施はリサーチルームがあればかんたんに録画・録音できましたが、多くの方はスマホやデジカメで簡易的に記録されていたのでないでしょうか?
ビデオチャットツールなら、録画・録音ボタンをタップするだけです。
また、録画・録音機能がないビデオチャットツールであれば、PCから出力される音声・映像を記録できるソフトウェアを使えば代替できます。
書き起こしを自動化しよう
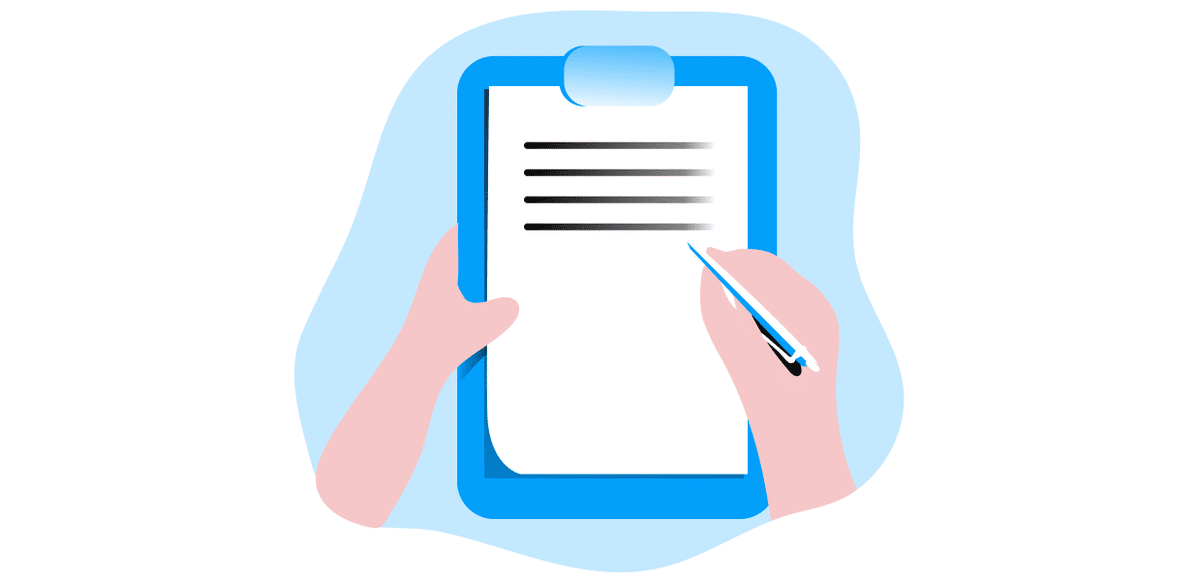
簡易的なヒヤリングであればメモのみ、ユーザービリティのタスクテストであればエクセルを使って、項目ごとにログをとっていくのもよいでしょう。ただ、デプスインタビューでは詳細分析のために、全文書き起こしをする機会も多いと思います。
今回は私はワケあって進行と記録を両方やっていたので、その中で記録をもっと効率化する方法を調べたので紹介します。基本はインタビュー進行者と記録係を分けて実施することを強くオススメします。
自動書き起こし by Google Document
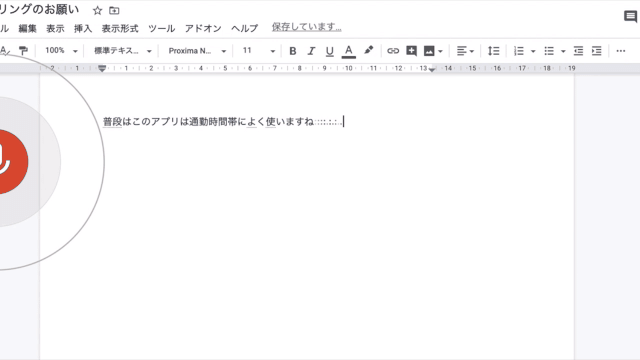
初めてリモートテストを実施したときの感想は、「猫の手も借りたい」でした。進行するのも一苦労でしたが、それ以上に記録が大変でした。
そこで使ったのがGoogle Documentです。これを選んだ理由は音声入力機能があり、自分の手を動かすことなくインタビューの書き起こしができるからです。実際やってみたところ、書き起こしの精度は6〜7割ほどありました。
ざっくりですが仕組みはPCから流れてくる音声をスピーカーから出さずに、PC内部にインプットします。
このやり方については詳しく説明している記事がありましたので、こちらをご参考にしてください。
1. リアルタイム書き起こし
2. 事後書き起こし
1. リアルタイム書き起こし
必要機材:インタビューに利用するデバイス以外のPC1台
やり方:音声書き起こし用のPCで同じZOOMに参加して、音声をPC内で流して同時に音声入力機能で書き起こし
メリット:インタビュー中に書き起こしてくれる
デメリット:デバイスが複数必要
2. 事後書き起こし
必要機材:PC1台
やり方:インタビュー後にZOOMで録画したビデオを上記の方法で再生して、音声をPC内で流して音声入力機能で書き起こし
メリット:誰でもできる
デメリット:インタビューの時間だけ書き起こしに時間がかかるので、インタビュー後の記憶が薄れいていく
自動書き起こしによって書き起こし作業はもちろん楽になりました。さらに「(さっきなんて発言してたっけ...)」と、インタビュー中に発言詳細をつい忘れてしまったときも、被験者が話していたそのままの言葉を使いながら後から質問をすることができました。音声書き起こし機能は、まだ話者を判別できないことや満点の精度ではないので、実際は簡易的なメモも取っていました。今後の改善を期待しております!
"後編"ではリモート実査や分析について書かせていただきましたので、合わせてご覧ください。
いただいたサポートは、記事を書くモチベーションをあげるためのグミの購入に使わせていただきます!
