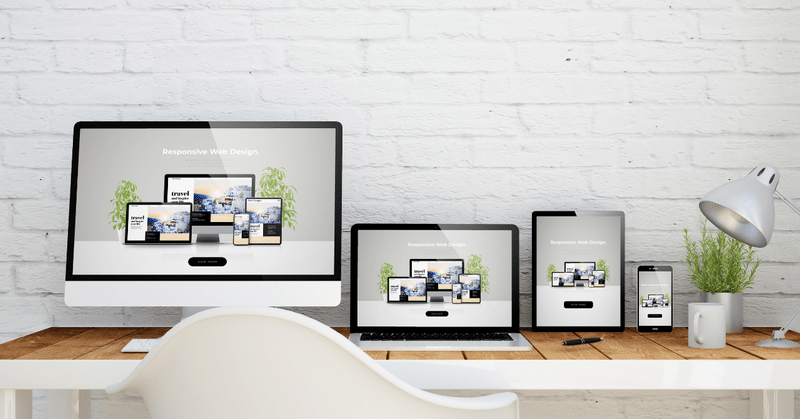
【kintone Tips】画像サイズを画面に合わせる(ポータル・スペース)
みなさんこんにちは。サイボウズ公認 kintoneエバンジェリスト プロジェクト・アスノートの松田です。
お題
kintoneのポータルや、スペースのお知らせに、画像を貼り付けることがあると思います。
画像を貼り付ける時に悩むのが、画像のサイズです。利用者が使っている環境(PCのモニターや、モバイルデバイス等)を考慮した、最適なサイズを考えたいのですが、いろいろな環境で使う人がいる場合、どれか1つに決められないケースがあります。
そんな時に『画像のサイズを画面の幅に合わせる』ことができたら便利です。今回はそのやり方を紹介します。kintoneの機能は基本機能しか使いません。
使用前
今回サンプルとして使った画像は、次の画像です。
noteの記事では、画面の幅に合わせて表示サイズが変わっていますが、元画像の幅は、1280pxとなっています。
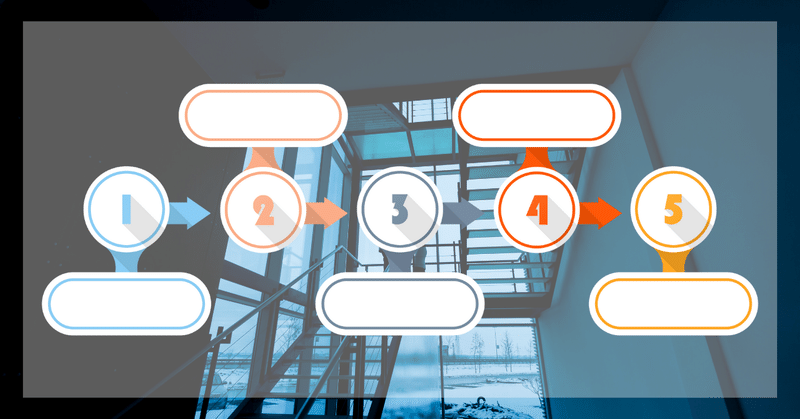
これをkintoneに貼り付けてみました。
kintoneに画像を貼り付けたあと、基本機能でも画像の表示サイズを変更できますが、サイズは決められています。
100px
250px
500px
元のサイズ
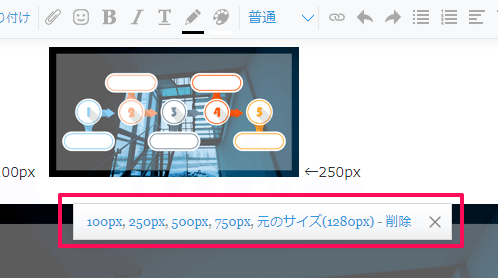
これを駆使して頑張ってみましたが、下の画像のような感じになっていました。
もちろん、画像をクリックすることで元画像の表示ができますので、詳細を確認してもらうことはできるのですが、クリックなしで全体を確認してもらう方がいい場合もあります。

使用後
お知らせ欄の画面幅に合わせて、画像がきっちり表示されるようになりました。
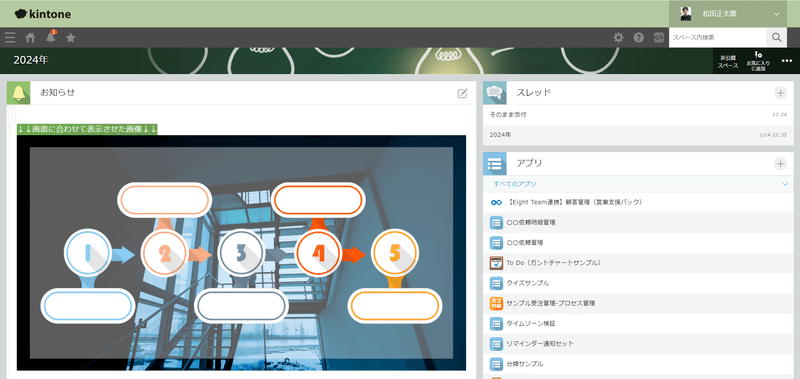
ウィンドウサイズを小さくしたときも、ちゃんと画面幅に合わせて画像が縮小されていますね。
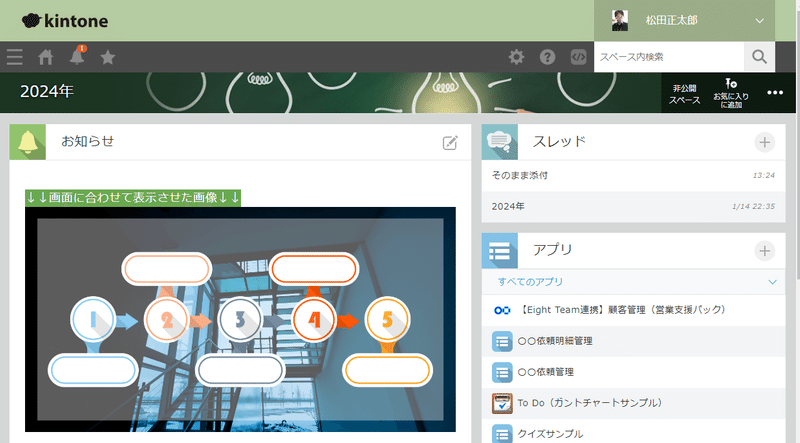
もちろんですが、モバイル表示をさせた場合でも対応しています。
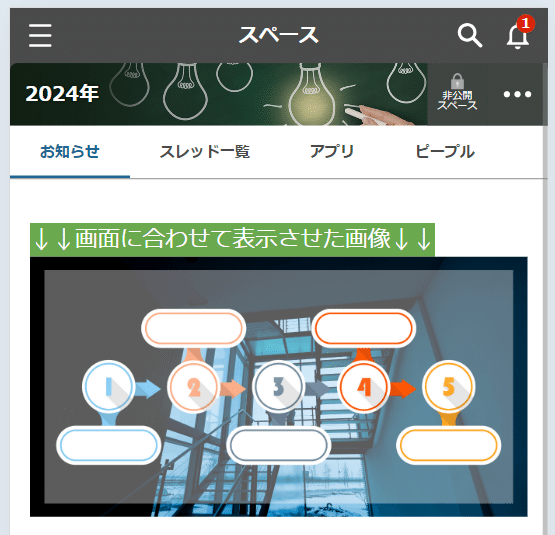
設定方法
kintoneの機能としては、基本機能しか使いませんが、次のような裏技?を使うことで、画像の表示サイズを制御することができます。
こちらのライブ配信で詳しく説明しながら実演していますので、慣れていない方はぜひ参考にしてください(27分辺りから)
1.編集画面で画像を添付する
今回はスペースのお知らせ欄を使っています。本文を編集する画面を開き、画像ファイルを添付します。
このとき、表示サイズは「元のサイズ」を選んでおきます(画像をクリックすると表示サイズが選択できます)。
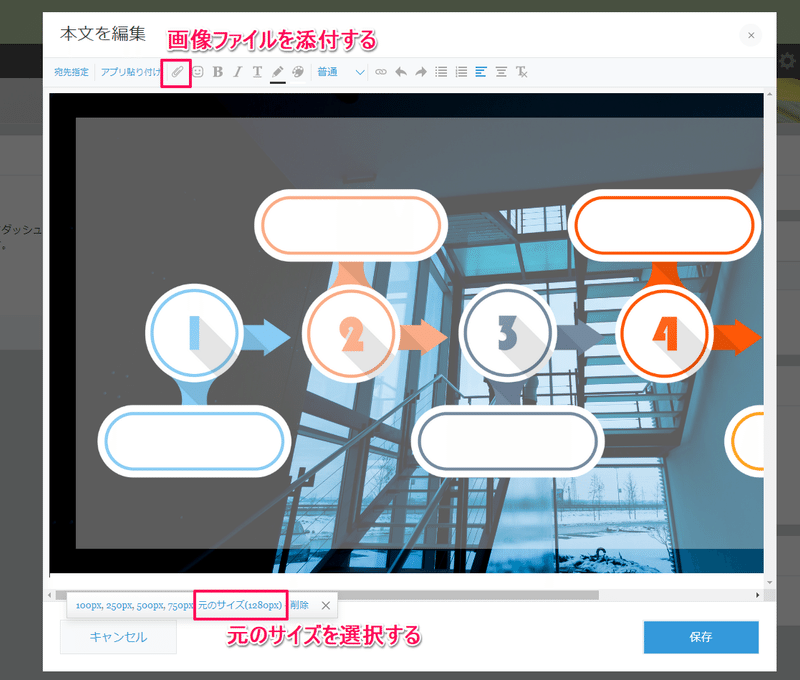
2.ブラウザのデベロッパーツールを開く
次にこの状態のまま、ブラウザのデベロッパーツール(検証ツール)を開きます。
Chromeの場合は画面内で右クリックから「検証」(Edgeは「開発者ツールで調査する」)を選ぶか、ショートカット(WindowsはF12または Ctrl+Shift+I(アイ)、Macはcommand+option+I)から開くことができます。
下の画像のように、ブラウザの画面の右側や下側に、デベロッパーツールが表示されます(設定によって出る場所は異なります)。
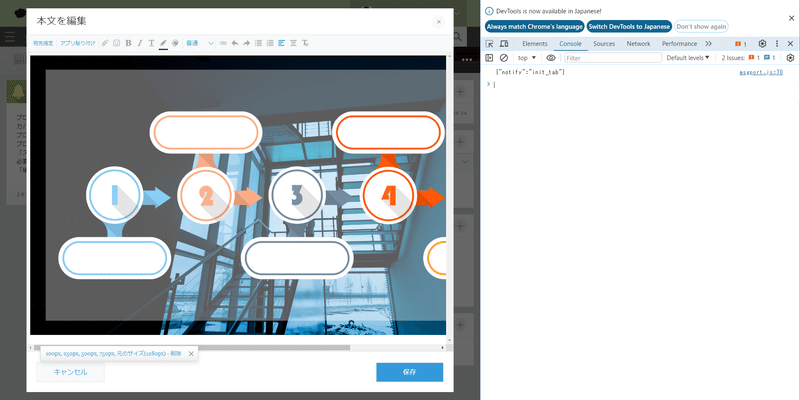
3.画像のスタイルを変更する
次に、デベロッパーツールの上部のツールバーから、「点線四角に矢印」のボタンをクリックします(Ctrl+Shift+C でもOK)。
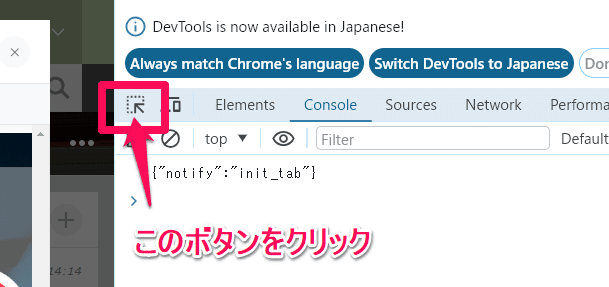

画像をクリックすると、デベロッパーツールの画面が次のような内容に変わります。
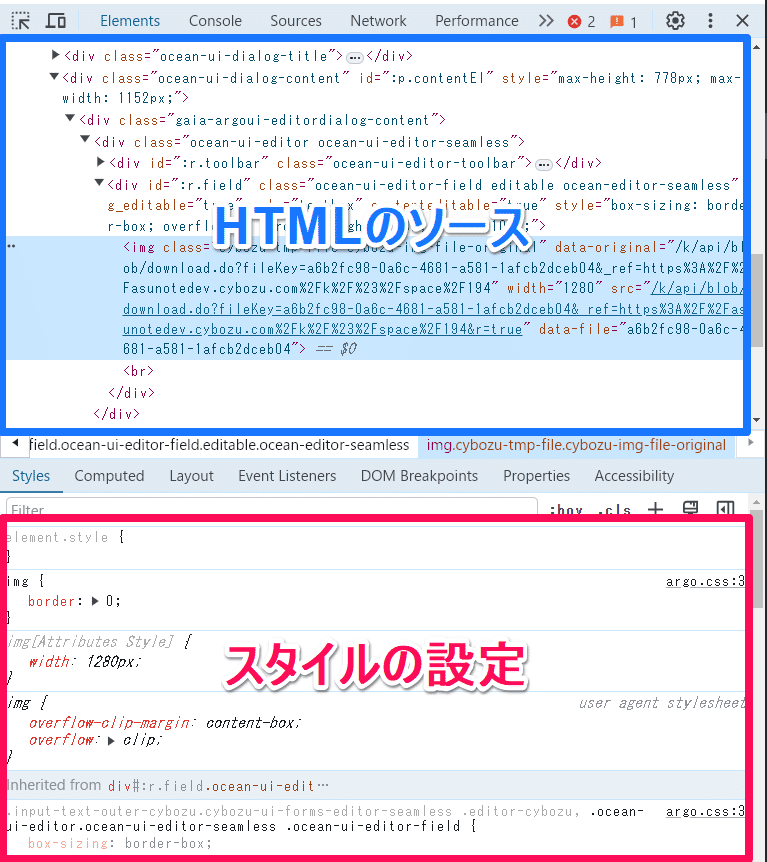
上にHTMLのソース(Webページの実体)が表示され、下に選択された部分のスタイルの設定内容が表示されます。
今回はここをイジって設定を変えていきます。
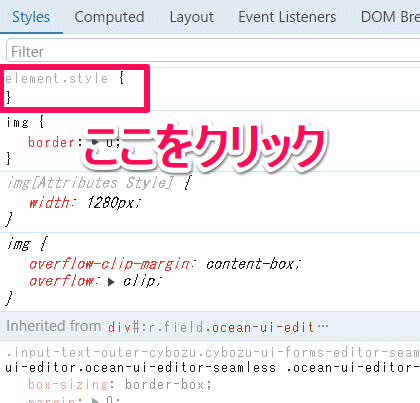
表示されたスタイルの中に「element.style」という部分が見つかります。
これが、選択された部分(エレメント)のスタイルを指定する場所となります。ここをクリックして以下のように設定を記入します。
width: 100%
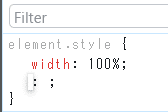
間違いなく設定ができたら、ページ内のはみ出ていた画像のサイズがページ内におさまっていることが確認できます。

このままの状態で、kintoneの編集画面の青い保存ボタンを押して、本文の編集を完了します。
すると、デベロッパーツールで変更したスタイルの設定もそのまま保存されて、kintone画面内でも画像は画面幅にピッタリ揃いました。
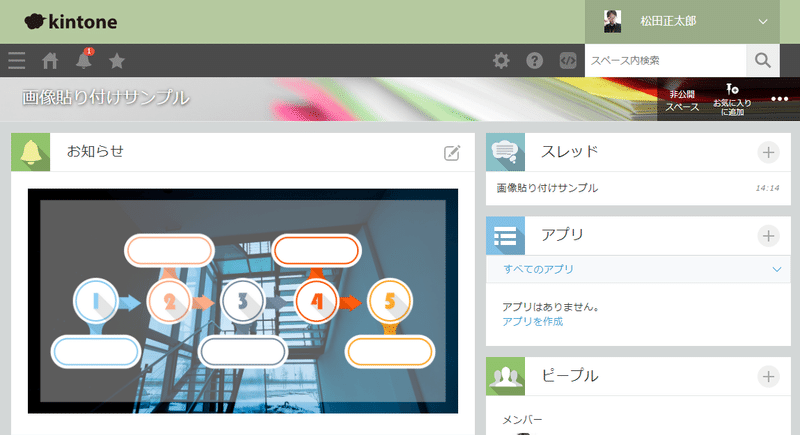
できあがり!
この方法はkintoneの中のいろいろなところで使うことができます。
使用上の注意
あくまでこの設定は、画像の表示サイズを変更するというものです。
巨大な画像ファイルを小さく表示することができたとしても、添付ファイルとしての容量は変わりません。
あまりに巨大な画像ファイル(カメラで撮影したものを直接添付する等)をそのまま添付しまくると、kintoneのファイル容量を消費してしまいます。
あらかじめ、ある程度画像サイズを小さくして(ファイル容量を小さく)から、kintoneに添付するように気をつけましょう。
Canva等のツールを使うことで、あらかじめ作成する画像サイズを指定することもできますので、ぜひご活用ください。
ではでは、また!
さいごに
毎週日曜22時から、YouTubeでライブ配信を行っています。
kintoneの活用ノウハウや業務改善について毎週いろいろお話しています。
ぜひ遊びにきてください!
いただいたサポートは、今後とも有益な情報を提供する活動資金として活用させていただきます! 対価というよりも、応援のキモチでいただけたら嬉しいです。
