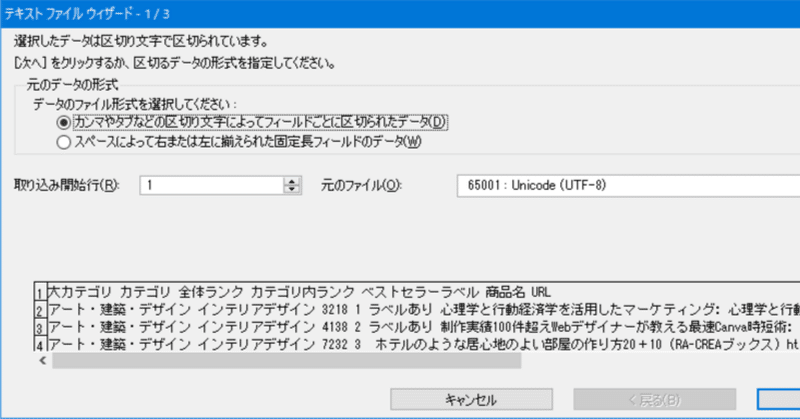
ExcelでCSVを取り扱う方法
こんにちは。
今回はExcelでCSVを取り扱う方法について、投稿します。
投稿しているPCのEXCELバージョンがそこそこ古いため、
読者様でお使いのEXCELとは見た目や操作手順が異なる場合があります。
適宜読み替えながら進めてもらえると幸いです。
ダブルクリックだと正しく開けないことがある
Excelがインストールされたパソコンで、CSVファイルをダブルクリックすると、本来は区切られるはずのデータが1つの列にまとまって表示されることがあります。

これは、開こうとしているファイルの区切り文字をExcelが正しく判別できておらず、データが区切れていないことで起こる現象です。
正しく開くためには
このような現象に遭遇したとき、正しく開く方法を紹介します。
インポート(取り込み)の呼び出し
まず、開きたいファイルとは別に新規のExcelブックを開きます。
次に、[データ]リボンより[外部データの取り込み]グループにある[テキストファイル]をクリックします。(使っているExcelのバージョンが古くてすみません)

取り込むファイルの選択を要求されるので、開きたかったCSVファイルを選択してください。
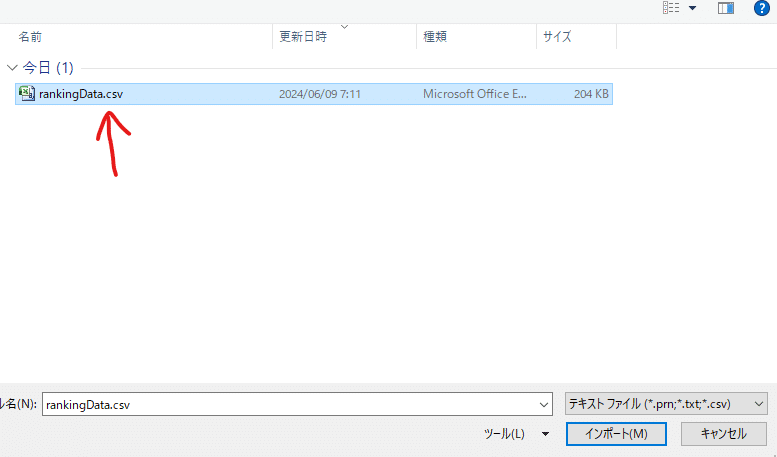
次に、データの形式とエンコードを選択します。
特になければ何も触らなくても問題ありません。
開くファイルによっては文字化けが起こるので正しいエンコードを選択してください。日本の場合、「65001:Unicode(UTF-8)」か、「932:日本語(シフトJIS)」でいいことがほとんどです。
よくわからない場合は、プレビューに表示される内容をみながら、文字化けしないものを選んでもらえれば良いです。

エンコードが間違っているとこんな風になります。
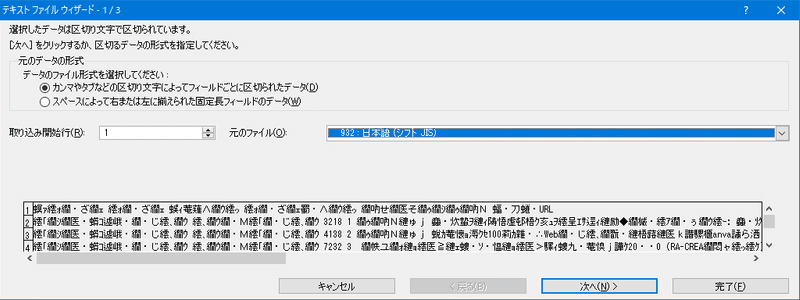
次に区切り文字の指定をしてください。
データをどの文字で区切るかを選択してください。
こちらもプレビューが表示されるので期待した表示になるよう、プレビューを確認しながら選択をしてもらえれば良いです。
※注意 区切り文字を選びすぎると、データとしてその文字が入っていた場合に、その文字も区切り文字と判定されるため、必要最小限の選択をすることをお勧めします。

選択ができたら「完了」をクリックしてください。
データを返す先の選択を要求されます。
よくわからない場合は何も変えずに「OK」を押せば大丈夫です。

これでインポートは完了です。
お疲れさまでした。
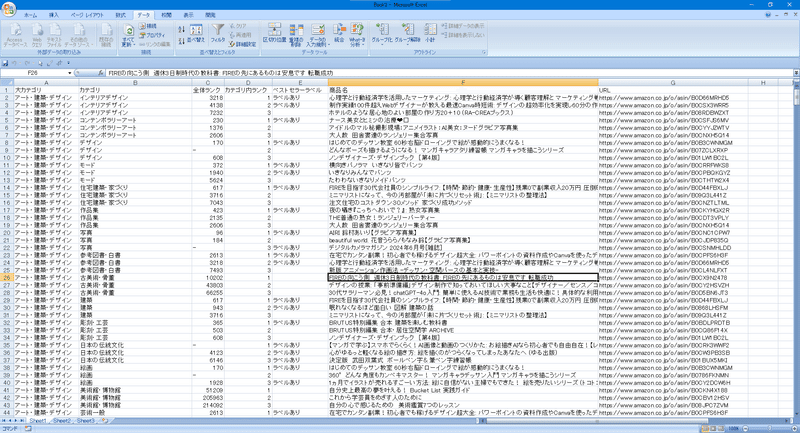
おまけ
CSVファイルはメモ帳などのテキストエディタで開くことで、区切り文字を確認することができます。
メモ帳を開いてください。
そこにCSVファイルをドラッグ&ドロップしてください。
データとデータの間が幅の広いスペースのようなものであれば
区切り文字は「タブ文字」ということになります。
データとデータの間に「,」が入っていれば
区切り文字は「カンマ」ということになります。
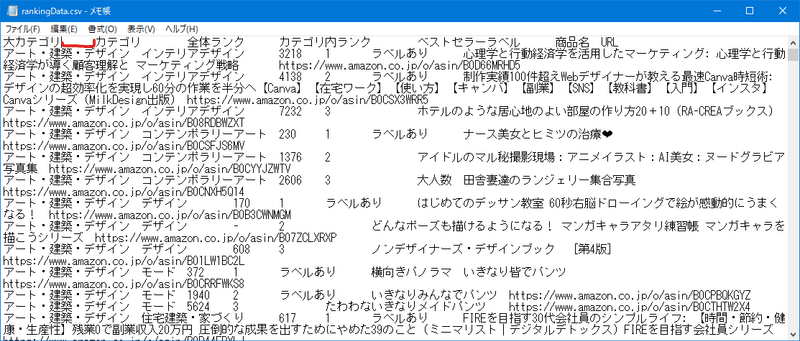
この記事が気に入ったらサポートをしてみませんか?
