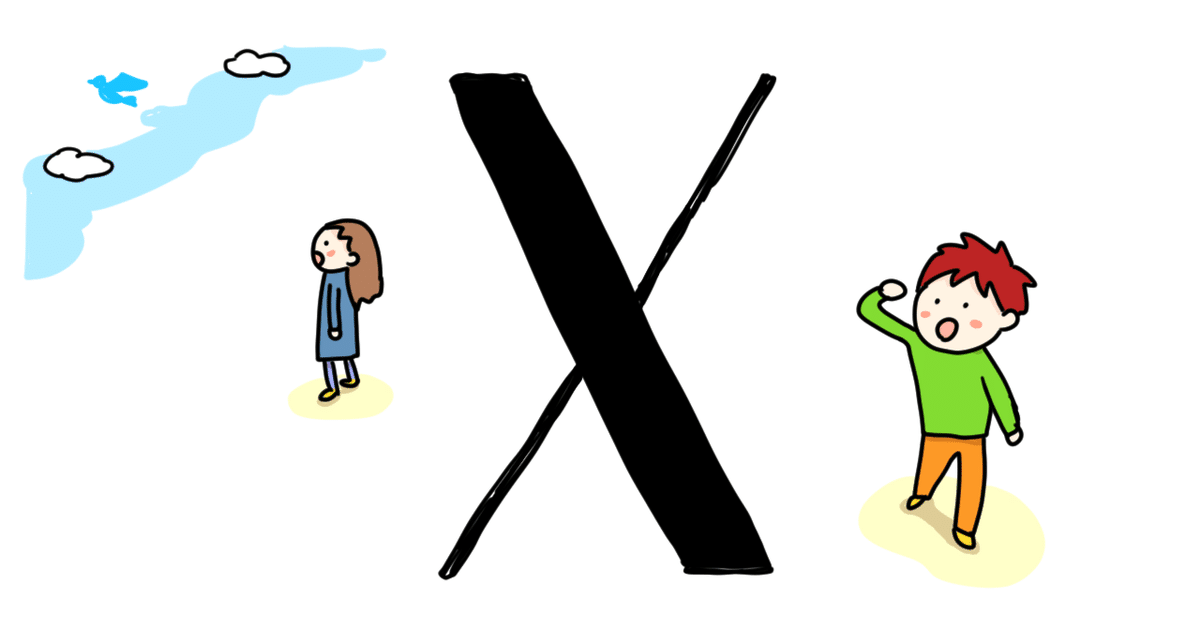
【2024年最新】X(Twitter)でのURLリンク付き画像の設定方法!画像カードを活用しnoteへのアクセスを増やそう!
noteを書かれている方で、Xも使われている方も多いかと思います。
note公式でも、XなどのSNSを上手く活用し、noteへのアクセスを増やしましょう!と言っていますからね。
僕も、noteを一人でも多くの方に読んでもらおうと、Xでnoteのリンクを貼っていました。
ただ、Xのフォロワー数の問題もあるかと思いますが、URLリンクだけではあまりクリックされず。
どうすればいいかを考えていたところ、URLリンク付きで画像投稿している方がいるのに気づきました。
TwitterからXになったら、画像を投稿すれば、自動的にリンク付きで投稿ができるのかな?
と思って画像付きで投稿し、画像をクリックしたところ、こちらのように、画像が拡大されるだけ。
僕が韓国語学習にハマったのは他言語より簡単に思えたから。
— 黄 大翔(ファン やまと)@韓国で稼ぐ!韓国を学ぶ!韓国で繋がる (@fangyamato) January 21, 2024
その理由は3つ。
1.日本語と文法が同じ
2.漢字語がある
3.日本語と同じような発音がある
韓国語学習を始めた僕が韓国語にハマった理由を詳しくnoteに書きました。韓国語学習者は参考にしてください
⇒https://t.co/BGBMoArZZd#韓国語学習 pic.twitter.com/jg3d9AxTly
「どうやればいいんだ?」
「有料会員なんだけど、プレミアムにアップデートしないとダメなのか?」
と色々疑問に持ち、調べたところ、ようやくやり方が分かりました。
そこで、XでのURLリンク付き画像投稿のやり方を図解入りでシェアします。
画像をうまく使って、noteへのアクセスを増やしたいと思っている方はぜひ参考にしてみてください。
XでのURLリンク付き画像投稿のやり方【2024年最新】
まずXでのURLリンク付き画像投稿は無料でもできますので、ご安心ください。
手順は以下のとおりです。
Twitter adsに登録する
支払い方法を設定する(支払いは生じないのでご安心を)
画像をアップロードする
遷移させたいURLを貼り、投稿文を入力しポストする
では、この手順を詳しく解説します。
1.Twitter adsに登録する
こちらのTwitter adsにログインする
その後、国/タイムゾーンを選択する
国/地域でJapanを選択すると、自動的にタイムゾーン欄にJapan Timeと表示される
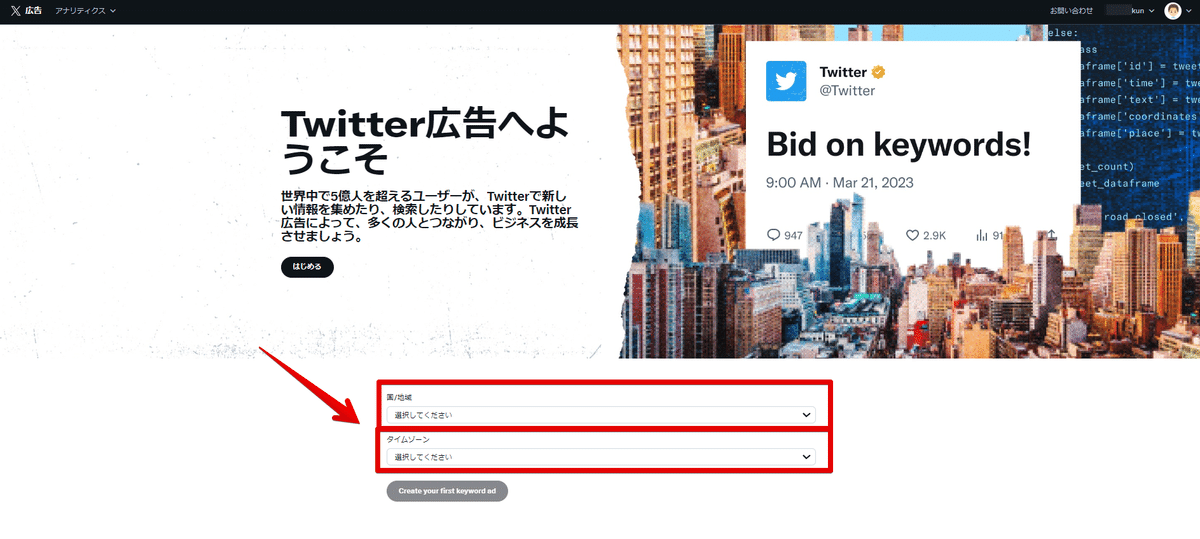
国/地域、タイムゾーンを選択した後、Create your first keyword adをクリックする。
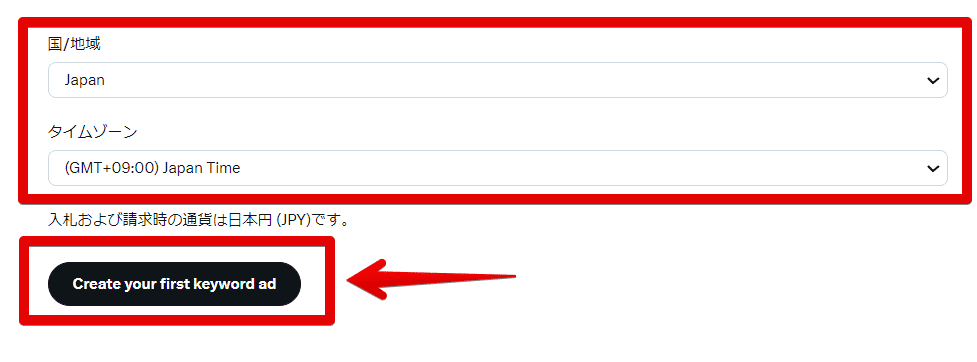
そうすると、このような画面になる
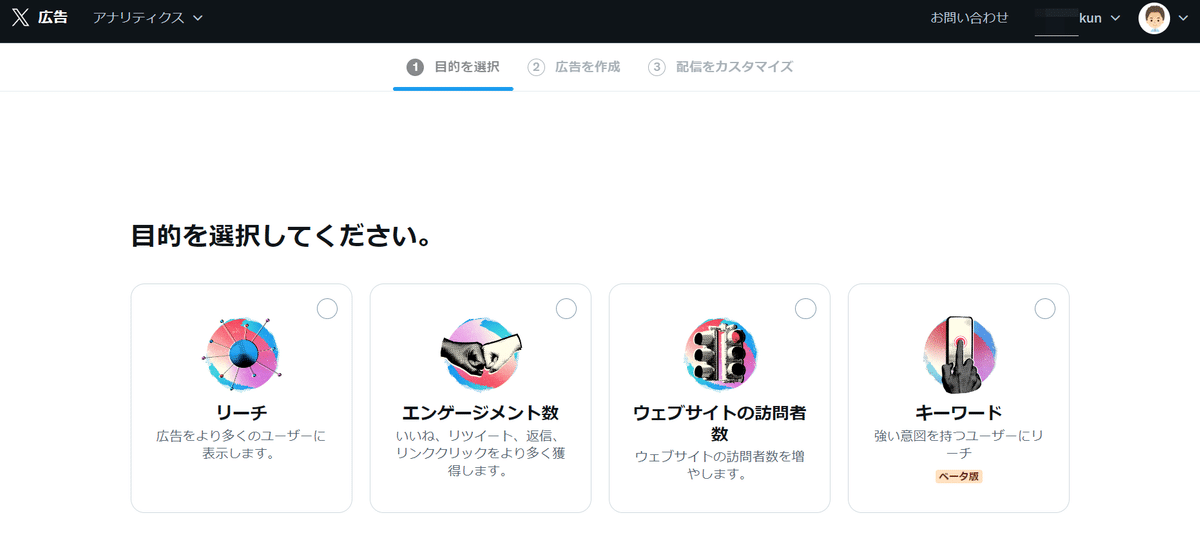
こちらのクリエイティブタブから画像をアップロードするのだが、初期設定では、このクリエイティブタブはありません。
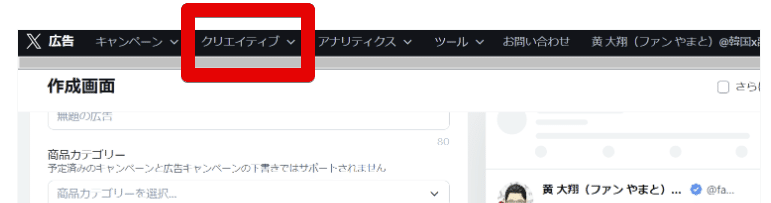
そこで、支払い方法を設定します。
2.支払い方法を設定する(支払いは生じないのでご安心を)
支払い方法でクレジットカード番号を登録すれば、クリエイティブタブが表
示されます。
クレジットカード番号を登録しても、支払いは一切発生しませんので、ご安心ください。
Xのアカウント名をタップしてください。
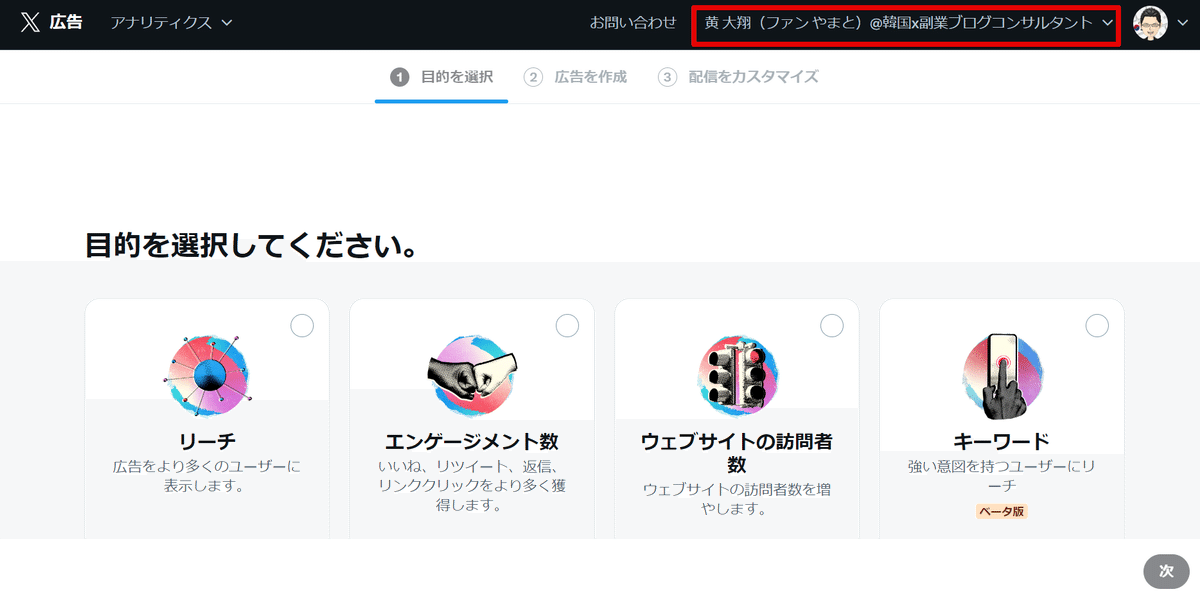
その後、新しいお支払い方法を追加を押下。
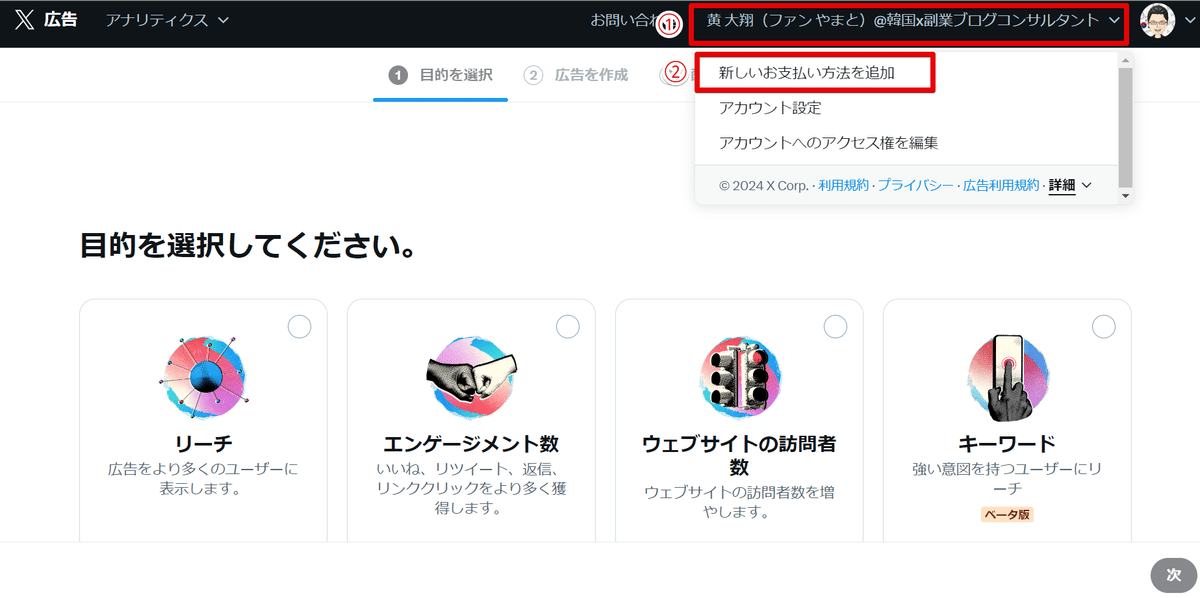
ビジネスにチェックを入れ、次をタップする。
個人で、ビジネス目的ではない場合は、個人で構いません。
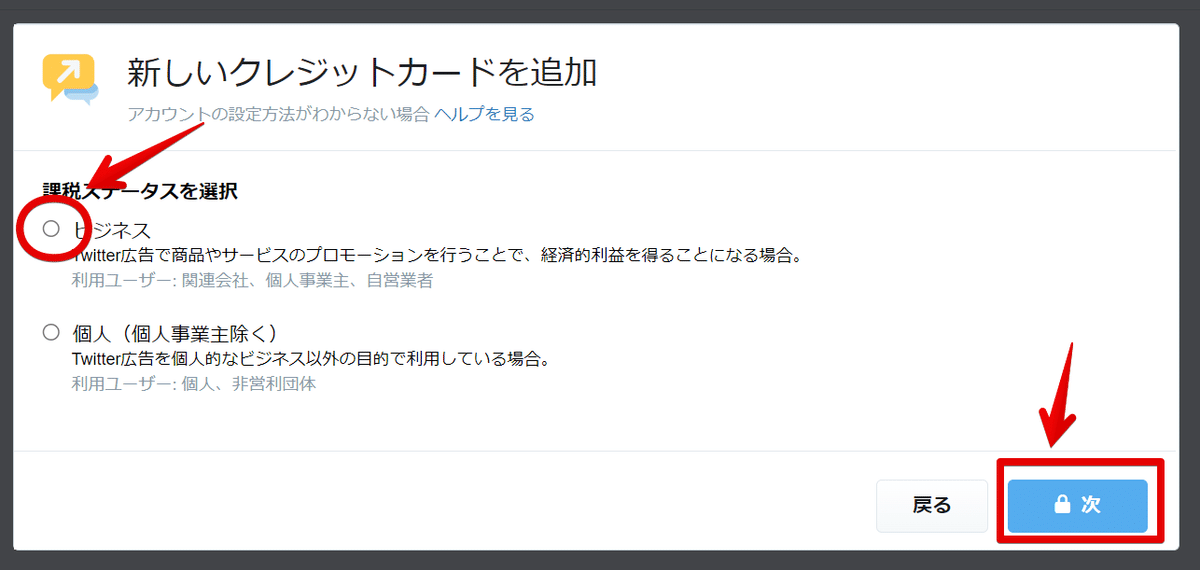
住所を登録し、次をタップする
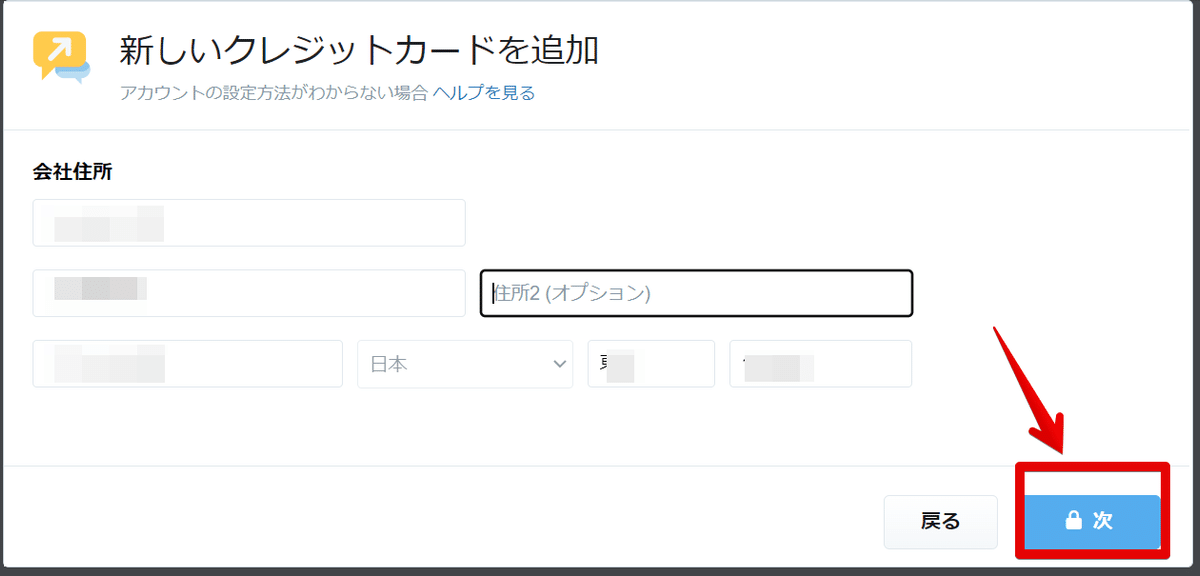
日本在住の場合は、2つともいいえでOK。
次をタップしてください。
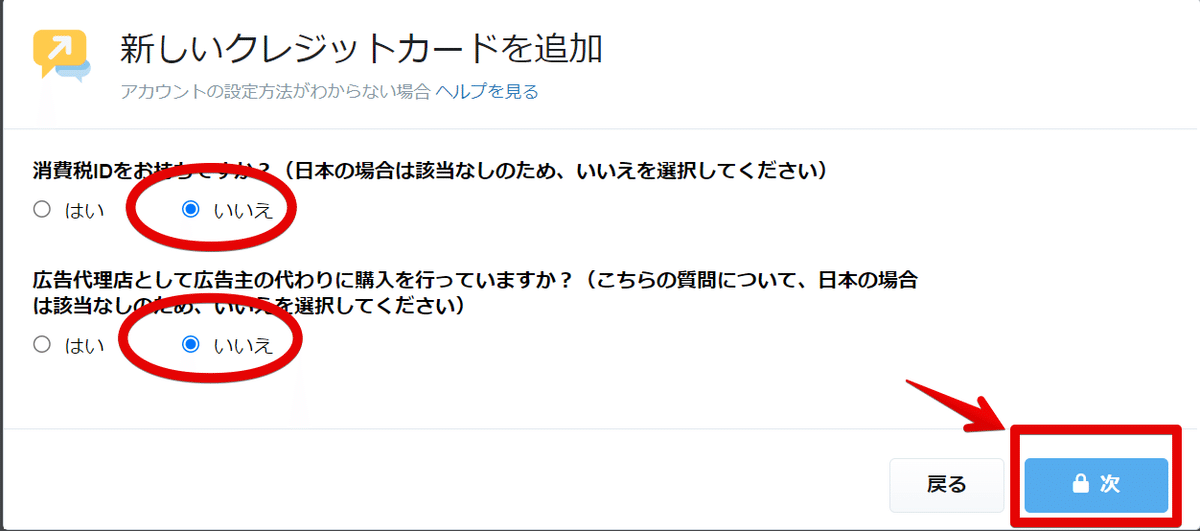
クレジットカード番号、請求先住所、メールアドレスを登録後、同意するにチェックし、保存をタップすれば、クレジットカード番号登録が完了します。
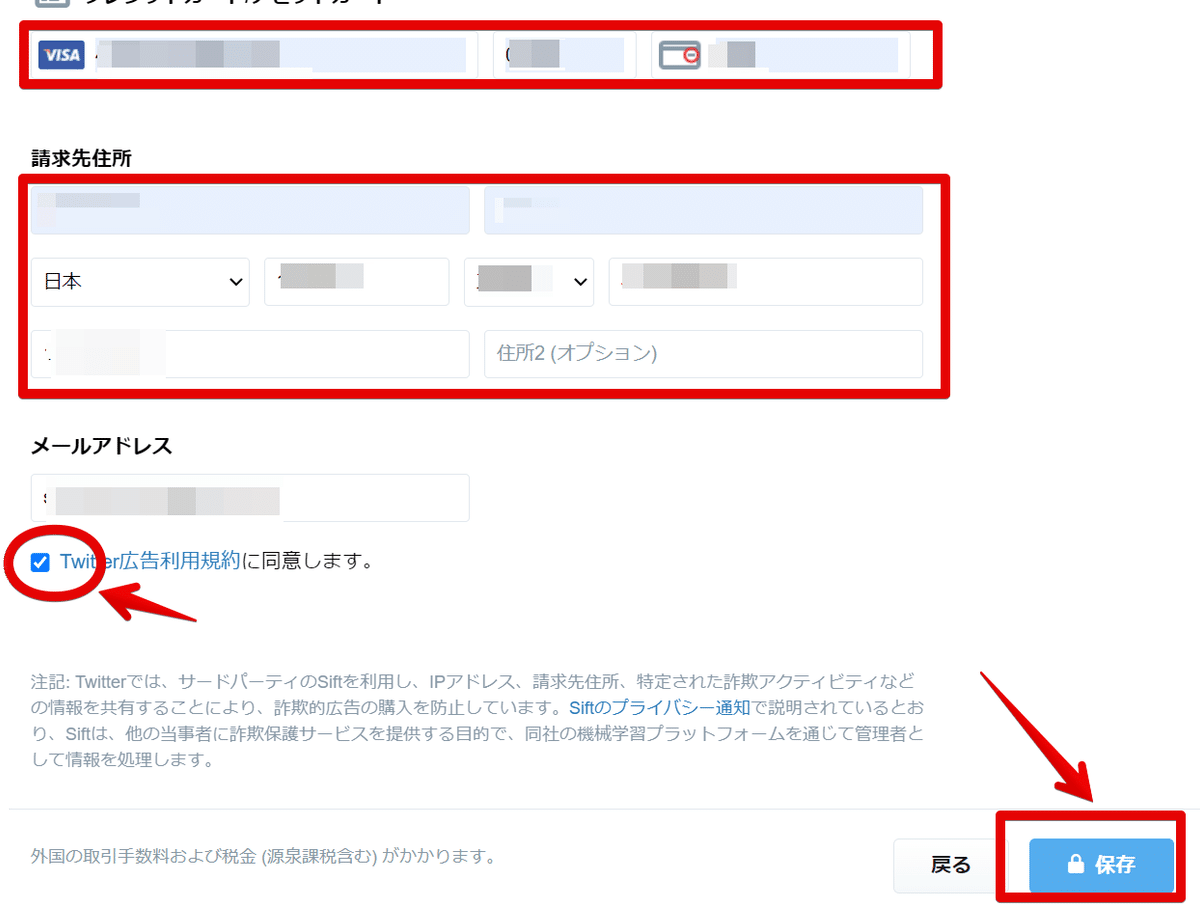
3.画像をアップロードする
このようにクリエイティブタブが表示されます。X広告をタップします。
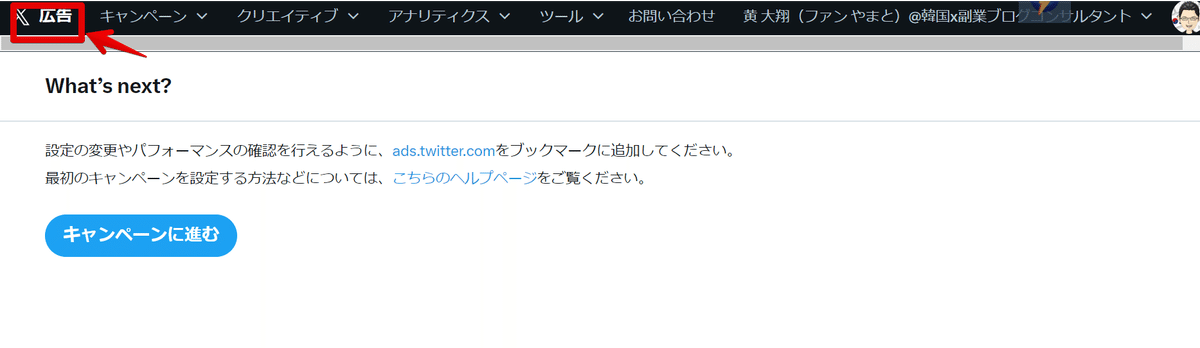
クリエイティブタブ⇒作成画面をタップしてください。

ランディングページで、ウェブサイトを選択する。
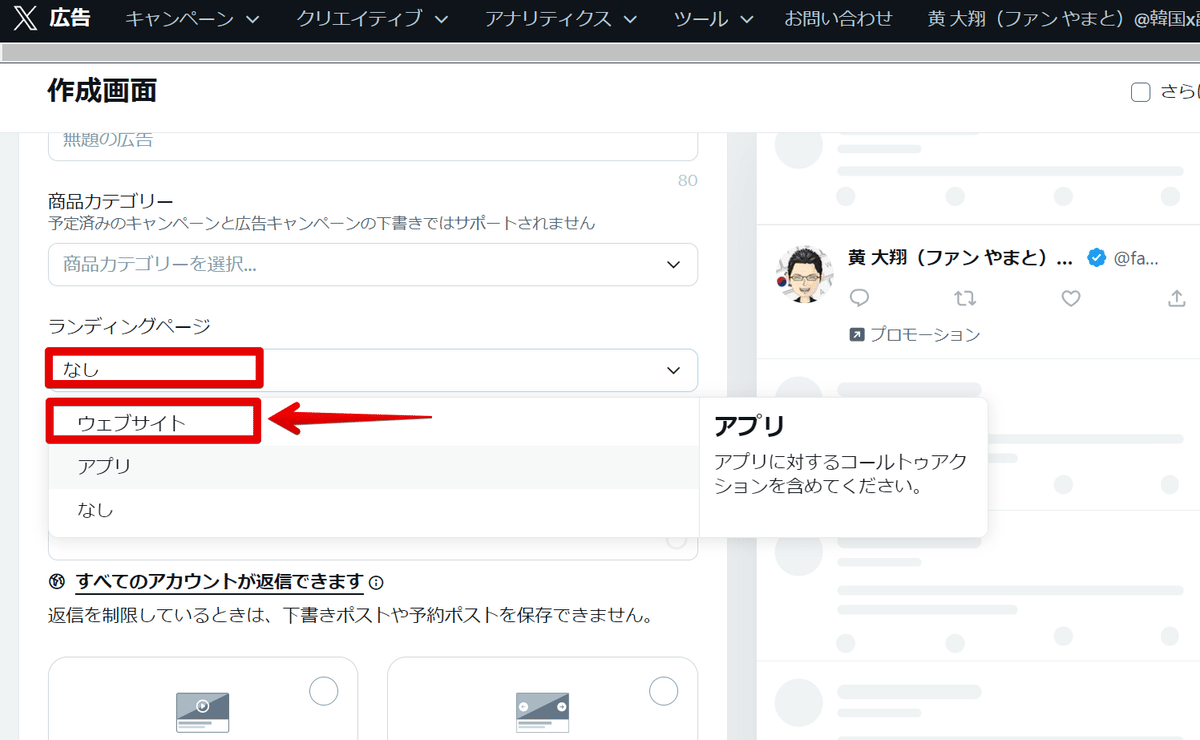
メディアを選択してください。
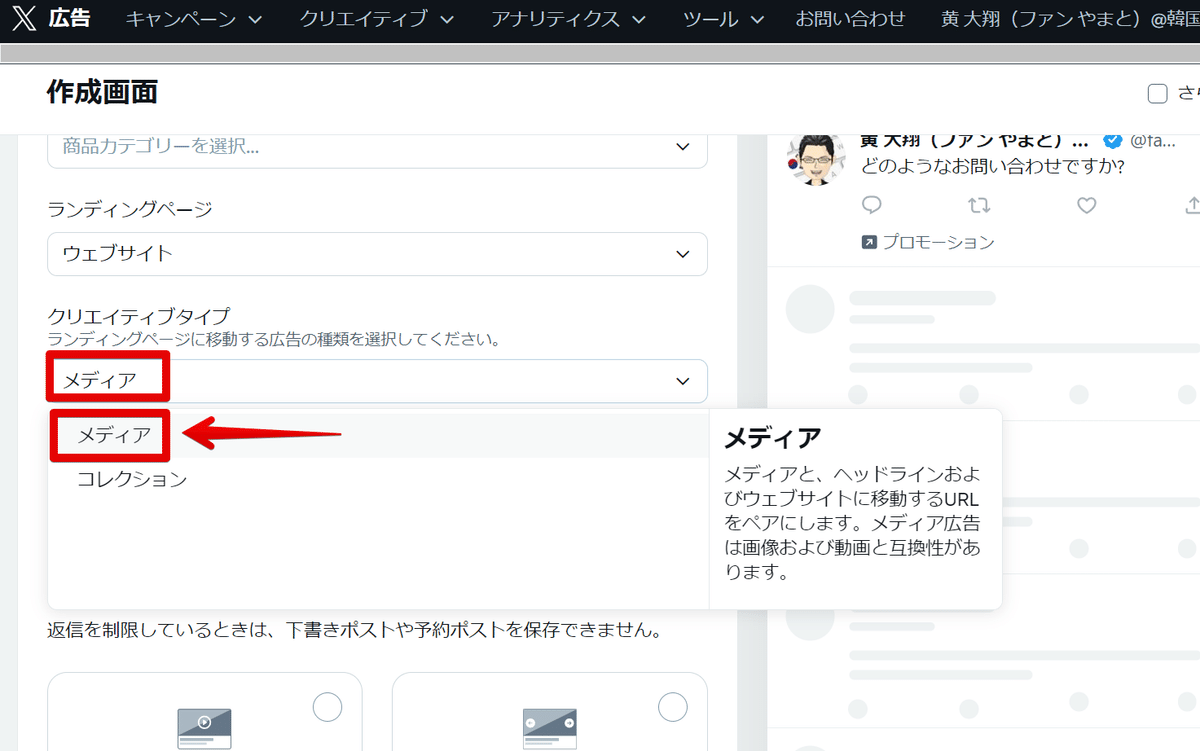
単一メディアを選択肢、メディアを追加をタップする。
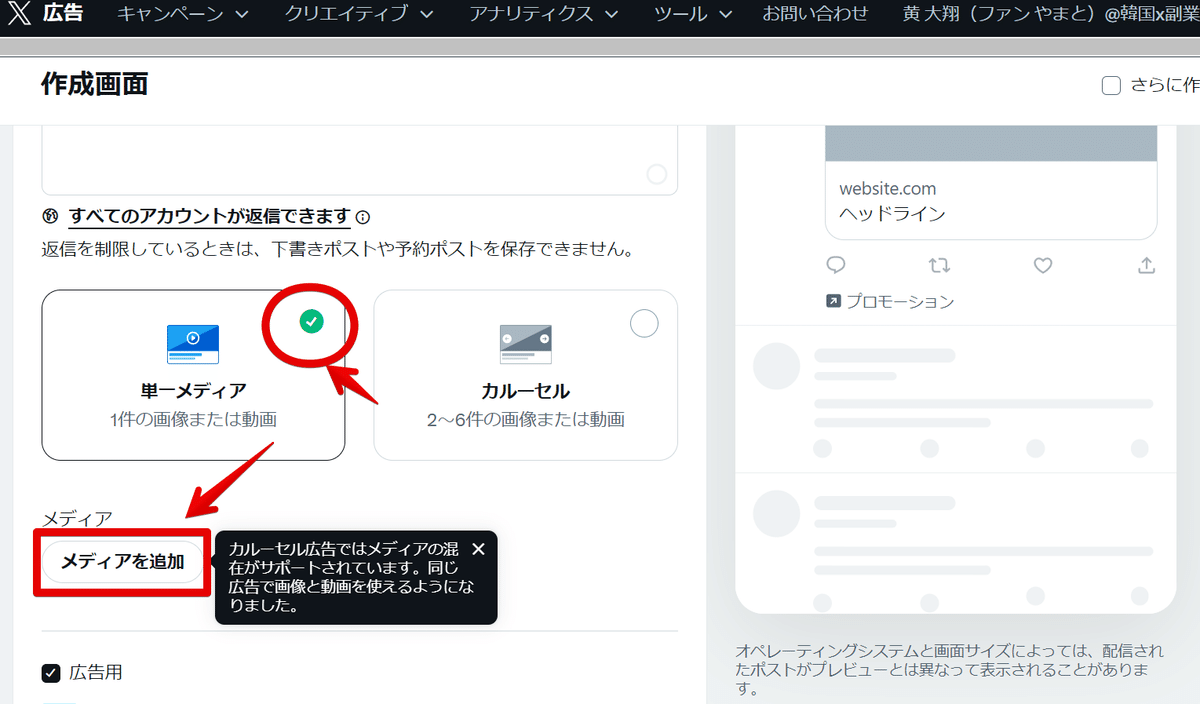
画像を選択し、アップロード後、確認ボタンを押してください。

あまりにも小さい画像だと、アップロードされませんので、ご注意ください。
最大5MBまでアップロード可能です。
4.遷移させたいURLを貼り、投稿文を入力しポストする
投稿文、ヘッドライン、ウェブサイトURLを入力してください。
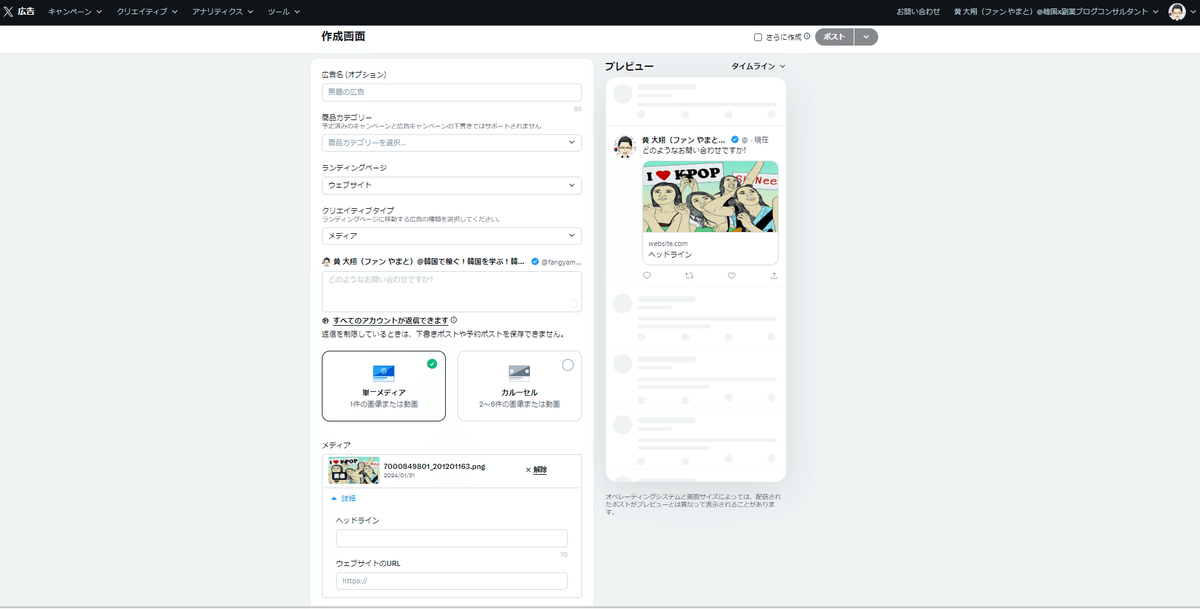
最後に、ポストを押せば、Xにおいて投稿されます。
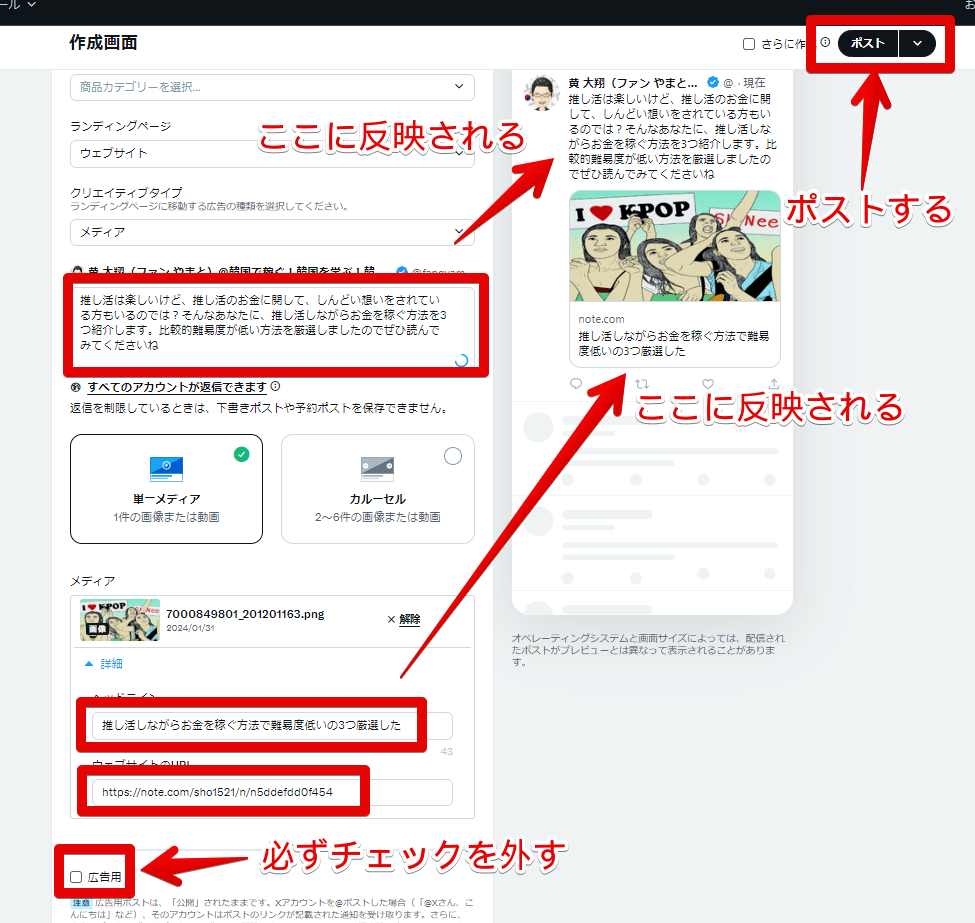
投稿文、ヘッドライン、ウェブサイトURL、すべて入力されないと、ポストボタンが押せないようになっています。
ポストを押す前に、一番下の広告用のチェックを外してください。これを外さないと、ポストされません。
また、投稿文も140字以内でないとポストされません。
ポストボタンが押せるようになり、ポストされましたと表示されますが、Xアカウントを見ると、ポストされていないことがあります。
その場合は、
広告用にチェックが入っている
投稿文が140字以上になっている
どちらかの可能性がありますので、確認してみてください。
まとめ
XでのURLリンク付き画像投稿のやり方をご説明しました。
Twitter adsという広告ツールを使えば、誰でも無料でURLリンク付き画像で投稿できます。
実際に、こちらの画像を押すと、僕のnoteのページに飛びます。
推し活は楽しいけど、推し活のお金に関して、しんどい想いをされている方もいるのでは?そんなあなたに、推し活しながらお金を稼ぐ方法を3つ紹介します。比較的難易度が低い方法を厳選しましたのでぜひ読んでみてくださいね
— 黄 大翔(ファン やまと)@韓国で稼ぐ!韓国を学ぶ!韓国で繋がる (@fangyamato) January 30, 2024
ただ、画像を押すだけでそのページに飛ぶとわかっている方がどれだけいるかは疑問です。
画像を押すと、noteに飛びます、と書いたほうが親切かもしれないなと反省しました。
以上になります。
あとでわかったんですが、noteのページから、X(Twitter)で投稿を押せば、アイキャッチ画像のURLリンク付きで投稿ができました。
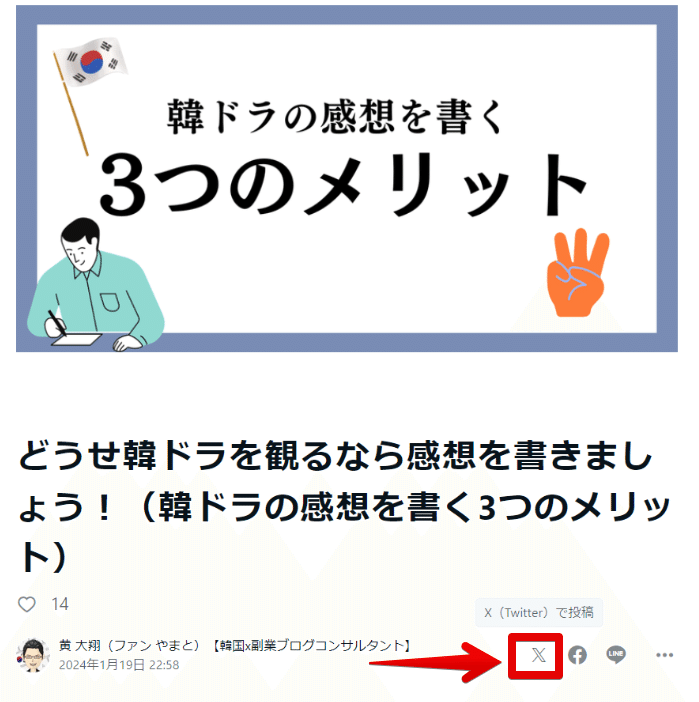
あとは、ポストを押せば、投稿されます。
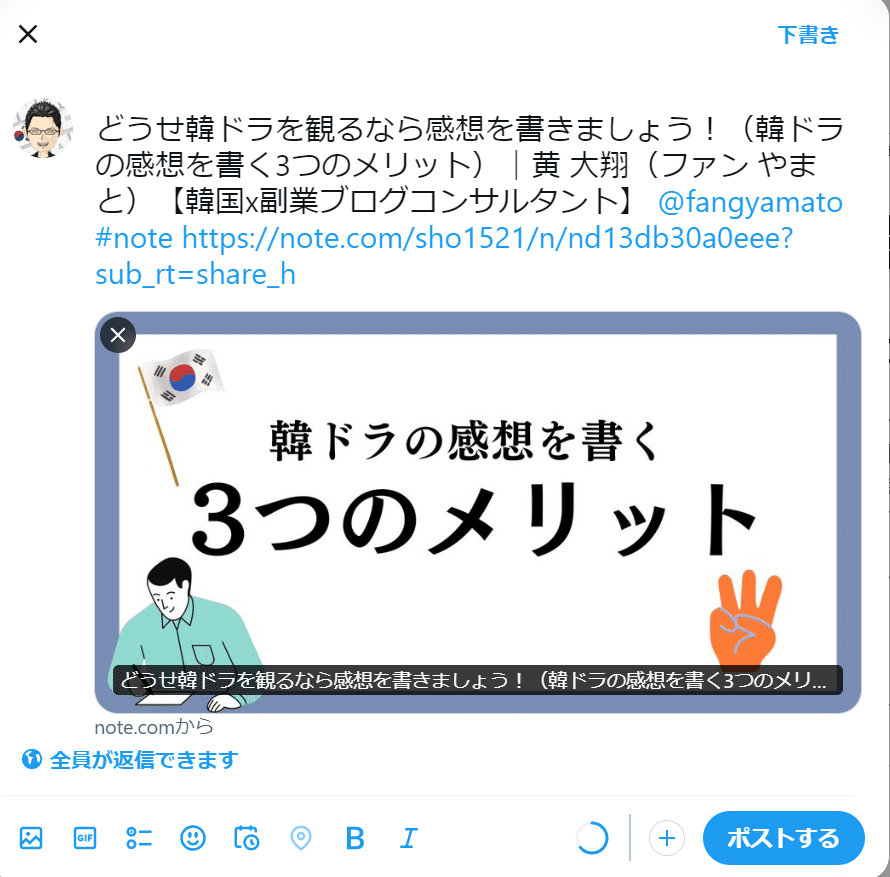
投稿文は変更できます。@アカウント名、#noteのタグも削除可能です。URLを削除すると、画像も削除されてしまいますので、ご注意ください。
ヘッドライン欄がnoteの記事タイトルからは変更できませんが、画像がアイキャッチ画像のままであれば、この方法が簡単ですね。
ただアイキャッチ画像以外の画像を使って、URLリンク付きの画像を投稿したい場合は、上記やり方で投稿してください。
URLリンク付き画像投稿を活用して、noteへのアクセスを増やしていきましょう。
韓国語を学び、韓国に留学し、韓国で運命の人と出会い、、、
そんな僕が、なぜ副業を始めたのか?なぜネットビジネスなのか?なぜブログを始めたのか?そしていまブログで成果を出せている理由については、こちらにまとめているので、どうぞ読んでみてください。
この記事が参加している募集
数あるnoteの中から、黄 大翔(ファン やまと)のnoteを読みに来ていただきましてありがとうございます!最後のページまで読んでいただき感謝しかありません。温かいサポート励みになります。有難うございます!!!
