
TableauダッシュボードでKPIツリーを作る(後編)
こんにちは。IT企業においてアプリの企画・デザイナーとして勤務していますCrazy.Fです。
今回の記事では、前編の記事である「TableauダッシュボードでKPIツリーを作る(前編)」の後編記事として、1コンテナの中に複数のワークシートを配置する方法をご紹介します。
注意:各ワークシート内に表示するデータは、今回のnoteの趣旨ではないため、割愛させていただきます。
実際には、適切なデータソースに繋いだ上で、適切な期間でデータが自動更新されるような設計にしておくことをおすすめします。
コンテナの中に複数のダッシュボードを配置する
下記の図のようなものをダッシュボードに「浮動」で配置するのは前編でお伝えした通りです。(赤枠=1ダッシュボード)
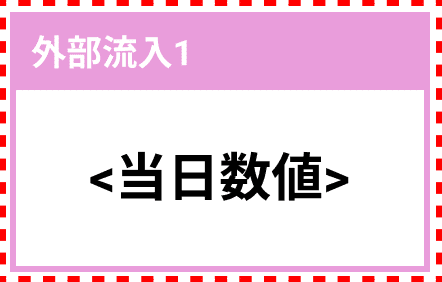
では、下記のように、2つのワークシートをくっつけて配置したい場合はどうでしょうか

この場合、それぞれのワークシートを位置、サイズを調整しながら配置しても良いのですが、それだとpx単位で調整しなければならず、少しずれていただけでもガタつきが目立ってしまいます。そのため、これらの2つのワークシートを1つのコンテナに入れ込むイメージを持ち、下記の方法で作成します。
❶オブジェクトから、浮動を選択した上で、垂直方向のコンテナを配置する


❷次に、タイルを選択した上で、該当の2つのダッシュボードを❶で作成したコンテナにドラッグ&ドロップする


すると下記のようになります

このままではコンテナーのサイズは編集できますが、中に入れ込んだシートのサイズが小さいままです。
コンテナの全体を選択し(うまく選択できない場合はレイアウトパネル>項目の階層から、該当のレイヤーを選択してください。)、下向き矢印「その他のオプション」から自動調整>ビュー全体を選択します。

これで、中に入れ込んだシートの最大サイズは外枠として表示したコンテンツサイズに従う形でサイズが自動調整されます。
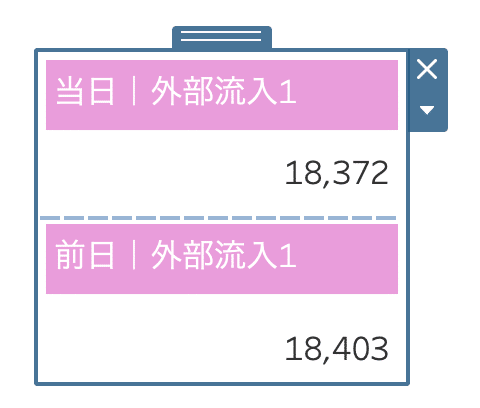
Tableauのダッシュボードに組み込まれたワークシートはデフォルトでパディングが上下左右4px表示されてしまうため、変な隙間があるように見えてしまいます。パディング量を調整したい場合は、レイアウト>外部パディングを0にしてください。
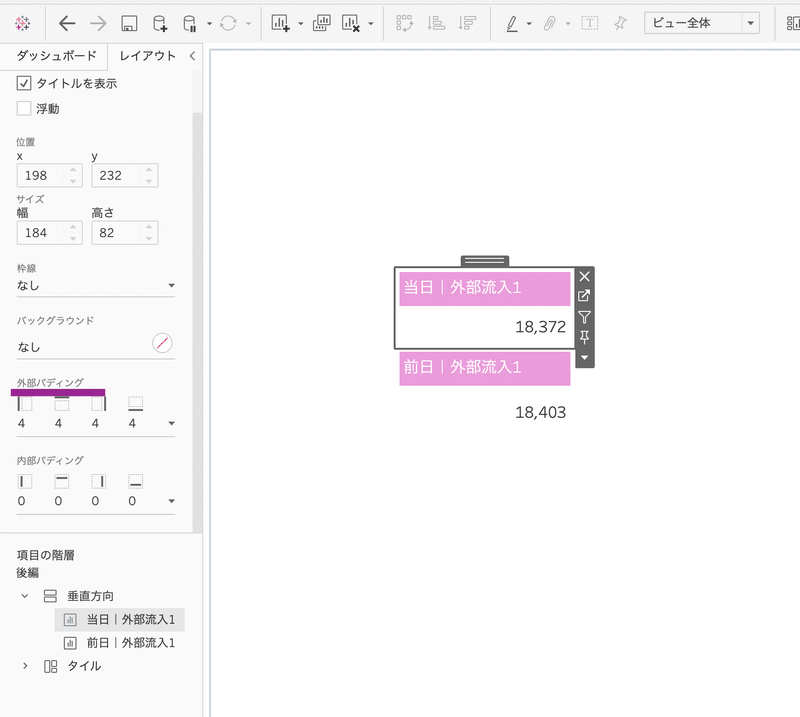
お読みいただきありがとうございました。
Crazy.F
この記事が気に入ったらサポートをしてみませんか?
