EOS M でMagic Lantarn(Crop Mood)とML rawのセッティングと解説 日本語版
※ Magic Lanternについて、(あくまで備忘録的に)知識がなくともセッティングできるよう書きますが、できるだけ調べ、また載せている動画などを見てから取り掛かることをお勧めします。何が起きても責任は取れませんので悪しからず。
この記事ではCrop Mood版で導入します。
はじめに
EOS Mでraw動画を撮影する際のセッティングについて、備忘録的に記事を書きます。特にCrop moodについての日本語記事がなさすぎて発狂しました。未完成ですが公開しておくので、追記して欲しいことなどあれば連絡ください。定期的に追記します。
また、記事内で個人的なモードごとの扱い方なども紹介します。
下記は参考です。DanneとzeekとColuliに感謝を。
必要なもの
さて、まずは必要なものです。
EOS M
ファームウェアはver.2.0.2にしてください。それ以上の品を手に入れてしまった時は、諦めた方が良いです。(一応ダウングレードのやり方はあるようですが、ほぼ破壊的な行いです)
バッテリーはフル充電しておきましょう。今すぐに充電してきてください。
(M2にもMLはありますが、筆者はM2を買い断念し売り払いました。CropModeが動きませんでした。)
SDカード
速度が速いものが好ましく、Sandisk Extreme Proが推奨されています。
筆者はSamsungのSDカードを使っており、速度もでていますが、(ベンチマークツールがMLに内蔵されている)オーバークロックするので熱がこもってきた時に動作が遅くなるのを確認しています。
Sandiskのものも購入しましたので検証します。
追記
今のところSanDiskが自身の環境だと書き込み速度が遅くなりやすいです。オーバークロックの耐性はSamsungの方がある…?
PC
PCがないとこの作業はできません。
(いや、もしかしたらスマホでもできるかもしれませんが、、、)
SDカードリーダー
必須です。もし持っていないなら今後のことも考えて速度の速いものを買うといいでしょう。raw動画は基本巨大なファイルになります。
準備ができましたか?それでは、
Magic Lantarn(Crop mood)の導入
まずはSDカードをカメラでフォーマットしましょう。
SDカードをカメラから抜いたら、次はPCでの作業です。
下記のサイトにある、
このリンクからEOSM用の一番新しいものをダウンロードしてください。
解凍したら、中にある三つのフォルダを、カメラでフォーマット済みのSDカードに入れます。
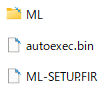
SDカードをPCから取り外し、EOS Mに戻します。
インストール
EOS Mを起動後、真ん中のカメラモードにし、Menu ボタンを押してメニューを表示します。後ほどここに写真、または参考動画リンクを載せます。
こちらの動画を見るのがおすすめです。開始位置を設定してあるのでそこからご覧ください。(もちろん全編見ていただいても良いです。おそらく日本語ML導入動画のなかで最もわかりやすい動画ではないでしょうか)
右から2番目の項目の一番下にファームウェアVer.2.0.2と書かれていることを確認し、Setボタンを押します。カメラの方を選択し、Setを押すと、インストールしますか的画面になるので、OKを選択しSetを押すと、MLがインストールされます。
Please restart your camera、つまりカメラを再起動しろと表示されたら、電源を切り、再び起動しましょう。
これでインストールは完了です。
Magic Lantern Crop moodのセットアップ
※こちらの動画を見ながら進めると良いでしょう。Crop moodの公式セッティング動画です。
動画モードで十時キーの下を長押しすると、MLのメニューに潜れます。
Modulesの項目から、
crop_rec.mo
dual_iso.mo
mlv_lite.mo
mlv_play.mo
mlv_snd.mo
sd_uhs.mo
をONにします。
隣にあるdebugの項目からSD overclockを240にします。
再起動するとモジュールがONになります。
Movieの項目からRaw videoに潜り、さらにAdvancedに潜ります。その中にあるSmall HackをMoreにしましょう。
これでCrop moodの設定が終わりました。
続いてムービーモードを設定していきましょう。いよいよrawの設定です。
撮影設定
MLのクロップモードの仕組みについて
MLでの動画設定の解説に入る前に、MLのクロップモードの仕組みについて解説していきます。
クロップモードというのは、2.5kや5k アナモルフィックなど、高解像度で撮影できるモードです。しかし同時に画角もクロップされます。
これはどういう仕組みかというと、カメラのセンサーの使う部分を制限し、その範囲の解像度で撮影しています。これをセンサークロップといい、フルサイズのカメラやBMPCCにも搭載されています。
EOS Mでは約1790万(5184×3456)画素で写真が撮影できます。つまりその数だけセンサーがあるということです。
この約1800万のセンサーのうち、中心のセンサーを一つづつ1920×1080個使えば、負荷も少なくFHDのraw動画が撮れる、というのがCrop modeです。
センサーサイズが小さくなるので、必然的に画角も狭くなるというわけです。
これはフルサイズとAPS-Cで画角が異なるのと同じ原理です。
クロップモードは、レンズの中心だけを使用することで高画質に撮影できるという点や、望遠レンズのように撮影するという扱い方、Cマウントレンズのようにケラレが起きるレンズで使うなど、さまざまな使い方があります。
ムービーモードの設定(Rawビデオの設定)
それでは、MLでの動画の設定について、項目ごとに解説していきます。
Crop mood
3つのモードから選択できます。presetから解像度を選べます。
1:1 センサーを1×1で使用します。
1:3 センサーを1×1で使用しますが、画角がアナモルフィック(横長)です。
3:3 センサーを3×3で使用します。解像度の最大が1736×1160です。
詳細設定では解像度やアスペクト比を変えられます。
Preset 解像度(1:1ではクロップ幅)
Aspect retio アスペクト比
Frame rate フレームレート
Bit depth RawのBit数を変えられます
Shutter Range シャッタースピードの幅を変えられます。
Raw Video
RAW Videoの項目から、撮影モードを切り替えることができます。
Resolution 解像度です。
Aspect ratio アスペクト比
Bit depth RawのBit数を変えられます
Dual Isoについて
Dual iso とは撮影時に2つのisoで撮影しダイナミックレンジを広げるという手法です。普通のML rawより相当綺麗に撮影できます。欠点はプレビューしにくいのと、たまに謎のノイズが乗ります。
Custam menu Custam keyのおすすめ
menu
Equivalent ISO
Canon analog ISO
Canon digital ISO
Shutter
Aparture
Dual ISO
Bit Rate
Crop Mood
Raw Video
撮影時の注意
EOS Mそのものが暗部に弱く、ダイナミックレンジも狭いため、暗めの動画を撮る際は注意が必要です。
できれば14bit rawで、Dual isoを用いて撮影するといいでしょう。
Rawとはいえ、後の編集でシャドウを持ち上げるとかなりガビガビになったりノイズ感ましましになります。できるだけ明るめに撮影し、編集段階で露出を下げるのが理想的だと思います。
撮影後の処理
撮影はうまく行きましたか?
撮影後はMLV Appというソフトを使い、動画の確認やエンコードなどを行います。MLVはあくまでMagic Lanternコミュニティ内でしか扱えないので、Davinci resolveやpremiere proで編集を行いたい場合はDNGやProresで書き出す必要があります。
MLV appにMLVファイルをD&Dし、撮影した動画を確認してみましょう。
さまざまな方法がありますが、RAWで編集するならCinema DNGで書き出してみましょう。
画面上方のファイルからExport settingを開き、CodecをCinema DNG uncompopressed(非圧縮DNG)にします。
ファイルのExport Selected clipsから書き出せます。
連番DNGで書き出せたら、あとはいつも使っている編集ソフトで読み込んでください。
ほかには、Logに変換してprores4444やprores422HQで扱うなどさまざまな方法があります。
RAWで編集する場合
Cinema DNG で書き出せばOK
Proresを使う場合
ProfileからProfile Presetを開き、好みのLogプリセットを指定
書き出しはProres 4444または422HQを推奨
残念ながら正しくlogガンマのデータが書き出されるわけではないので(たぶんlogガンマのメタデータがファイルに保存されておらず、ソフト側がカラースペースをrec709/sRGBとして認識している)あまり意味はない
参考
Davinciでの扱いなど(後ほど別で記事も上げます)
この記事が気に入ったらサポートをしてみませんか?
