
徹底検証:Glideのメール送信!返信したら意外な結果になった【ノーコード・ツールGlide】
Glideアプリでは、プッシュ通知機能を実装できません。PWAゆえ、やむをえません。が、それを補う手段は、あります!
その一つが「メール発信」です。プッシュ通知ができなくても、Gmailなどのアドレスにメールを送れるのなら、スマホのGmailアプリにプッシュ通知を出せますね。
Glideでは、「メール送信」というアクションを実装することができます(ただし、Personal(無料)アプリでは使えません)。今回は、この設定をどうやるか、そして実際に使用するとどうなるのか、ご紹介します!
届いたメールに返信したら、ちょっと意外な結果になりました。どうなるのか、気になりますね。では、続きを読もう😄!
お知らせの送信にアクション設定
では、実際のアプリに「メール送信」アクションをつけて、そして検証をしてみましょう!
使用例として使うのは、部活のお知らせアプリです。簡単にどんな機能か眺めてみましょう。
部活動の一覧がありますね。インラインリストです。
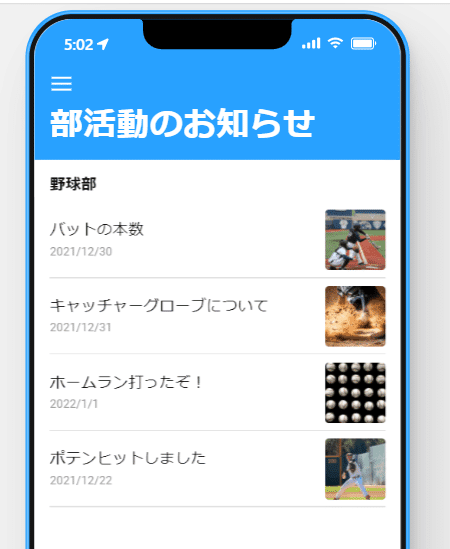
下の方にボタンがあります。
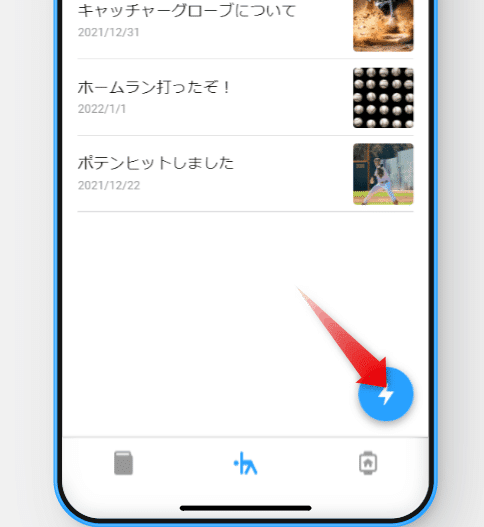
クリックすると、送信フォームが開きます。必要事項を入力して、送信すると、お知らせが追加されます。シンプルな機能ですね~。
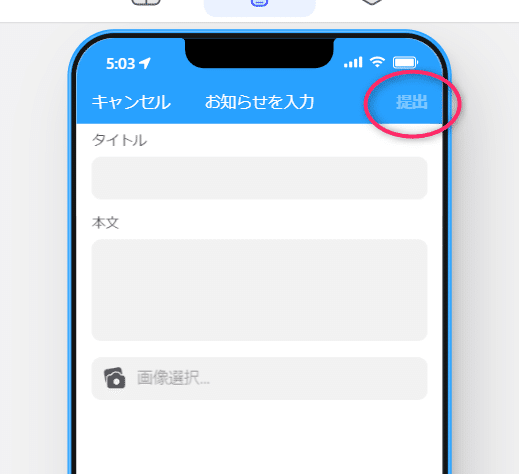
で、肝心の「メール送信」のアクションは、どう付けましょか?「送信ボタンを押したら、お知らせの内容がメールで送られる」というのはどうでしょうか?よし、アクション設定するぞ!😆
アクションエディターを使おう
では、画面のOn Submitにアクションを追加します。デフォルトでは、「通知を表示」というアクションになっています。このアクションも残したいですね。。。複数のアクションをつけるとなれば、、、どうしますか?
そう、みんな大好き!?アクションエディターでございますよ~。Create new Actionを選びます。
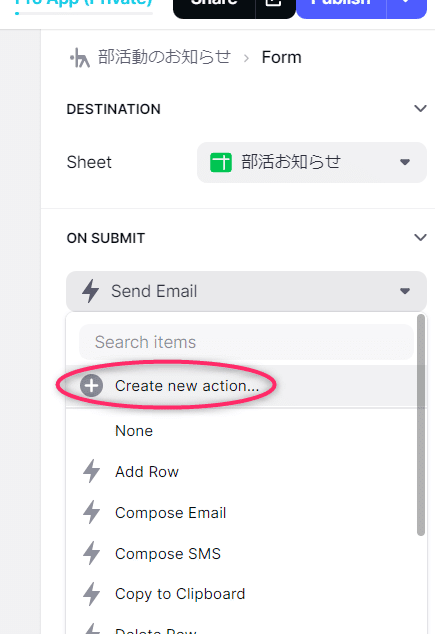
するとアクションエディターが開きます。一つ目に通知のアクションを入れておきましょう。この説明は、割愛します~。
続いて、メール送信のアクションを下図のとおり設定しました。
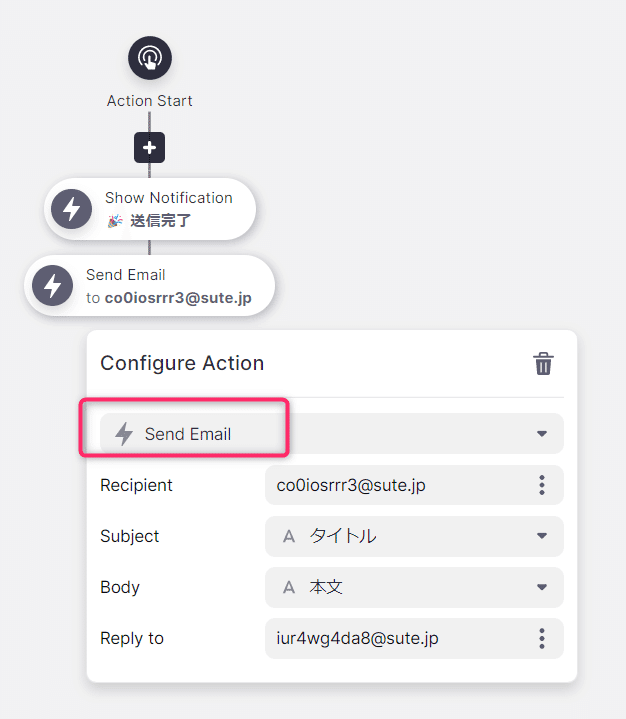
・Recipient=送信先のメールアドレスでいいですね。
・Subject=メールのタイトルですね。お知らせのタイトルと同じでいいや。
・Body=メール本文ですね。うん、これもお知らせ本文と同じでOK。
・Reply to=返信先アドレスですね。任意に決めましょう。
よっしゃ、これでOKなはず😁。では、検証だ!
実際にお知らせを送信したら、こうなった
送信フォームでダミーのお知らせを入力しました。送信(提出)ボタンを押してたら、きちんとアクションが動くかな~。ぽちっとな!
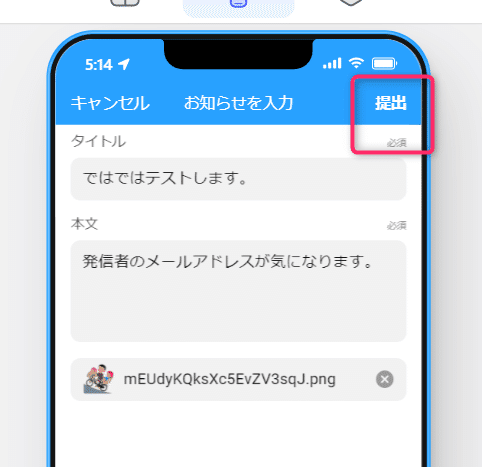
おお!ちゃんと、Recipientのメールアドレスにメールが届きましたよ!とりあえず、メールは飛びましたよ!イェイ!
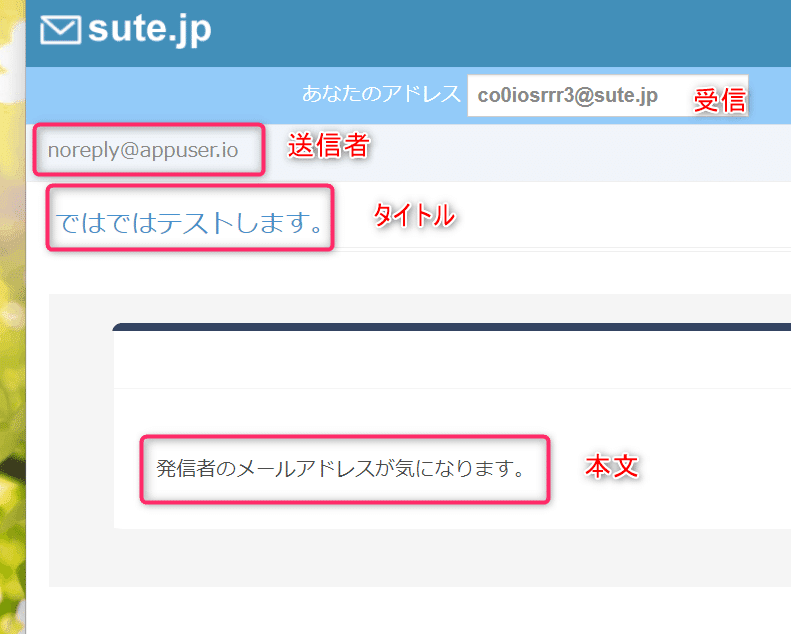
若干気になるのは、本文を細かくカスタマイズできないところですかね。お知らせ本文のみが記載されています💦。もっとカスタマイズしたいなら、Zapierを使う方がいいですね。
加えて、気になるのは、発信者です。noreply@appuser.ioさんから届いたことになっています。これは明らか偽名ですな。。。
しかも、Noreply(返信するな)とある、、、。さはさりながら、、、返信してみますか😆!どうなるのかしらん♪
「返信するな」に返信したらこうなった
ということで、返信メッセージを打って送信しました!

はい、どうなったでしょうか?はい、アクション設定のReply toで設定したアドレスにちゃんと届きました。
なんだい、Noreplyというメールアドレスなのに、ちゃんと受け取れるじゃん😲。
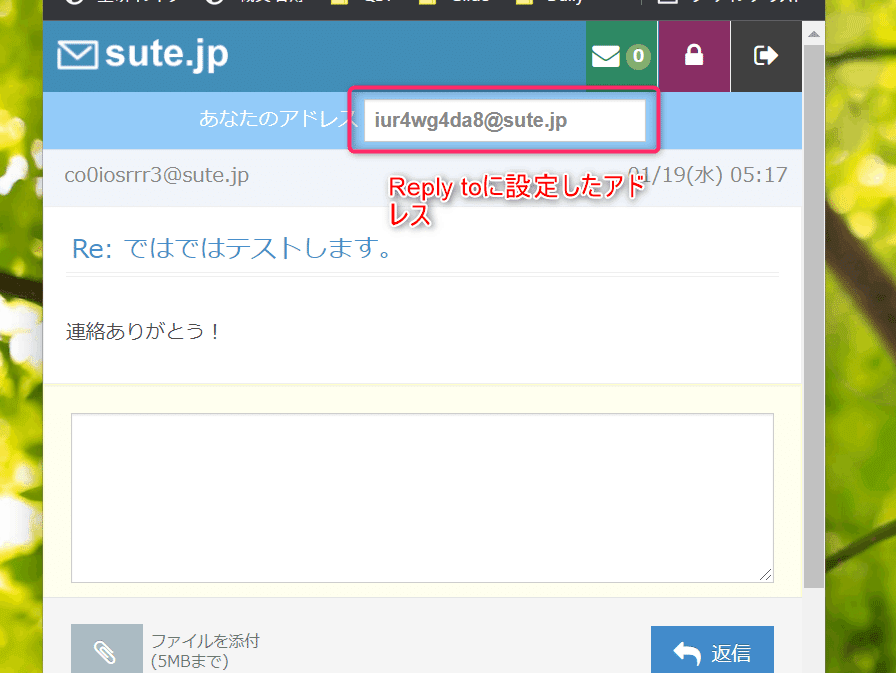
ということで、以上、メールアクションの設定についてでした。一応まとめましょう!
まとめ
今回は、お知らせの送信に合わせて、メール発信のアクションを設定してみました。ポイントは次の通りです。
・アクションを複数設定するのでアクションエディタを使いましょう
・メール送信アクションでは、4つの値(受信者、タイトル、本文、返信先)を指定できます。
・カスタマイズはできないので、より高度なメールを送りたいなら、Zapierの利用を検討しましょう。
以上で、ございます。参考にZapierの使い方のリンクを出しておきますね。よろしければ、こちらもご覧ください!
では、ビーダゼーン!
※私のやる気アップとブログの品質向上につながりますので、記事が気に入られた方は、「ポチっ」と好きボタンを押してくださったり、フォローいただけますと幸いです🙇。
この記事が気に入ったらサポートをしてみませんか?
