
秒で簡単切り替え!スイッチ・ボタンを使いこなす【ノーコード・ツールGlide】
こんにちは!松井真也です。
すでに秋が訪れたかのうような涼しさですね!😄
今回の動画は、「条件に応じて表示アイコンを切り替えよう!(Switchコンポーネント、列のIf then else設定)」というお話です!
さくっと動画の概要について
今回は、、、来ました、IF→Then→elseカラムの登場です!
英語の文法かあ🤔?
いやいや、プログラミングでも重要な要素である「条件分岐」の話ですよ!「もし●●なら、Aする、そうでないならBする」という設定をします。
今回は、ある列の値を参照して、その値の真偽に応じて、表示を切り替える方法をご紹介します。
参照される列の方には、真か偽かを埋め込むコンポーネント「Switchコンポーネント」を使います。その真か偽かの値に応じて表示を切り替えるために、新たに列を追加して列タイプを「If then else」に指定します。
今回の使用例は、「危険報告」に対して「対応済み・未対応」なのか、という状況に応じてアイコンを切り替えるというものです。
「なに言っちゃってるの?」
ですよね~、さっさと解説に入ります😁!
1.危険報告アプリって?
では、今回使用例となるアプリについてご紹介させてください❗。
職場で何か故障とか、水漏れとか発見したとします。いち早く担当者に報告するとともに、その情報を関係者に共有しなきゃいけませんね。それを実現するアプリでございます。
ユーザーが危険を登録すると一覧に並びます。ただ、これが対処済みか、未対処か、視覚的にわかりません。それをわかるようにしようというのが今回の狙いです😁。
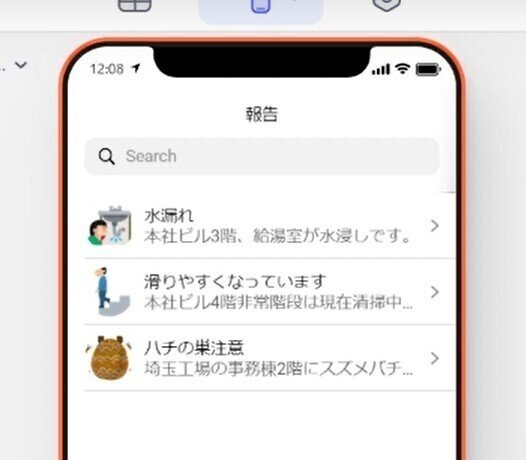
アイテムのひとつをタップすると、詳細が開きます。この詳細画面で対処状況を管理できるようにします。
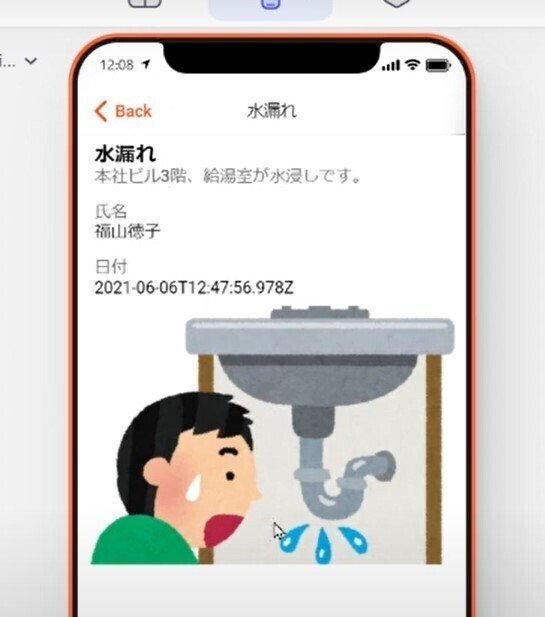
そこでスイッチ・コンポーネントの登場です~😊
2.スイッチ・コンポーネントを設置する
では、画面左側からスイッチコンポーネントを追加してみましょう!
どうでもいですが、このスイッチ・コンポーネントが、「人間の目」に見えるのは私だけでしょうか!?あ、こんなこと言うと、もう「人間の目」にしか、見えなくなってしまいますね💦。
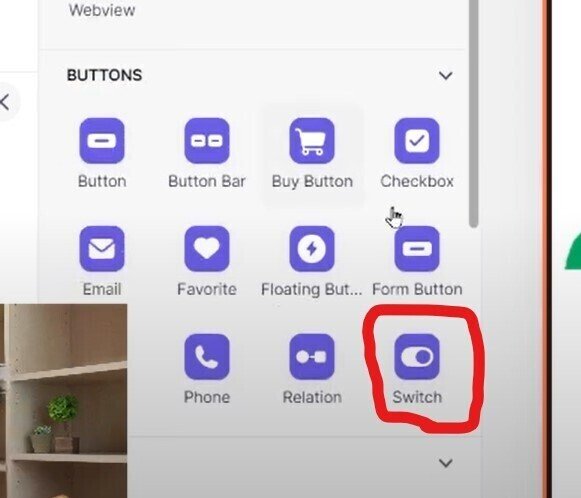
はい、追加できました。ラベルは「対応状況」でいいですね。右側にスイッチがあります。これをタップするとオン・オフが切り替わります。
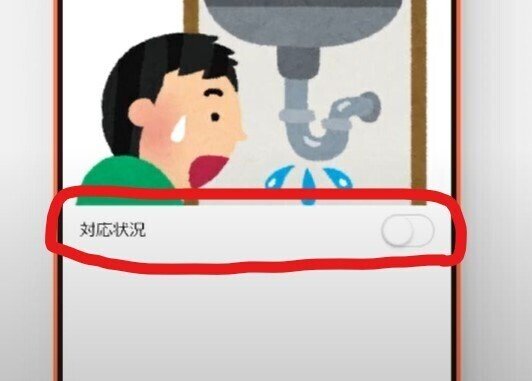
このスイッチコンポーネントのオン・オフの値、正確には、True・Falseの値は、どこに格納されるのでしょう?どうやら対応状況という列が作ってあるようですね。そこに収めます。
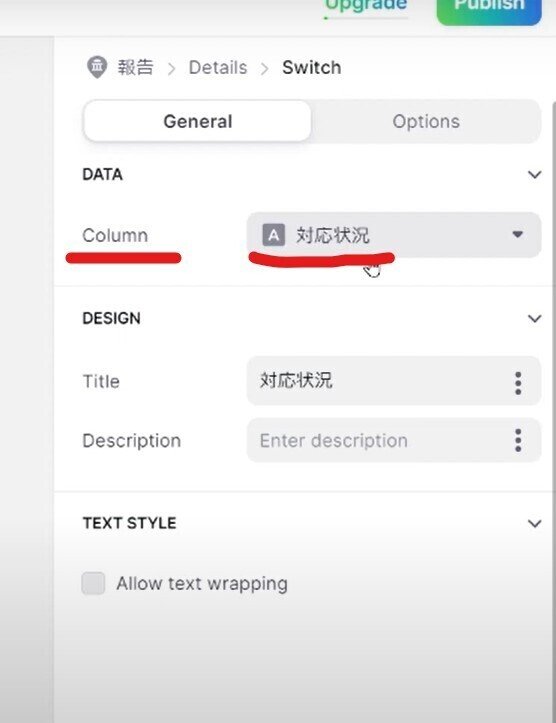
スイッチをオンにすると、Trueという値が格納されることが確認できます!
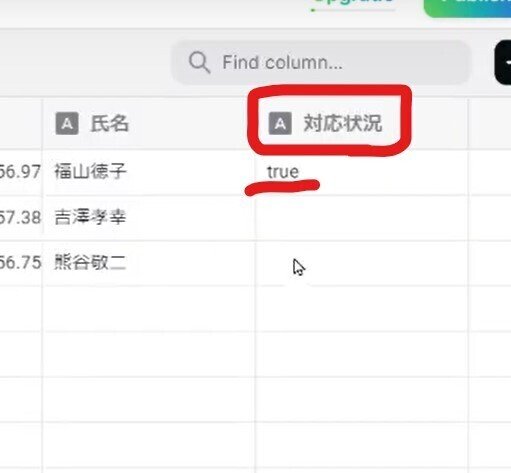
スイッチをオフにすると、「False」かと思いきや、チェックボックスで表示されますね…!
ズコー(って、もう言いません😅)
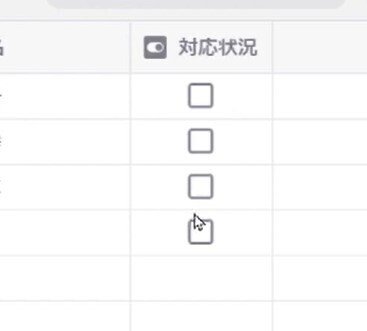
さきほど、Trueとなっていたのは、表示の切り替え前だったのでしょうか。
オンなら「チェック入り」、オフなら「チェックなし」で基本的に表示されます。そしてクリックして切り替えもできます。便利!
本日は、ここまで!続きは次回にさせてください!
まとめ
今回は、対処済みなのか、未対処なのか、二択の情報を選択するために、スイッチコンポーネントを使いました。そして、その値(TrueかFalseか)をテーブルの列に格納しましたよ😆。
ポイントは、入力フォームではないので、スイッチを切り替えれば、その値は、すぐにテーブルに書き込まれに行くということですね。
送信というアクションが不要なのです!次回の記事では、If Then Elseを扱いますよ~😲
では、ビーダゼーン!
※私のやる気アップとブログの品質向上につながりますので、記事が気に入られた方は、「ポチっ」と好きボタンを押してくださったり、フォローいただけますと幸いです🙇。
この記事が気に入ったらサポートをしてみませんか?
