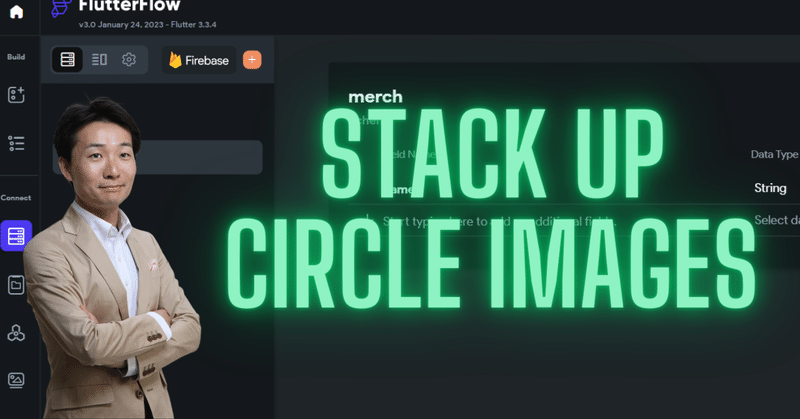
【FlutterFlow】丸い画像を上手に重ねて印象的なUIを作る:レイアウト絶賛練習中!
どうも!前回記事からの続きです~。FlutterFlowの公式資料に沿って、レイアウトの練習をしております!
前回は、手書きした設計図にしたがい、ウィジェットを上から配置し始めました。設計図を作ったおかけで、次に何をするかが分かっているので、安心感がありますね!
ここまで進めました。

今回は、スタック設定作業を進めます。設定する内容自体はこのブログでも紹介ましたが、新鮮な気持ちで改めて取り組みます。大事なことは、繰り返しやらないとね!
では、レッツゴー♪
スタックにCricle Imageを追加
前回は、Stackを追加し、Paddingの設定までやりました。今回は、その続きからです。Stackに子要素を追加します。
作りたいのは、次の画像の赤枠のようなものです。丸い画像が重なって表示されていますね~。ウィジェットを重ねるレイアウトが可能なのが、この「スタック」でございます!

丸い画像が3つ必要ですが、必要なウィジェットは何でしたっけ?そう、CircleImageでしたね。これを追加しましょう!
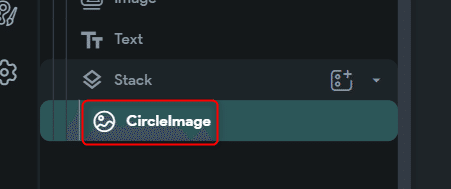
キャンバスは、こうなります。
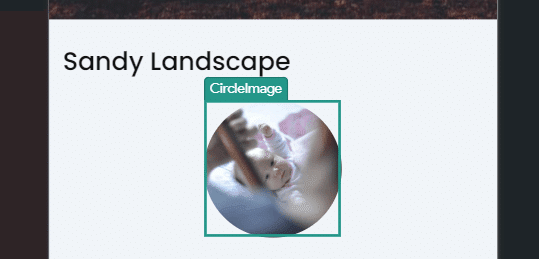
まずは追加できました~。
CircleImageのサイズ設定
CircleImageを一つ追加しました。残り2つ必要ですが、先に一つを設定してからそれを複製した方が速そうです。ということで、CircleImageのプロパティに移動して、設定を進めます。
Diameter(直径)を58pxにします。

あれ?このメニューは、以前、Radius(半径)でしたよね…。Radiusといいながら直径の長さだったんでしょうか、メニュー名が更新されていますね…。
何はともあれ、CircleImageは小さくできました。

CircleImageのBox Fit設定
続いて、CircleImageのBox fitを設定します。
このBox fitというのは、「(Circle内のイメージが正方形の)利用可能なスペースをどのように占有するかを決定する」メニューらしいです。ポップアップを直訳すれば。
この設定を変更すると何がどう変わるかは、調査不足・勉強不足です。すみません。が、デフォルトの「Cover」のままにしておきます。
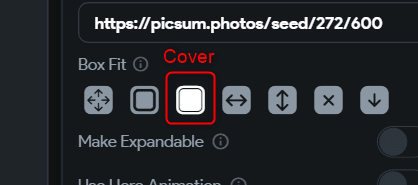
このCoverは、「利用可能なスペース全体を占有しつつも、できるだけ小さい」のだそうです。今回の場合、None(右から2つ目)を除いて、どれを適用しても外観は変わりませんが…。
はい、BoxFitもOKですね~。
CircleImageを複製して位置を変更
では、CircleImageを2つ増やしますよ。次の通りです。
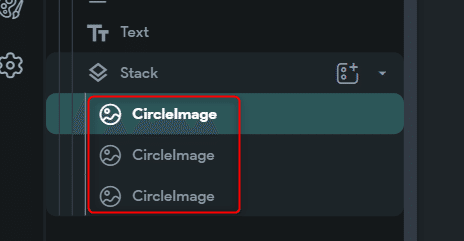
真ん中に完全に重なって表示されるはずですから、Horizontal Alignmentを変更していきます。それぞれ、-1、-0.8、-0.6としました。
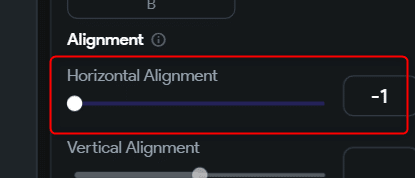
うん、なんとか重ねられましたね~。

本当は、ドラッグアンドドロップでできるはず、らしいのですが、なんかうまくいかないのですよね…。スタックの外へ飛び出てしますのですよ。うまくドラッグする方法をご存じの方、ぜひ教えてください♪。
おまけえすが、表示させる画像は変更しておきました。
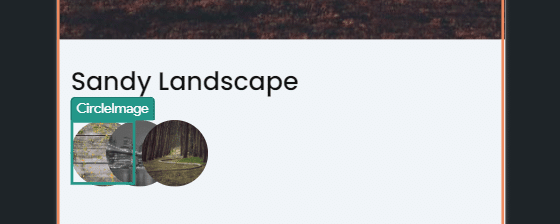
下図の赤枠の数値を変更すれば、とりあえず別の画像に差し替えられます。

ということで、ここまでできました~。
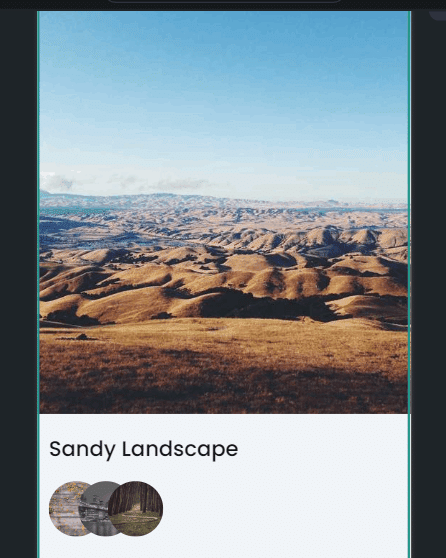
はい、本日は以上です。今回は、スタック内のCircleImageを頑張ってせってしました~。
次回は、一番の難関、Rowの設定をやっていきましょう。では!
この記事が気に入ったらサポートをしてみませんか?
