
【FlutterFlow】スワイプ可能なページを実装する「PageView」
はい、こんにちは~!このところ、FlutterFlowのUIビルダーの使い方を覚えよう~ということでいろんなウィジェットを紹介しております。
前回までは、タブバーを紹介しておりました。果たして今回は~、、、「ページビュー」ウィジェットでございます~。それで、何ができるのかですって?実は、スワイプ可能なページを作ることができます。
ふむ、それができたら、ユーザー体験が上がりそうです。
さあ、試してみましょう~。参考にするのは、この公式資料です。レッツゴー♪
ページビューにできること
この「ページビュー」ウィジェットで何ができるか、もうちょっと具体的に説明します。
この「ページビュー」ウィジェット」は、タテヨコいずれかにスワイプできる複数のページを保持するものです。
横方向のスワイプなら、例えば、いわゆる「オンボーディング」(新規ユーザーがアプリを使い始めるときに複数ページでアプリの特徴や使い方を教えてくれるもの)が作れます。
他方、タテ方向のスワイプなら、例えば、TikTokのようにショート動画を連続して見せるようなUIを作ることができます。
なるほど、楽しいアプリを作るには不可欠な機能を持つウィジェットですね~。
画像を水平にスライドさせるページ
よし、早速一つ作ってみましょう~。
空のページにページビュー・ウィジェットを追加します。次の通りです。
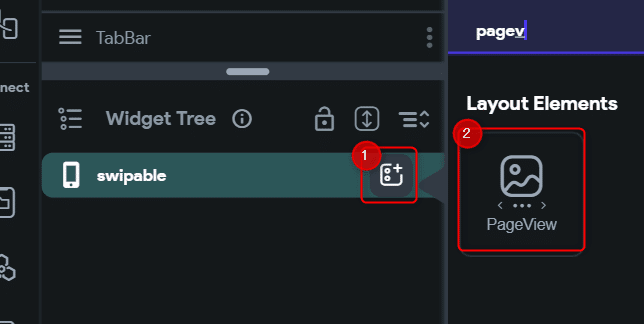
するとキャンバスには、下図のように表示されます。え、もう何か出来上がったていますね。3つの画像が横スワイプで表示できるようです。
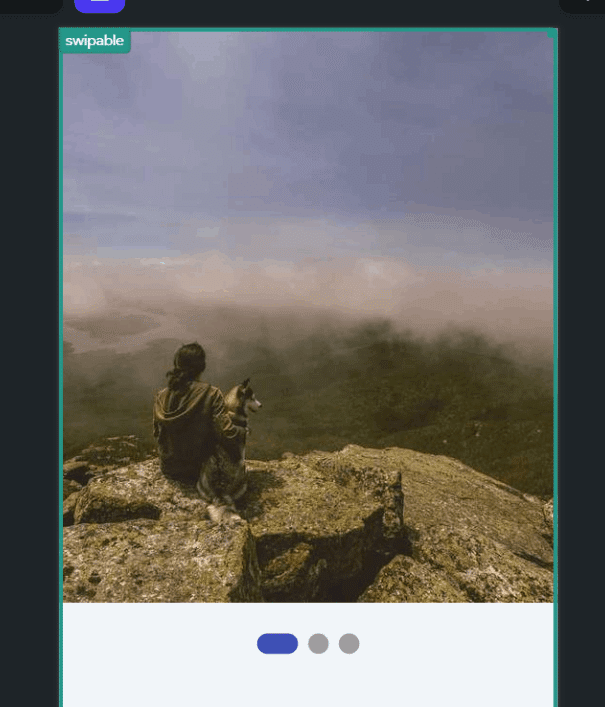
では、ウィジェットツリーは、どうなっているのかしらん?よく見てみると、PageView Pageが3つ配置されています。その各PageViewPageの中に、画像が一つ配置されています。
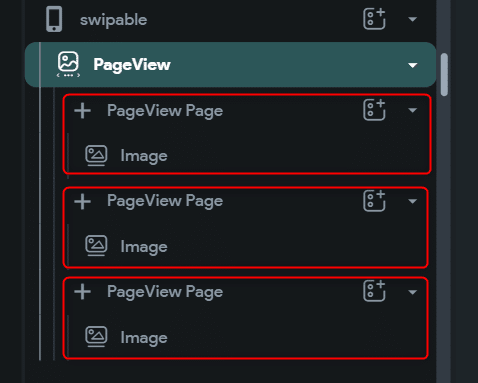
なるほど、初期設定では、このようになっているのですね。自分でページ追加する手間が省けて素晴らし~。
テストランしてみます。はい、よこ方向にスワイプすることで3つの画像を表示させることができます~。

以上が、ウィジェットの設置についてでした。
オンボーディングをページビューで作成!
初期設定状態のウィジェットについて知りました。
次は、公式資料にならって、3ページで構成される「オンボーディング」デザインを作ってみましょう~。画像を画面いっぱいに表示させて、横スクロールできるようにします。
まずは、PageViewのプロパティで、高さを無限(inf)に変更します。無限マークを押すだけでOKです。
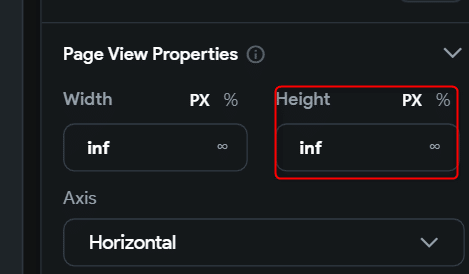
はい、下図のように、すでにオンボーディングぽくなりました。
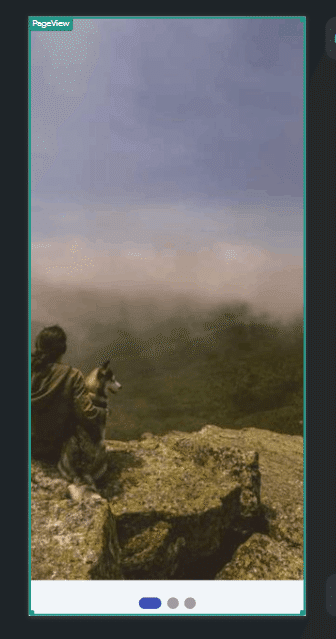
画像にテキストを載せる
続いて、画像の上にテキストを載せたいと思います。そうですよね~、画像だけではちょっと足りないかな。
最初のイメージ・ウィジェットを選択します。
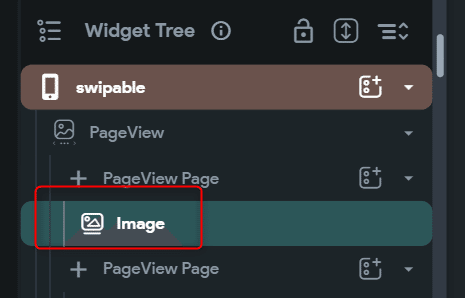
次に、Imageを右クリックしてWrap widgetを選びます。おお、こんな操作したことないぞ~。ウィジェットを包む、、ってどいうことでしょう?
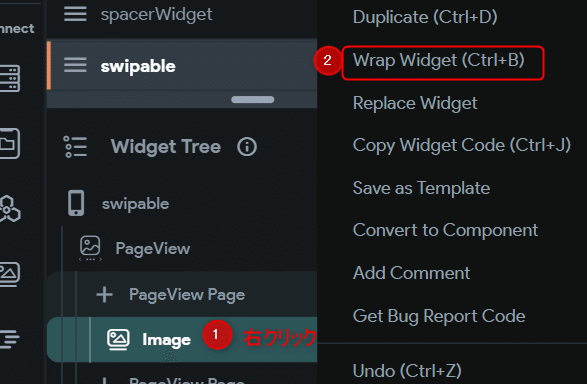
「イメージ・ウィジェットを包むウィジェットを選択せよ」と出てきますね。画像とテキストを重ねると言えば、、、Stackですね。Stackを選択。
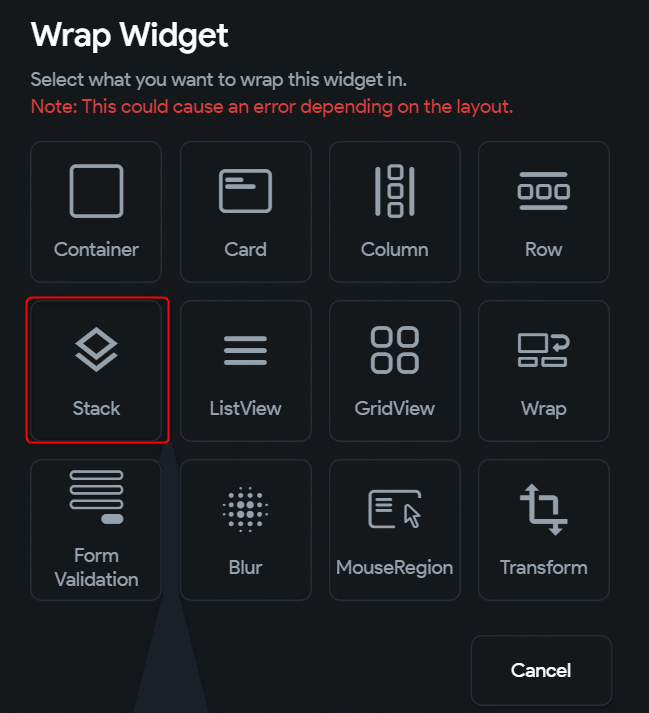
はい、イメージがスタックに包み込まれました~。
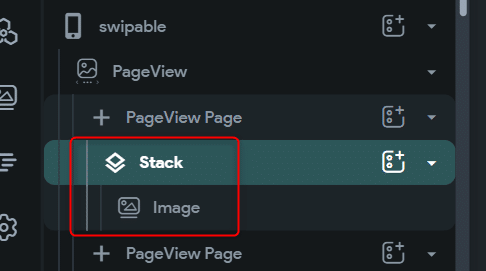
キャンバスは、次のようになっています。おや、画像が小さく表示されてしまいました。ちょっと不安です。
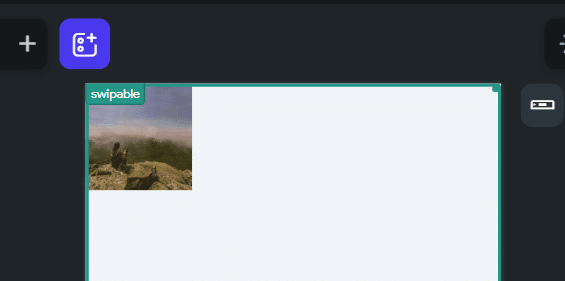
はい、本日はここまで~。今回は、ページビューウィジェットのご紹介をして、オンボーディング作成の出だしをやりました。
次回は、オンボーディング製作の続きをやりましょう!
この記事が気に入ったらサポートをしてみませんか?
