
【FlutterFlow】Keytoolにパスを通せ!Google認証
※追記:この「Google認証」シリーズは、最終的に完了しませんでした。申し訳ないですが、ご了承の上、読み進めてください。
はい、こんにちは~。前回記事からの続きです。FlutterFlowでGoogle認証を実現するべく四苦八苦しております。
前回は、Java実行環境をインストールしました~。もう何をやってるんでしょうね。ここは、プログラミングのブログではなく、FlutterFlowのブログですよ。でも、こういった技能が結局必要となるなら、、、もう向き合うしかない。

今回は、いわゆる「パスを通す」作業を行います。プログラムの実行ファイルを格納するフォルダを指定するあれでございます。何をいっているのかよくわかない?私もです!
が、ここで止まってもしょうがない。前に進みましょう。レッツゴー♪
そもそも今何を達成しようとしている?
そもそも何でこんなことやっているんでしたっけ?目標を思い出します。

FlutterFlowのGoogle認証にはSHA-1キーが必要だ
コマンドラインでSHA-1キーを取得しよう
Keytoolコマンド実行だ(あれ、エラーが)
(Keytoolを含む)Javaがインストールされてないやんけ!
ふう、Javaのインストールはできた
じゃあ、Keytoolを使うためPath設定をするぞ(今回)
ああ、思い出した。ということで、KeytoolへのPathを通す作業をやります。Pathとは「道のり」です。実行ファイルへの道のりを切り開くのです!(おおげさか)
パス一覧にKeytoolフォルダを加えよう
では、進めます。私は、Windows環境です。お許しを。ただ、mac/Linux環境であれば、「/usr/bin」にインストールされるので、この作業はいらないらしいですよ…。Windowsユーザさん、お付き合いください。
Windowsボタンを押して、pathと入力します。「システム環境変数の編集」と表示されますから、それをクリック。
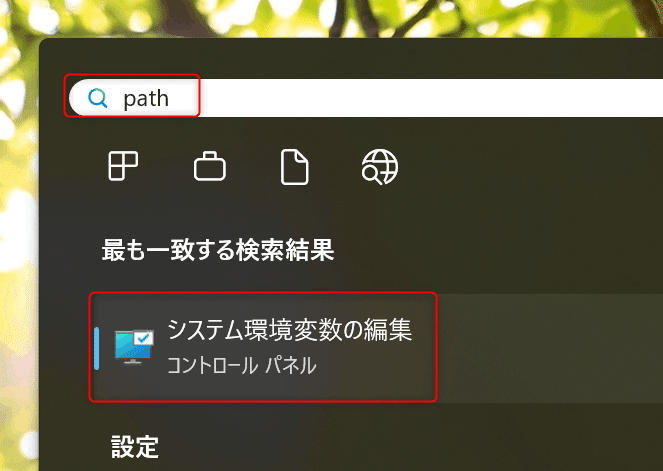
詳細設定タグ→環境変数をクリック。
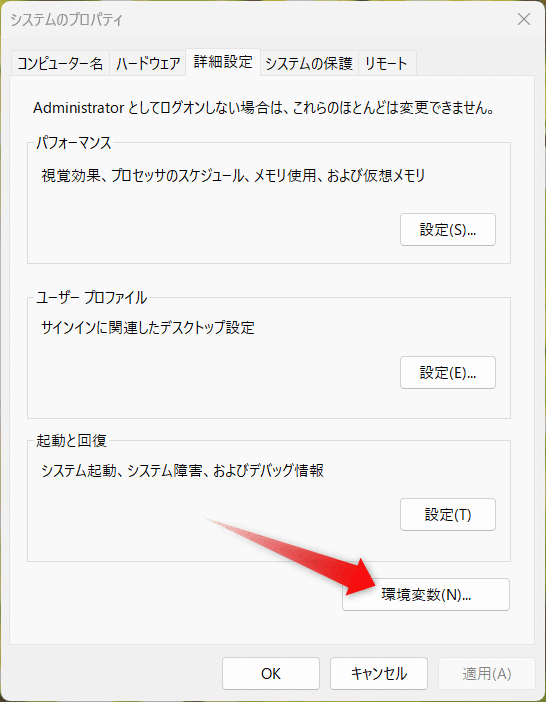
環境変数の中からPathを選んで、編集をクリック。ちなみに、上側は、「ユーザ変数」下側は「システム変数」です。どっちにもPath変数があります。実はどっちを選んでもいいんだそうです。
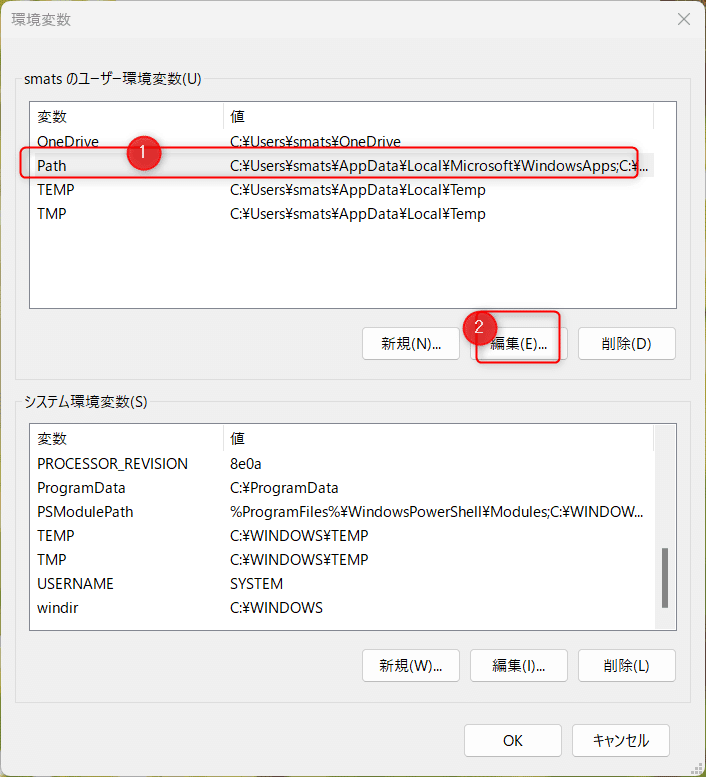
環境変数のリストが表示されます。この中には、インストールしたものがまだないですね。設定してないから当然か。新規を押します。
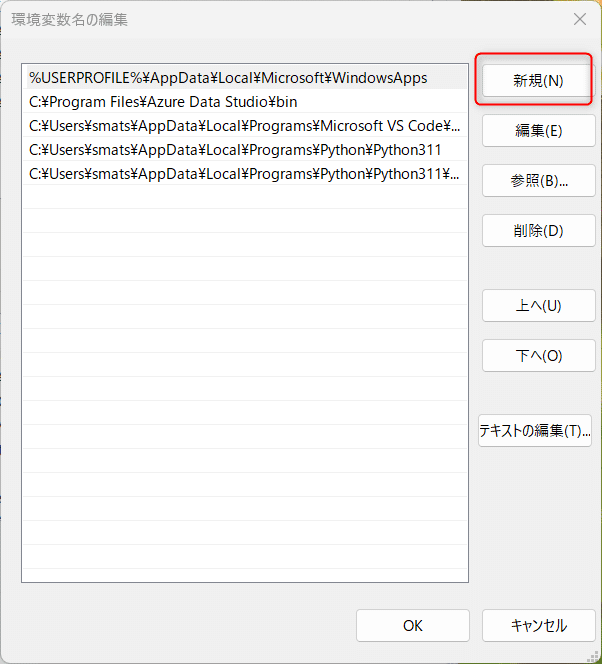
次のようにパスを入力します。Javaさんが格納されている場所ですね。

C:\Program Files\Java\jdk-20\binそう、ここです↓。最後は「bin」で終わっていますね。これは、Binaryの略で、実行ファイルやライブラリファイルが格納される場所だそうの…。

ここまでできたら、OKを押して小窓を閉じて終了です。ふい!
パスが通ったか確かめる
では、確認です。緊張するな。コマンドプロンプトを立ち上げて、keytoolと入力します。
結果は、こちら!うまくパスが通せたようです。よかった~。

しかし、鍵関係のいろんなコマンドがあるんですね。もっと知りたいですが、いずれ勉強します。
はい、本日はここまで。今回は、Java実行環境後のPathを通す作業を行いました~。結果として、Keytoolが使えるようになりましたよ~(多分)。
次回は、今度こそSHA-1キーの取得をやりましょう!
では!
この記事が気に入ったらサポートをしてみませんか?
