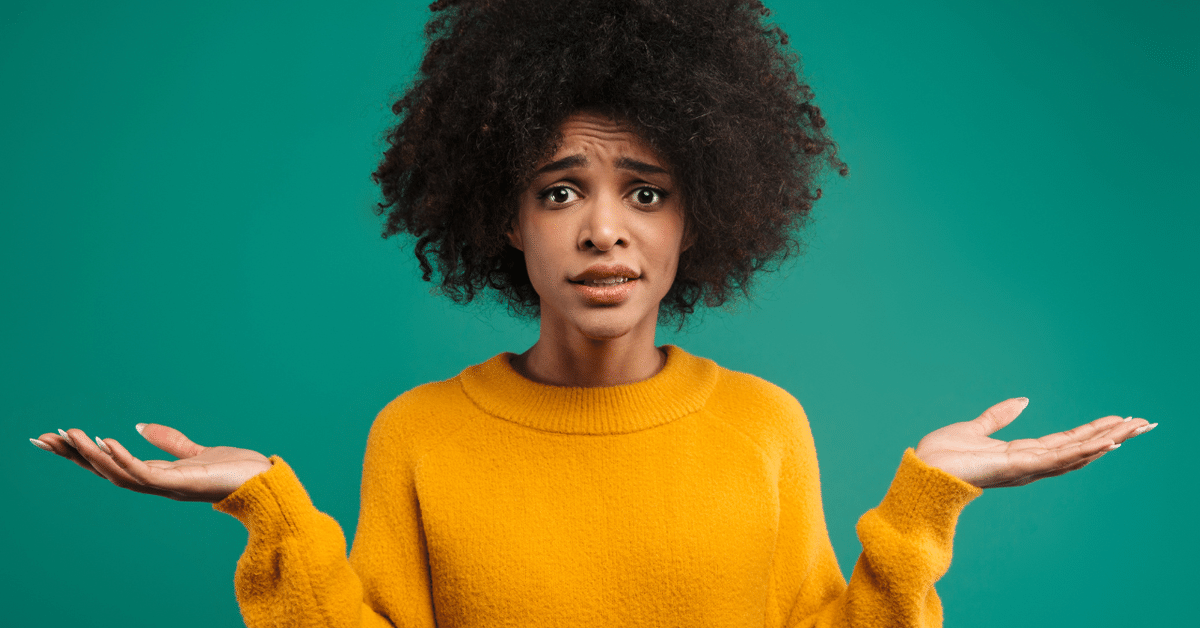
【Glide】CountIf関数がない!?を突破する集計テクニック
前回記事からの続きです。なお、使用しているデータは、Googleスプレッドシート上で入手できます。
これから、下図のようなアンケート結果を集計しますよ。そう、アンケートの結果表示をアレコレ言う前に、集計自体をやらなくてはね!

回答結果のテーブルを確認しましょう!次の通りです。

なるほど、赤枠の「食べたいもの」カラムの各値の集計をすればよさそうです。なんだ簡単そうじゃないですか。ねえ?
ところが、カンタン♪と呼べるほど、単純ではないのです。Computed Columnsを上手に使う必要があるのですよ~。
どんなカラムを使いますか?集計と言えば?そうです、ロールアップ・カラムです~。果たして、どう使うのでしょうか?実は、ちょっとした落とし穴があります…。気になる方は、続きをどうぞ!
ロールアップ・カラムで集計できない…
さっそく「食べたいもの」カラムを集計しましょう!カラムを新規追加→ロールアップカラムを選択→集計対象に「食べたいものカラム」を選択。ここまでいい感じ!

そして、集計方法を下のように選びます。ん?カウントだけ?
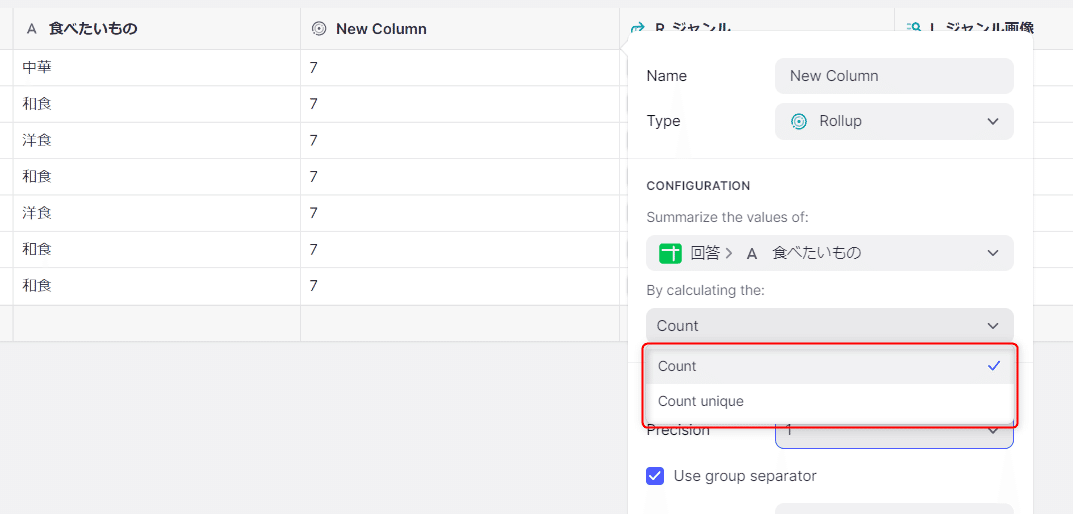
なんだ、条件分岐できないのか…。このままでは、単に「回答数」が戻されるだけです…。これじゃ集計になっていないよ~(まあ、回答数を算出するという目的ならOKなんですけどね)。
そう、Excelみたいに、countif関数が使えないのです。では、どうすればいいと思いますか?
必要なのは、IF Then Elseカラム!
ExcelのCountif関数と言えば、条件分岐とカウントを組み合わせたものですね。これが使えなくても、もしかして、条件分岐を先にやればいいのでは!?
ということで、条件分岐用のカラム「If then elseカラム」を設置しましょう!和食だけを抽出するべく次のように設定します。

「食べたいもの」の値が、「和食」なら、True(真)を返します。また、「和食」を「洋食」「中華」に変えて、あと2つIf then elseカラムを作ります。
複製したいカラムの見出しをクリックしてDuplicateすると、素早く複製できまよ~。

結果は、こちら~。

おお~。各選択肢の回答者が抽出できましたね~。
準備は整った!ロールアップカラム登場
はい、上記までできれば、きっとロールアップカラムでカウントできるはずですよね?
よし、やってみましょう!次のようにカラムを作ります。まずは、集計対象のカラムを指定します。和食のIf then elseカラムを指定します。
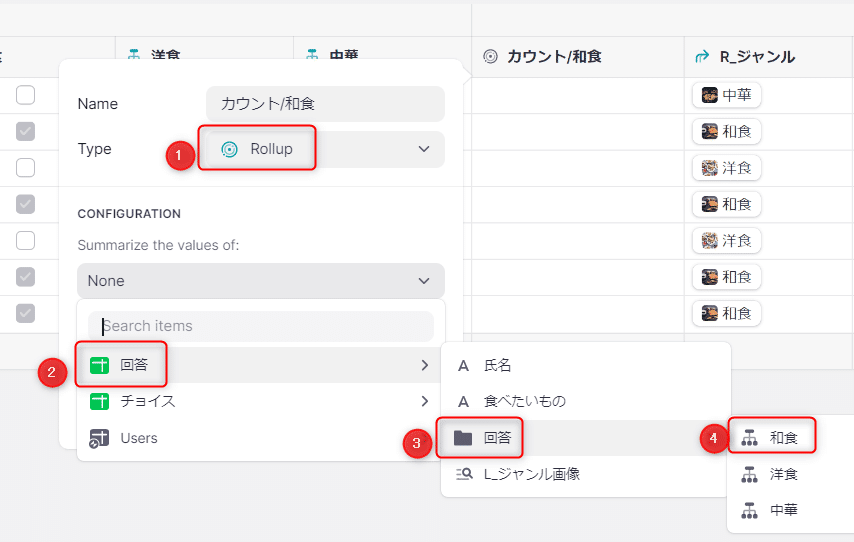
続いて、集計方法です。ドロップダウンが表示されますが、さきほどと何かが違いますね。そう、Count Trueなるものが選択肢に加わっています。
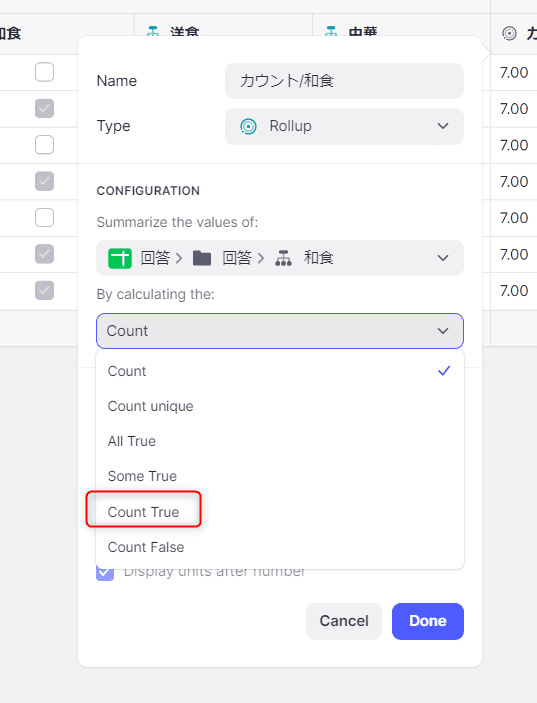
そうなんです。集計対象のカラムの型によって、集計できることが変わるのですね。Count Trueを選びます。単位は「人」とでもしておきましょう。
そして、「洋食」と「中華」も同様に集計します(Duplicateを使いましょうね)。
すると、次のようになります!

やりました~集計できましたね。If then elseカラムとRollupカラムのコンビネーション、これがカギだったのです~。
では、次の記事では、アプリ側で集計結果を表示させましょう!が、実は、上記の集計方法には、少し問題があることが発覚するのです…。
では、ビーダゼーン!
Glide学ぶなら、Udemy
Glideで急いでアプリを作りたいけど、どうすれば?お気持ち察します。でも、心配いりません!UdemyならGlide初心者向けの動画コースが受講できます。このブログ300記事をベースにして生まれました。期間限定のキャンペーンもあります。気になる方は、チェックしましょう!
この記事が気に入ったらサポートをしてみませんか?
