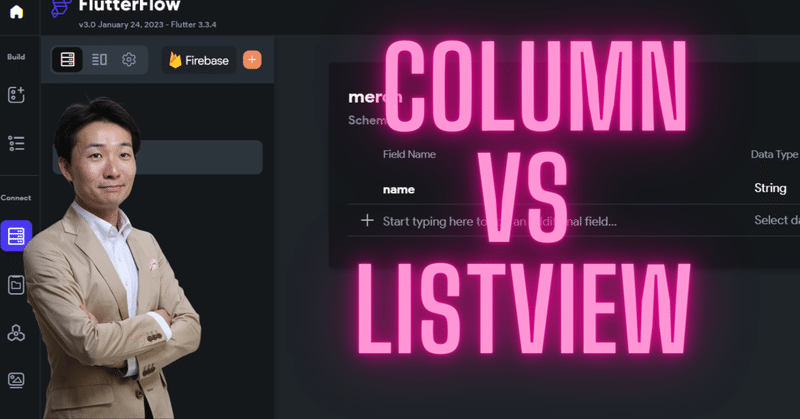
【FlutterFlow】知らないでは済まされないカラムとリストビューの違い:レイアウト絶賛練習中
どうも!前回記事からの続きです。FlutterFlowの公式資料で、レイアウトの練習に取り組んでおります。
前回は、Rowの中に配置する3つのカラムを完成させました!一見複雑そうにも見えますが、設計書にそって作業することで、安心して進められました!
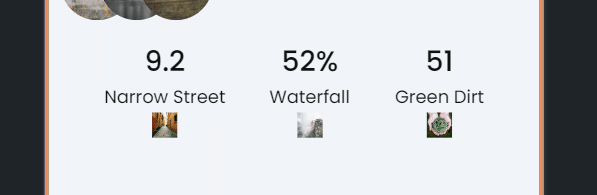
今回は、いよいよ最後のウィジェット、テキストウィジェットを追加して、目標のページを完成させます!
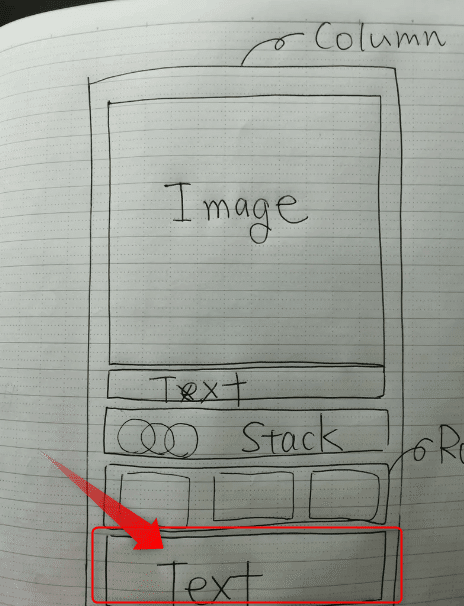
子要素の設定がいらないウィジェットですから、そんなに難しくないでしょう!
加えて、最後にある問題が発生します。これを知らずにこの記事から離脱することはできませんよw。最後まで読んでね!
それでは、レッツゴー♪
テキストウィジェットの追加
では、テキストウィジェットを追加しましょう。
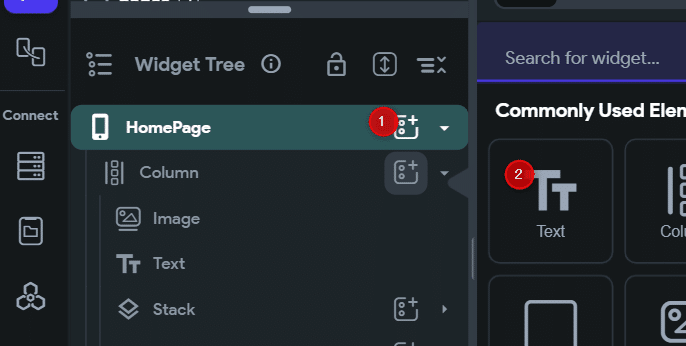
キャンバスには、テキストウィジェットが表示されますが、Rowとのスキマが全くなくて息苦しいです。

う~ん、パッディングの設定が必要ですな。
パッディングを設定
ということで、パッディングを設定します。パッディングの設定は、ウィジェットを置いたら早めにやるのでしたね~。
上が16px、左右が12pxです。
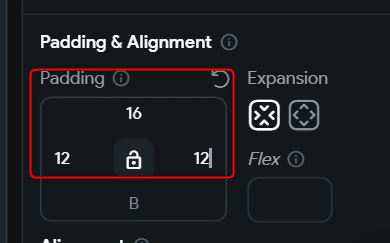
キャンバスは、こうなります。きちんとウィジェット間のスキマが確保できました。
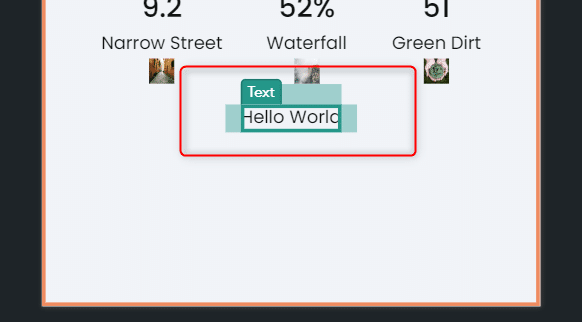
とりあえずこれでよし!
テキストが入りきらない?
このテキストウィジェットには、1段落相当の文章が入ることを想定しています。テキストを入れ替えておきます。
ネットから見つけたダミーテキスト(Lorem Ipsum)を表示させることにします。

はい、こうなりました~♪、、、て見切れてますがな…。
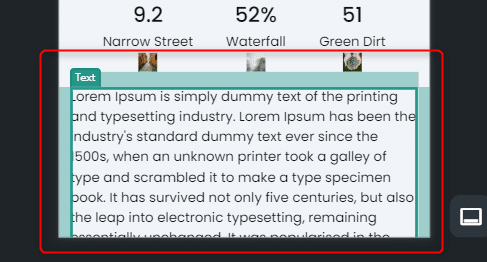
テキストの最後までスクロールして読めるかな、、、プレビューしてみます。
あれ、スクロールしませんね。続きが読めないじゃん。
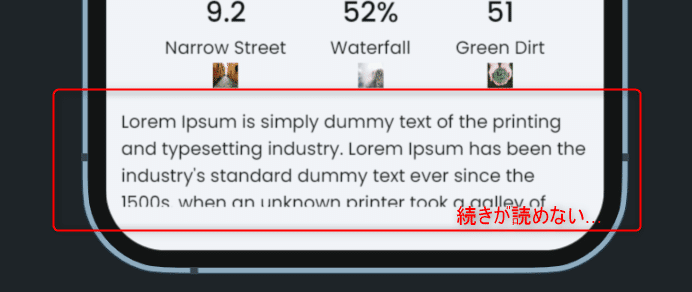
これはいかん。どう調整すればいいのやら。
カラムをListViewに置き換える
どうやら、公式資料によれば、
「カラムは、スクロールに対応していない。」
とのことです。そ、そ、そうだったのか~。一方、スクロールに対応しているのは、ListViewなのだそうです。知らんかった!
かくなる上は、カラムをListViewにおきかえます。

どのウィジェットで置き換えるか、聞いてきます。ListViewを選びます。しれっと、「レイアウトによっては、エラーが起こることがあります」と注意書きがありますね。おっかないな~。
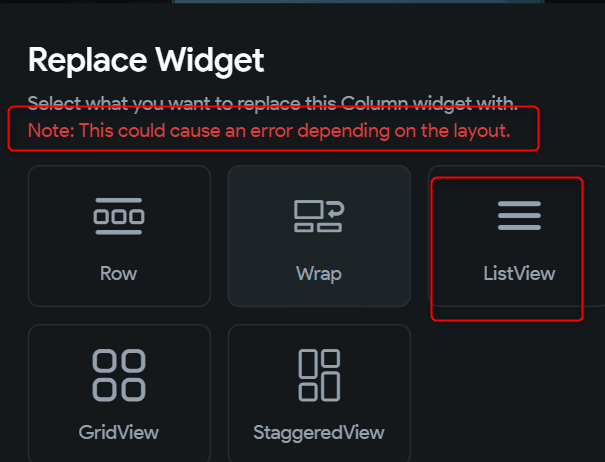
恐る恐るクリックすると、、、特にエラーなくカラムがListViewに置き換わりました。こういうの、いちいち焦るんですよね~。
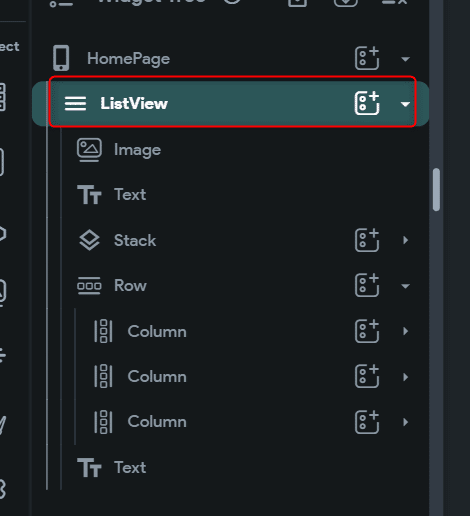
もう一回プレビューします。
おお!きちんとスクロールしますね!やった!

これ、知らなかったら?「なぜどうして、スクロールしてくれないの~」と嘆くところでした。
カラム = スクロールしない
リストビュー = スクロールする
これはぜひ覚えておきましょう!
これで、目標としていたページは完成しました!
はい、本日は以上です。今回は、テキストウィジェットを追加・設定の上、ページがスクロールするように、カラムをリストビューに置き換えました。意外と大事な情報が得られてよかったです。
次回は、レイアウト練習のシリーズを総まとめしましょう!
この記事が気に入ったらサポートをしてみませんか?
