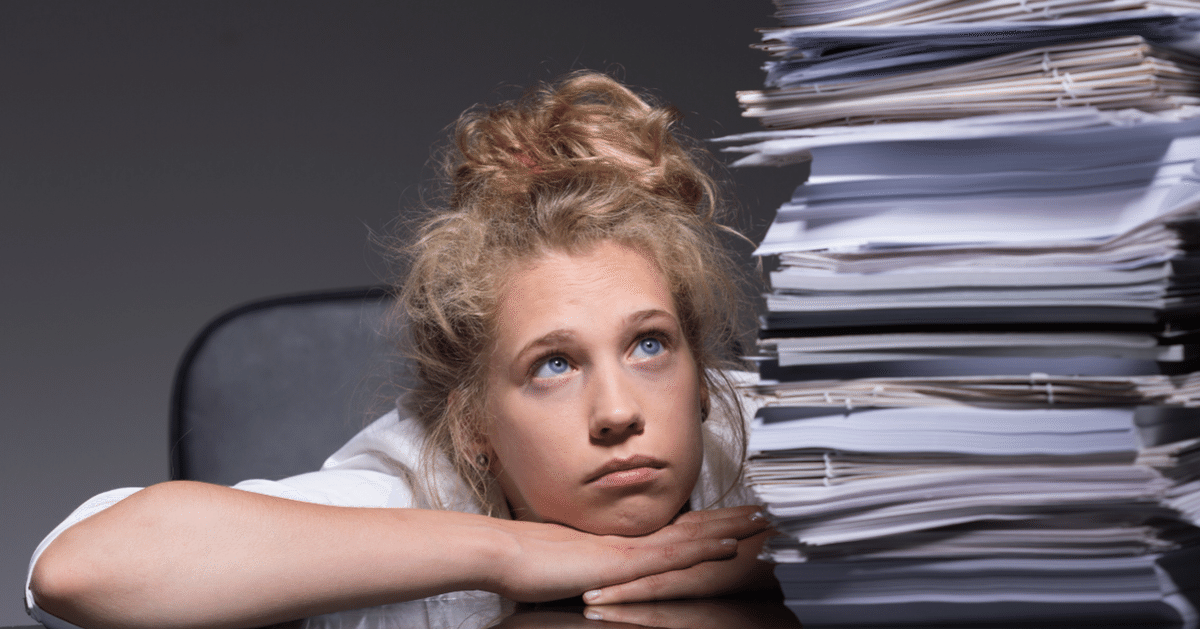
まだExcelなの?アンケートも、もちろんGlideで!【ノーコード・ツールGlide】
こんにちは!松井真也です。
GlideだけでなくPower Appsというマイクロソフト社のノーコード・ツールも勉強しています。Glideの知識を応用して理解できる一方、関数を使う機会が多いです。Glideがいかに使いやすいかを実感します。
さて、今回の動画は、「まだExcelなの?アンケートも、もちろんGlideで!」というお話です!その1回目の記事です。
さくっと概要
皆さん、アンケートを取る機会ってどれくらいありますか?
プライベートでも、勤務先でも、かなり頻繁にあるのではないでしょうか。しかも自分が取りまとめ担当になることもあるかもしれません。
どうやりますか🤔?
「Excelで表を作って、メールで配布して、回収します。」
「メール本文に質問を書いて、インラインで回答してもらいます。」
うん、、よく見られる光景です。これは、アンケート規模によりますが、ちょっと大変です。配って回収して一覧に入力する。。。気が遠くなります😑。できれば避けたい方法です。
「Google Formsで作って入力してもらいます。」
来ました!ほぼ最適解が、、。集計がいらなくて楽ですよね。しかも、とても作りやすい。認めます!
しかし、、、、練習を兼ねて、あえてGlideで作りませんか?
「ああそれね、、、アンケートのアプリ、作っちゃったよ。オレ、アプリ作れちゃうからさ!かかった時間?15分くらいかな~。まあ、入力して送信しといて~。」
見たいなこと、ドヤ顔で言いたくありませんか???(補足:言い方次第で、周りから友達がいなくなりますのでご注意ください😅)
ただし、今回の場合、回答するユーザー(のメールアドレス)が事前にテーブルに登録してあることが前提になっています。また、ユーザーにメールアドレスでログインいただきます。ユーザー体験は、、、、あまりよくないかも??そこはご注意ください😅!
とうことで、やってみよう~!
1.今回のポイント
さて、アンケートアプリ作成にあたって、ポイントを紹介します。
まず、使うコンポーネントは、、、、Choiceコンポーネントです!入力送信用の画面(「送信ボタン」を押さないと、値がテーブルに書き込まれない画面)で力を発揮します(それ以外の画面でも、応用はできます)。
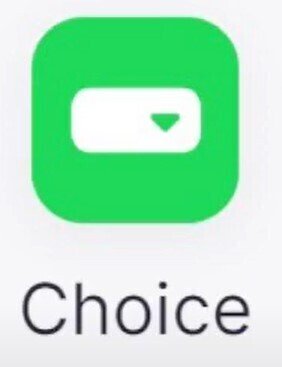
ポイントは次の3つです。

今回は、アプリ設定の前段階作業だけ紹介しますね。
2.テーブルの設定
テーブルは、ユーザー、回答、選択肢の3つをご用意ください。
ユーザーテーブルは、氏名とメールアドレスを、先に入力しておいてくださいね。
回答のテーブルは、こんな感じです。氏名と送信日時は、ユーザーに入力いただきません。残りの右から3項目を回答いただきます。

そして、これは、Choiceコンポーネント用のテーブルです。選択項目ごとにカラムがあります。選択しようにテーブルを作っちゃうのです!
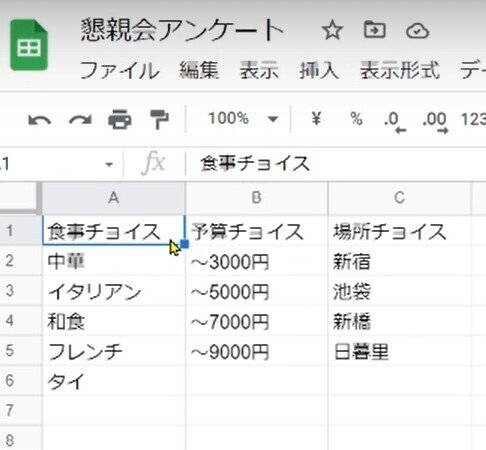
Excelの入力選択肢を別シートで作る人、見かけますよね。それと似たようなものでしょうか。
3.プライバシーは、Public with Email
プライバシー設定をします。下の手順で、Public with Emailにしてください。

これにより、ユーザーはメールアドレスを送信、ワンタイムパスコードを取得してログインすることになります。これにより、個人を特定できますから、事前に作ったユーザーテーブルのデータが生かされるわけです。
でも、Public with emailに設定せず、Publicで公開して、氏名も含めて入力してもらう方が本当は回答者はラクですね。あくまで練習とご理解ください。
4.ユーザーテーブルのメールアドレス
ユーザーテーブルのメールアドレスカラムの形式は、Emailにしておきましょう。
これにしておかないと、ただの文字列として扱われ、Public with Emailやユーザープロフィールが機能しなくなりますので。

本日は、こここまで!続く!
まとめ
今回は、Glideでアンケートを作ってみましょう、というお話をしました😄。
正直に言って、Google Formsなどの既存のサービスの方が使いやすいです。ただ、Glideで作れば、チョイスコンポーネントの使い方、Public with Emailの使い方の理解が進むので、練習と思って試していただければと思います。
では、ビーダゼーン!
※私のやる気アップとブログの品質向上につながりますので、記事が気に入られた方は、「ポチっ」と好きボタンを押してくださったり、フォローいただけますと幸いです🙇。
この記事が気に入ったらサポートをしてみませんか?
