
PCは1台。Zoom/Teams オンライン会議でPowerPointのプレゼンをしたいけどカンペもほしい。どうしたらいい?
あちこちでオンライン会議が開かれています。私もそれほど多い方では有りませんが、多いときは一日4,5回のミーティングがあったり。

その中でPowerPointを使って話す機会があったりします。こういった場合、Teams や Zoom の画面共有機能を使って、PowerPoint のスライドショーを配信する形になりますが、PowerPoint のスライドショーってフルスクリーン取られてしまします。

フルスクリーンでスライドが表示されるため、同時にチャットをすることも出来ません。メモも取れませんし、デモのためのアプリの準備もできません。とくに発表者ツールを使いたい場合もシングルモニターではダメ。

解決1:マルチモニター
一番シンプルな解決方法はマルチモニター環境にする事です。外部モニターを使うことでPowerPoint の発表者ツールはメインモニターに、外部モニターにはスライド画面を表示できます。

ここでポイントはスライドショーは全画面ですが、発表者ツールはウィンドウ表示ができるということ。スライドショーを開始したら、発表者ツールをウィンドウ表示にするとデスクトップで他のアプリも使うことが出来るようになります。

実際、外部モニターがある人はいいですが、このためにわざわざ購入するのも馬鹿らしいです。
解決2:HDMIダミーアダプタ
発表者ツールは2つ目の画面が必要です。ソレはどのような形でも構いません。OSでディスプレイと認識されればOK。なのでダミーでもいいんです。
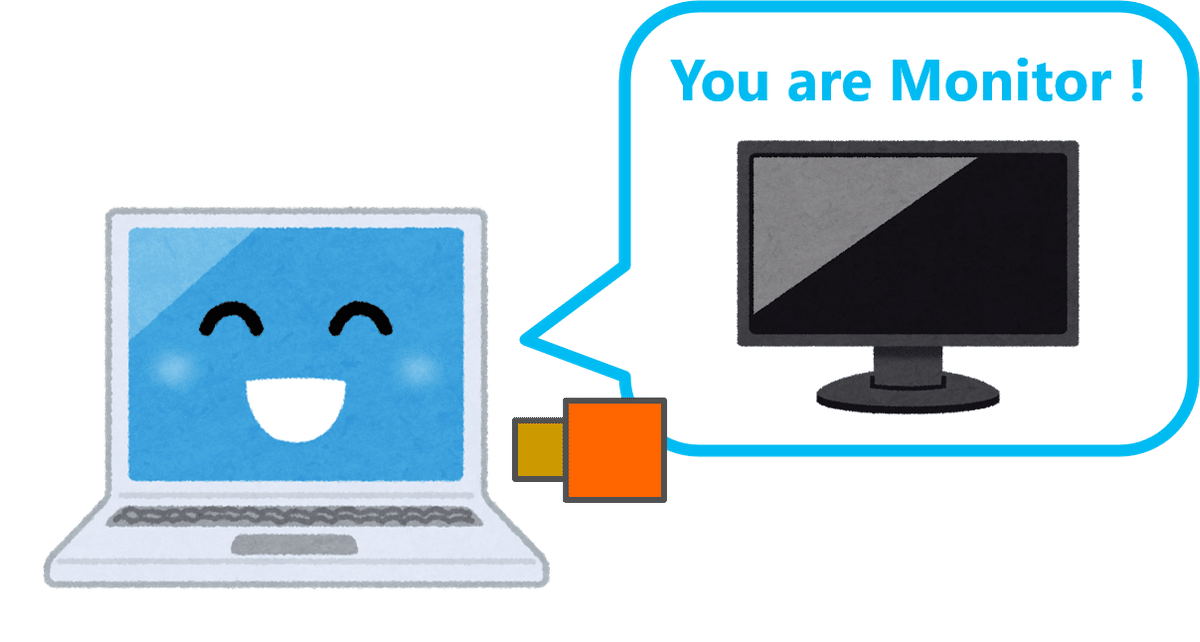
そして、世の中にはダミープラグというものがあるんです。これは私が使っているものですが安くてお勧め。
Surface を使っている人は、多くは MiniDisplay ポートですがその場合はこちら。
また、新しいSurface ではUSB-C になっていますが、その場合はこちらですね。
これを刺すと外部モニターがあるとWindows10が認識します。設定でみてもきちんと認識していることがわかります。
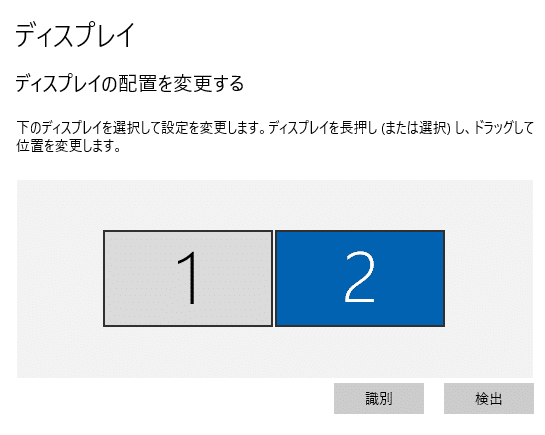
右側は存在しないディスプレイです。私が持っているアダプタは4Kモニターのダミーなので、最大で4096x2160のサイズまで対応します。見えないんですけどねw
見えない画面ですが、とはいえOSとしてはあるものとしてちゃんと描画処理は行っているので、スクリーンショットを取ればこの通り。

ダミープラグをZoomで使うときの注意
Zoomで使うときはちょっとだけ気をつけないといけません。そのへんも含めてまずは使い方です。
1. PowerPoint でスライドショーを開始
2. 発表者ツールをウィンドウ表示する
3. Zoomので「画面の共有」を選択
4. ウィンドウの中から「PowerPoint スライドショー」を選択する

これでスライドショーを画面共有できました。ここでのポイントは「画面2」(=ダミー画面)と(ダミー画面に表示されている)「PowerPointスライドショー 」のどちらを共有するかですが、ここでは「PowerPointスライドショー」を共有します。
スライドの操作は発表者ツールで行なえます。
問題は画面共有の終了方法です。Zoomで画面共有をするとその画面の上にコントロールバーが表示されますが、このコントロールバーが画面2に表示されてしまっているため、操作できません。ですので、発表者ツールのスライドショーの終了を押せばOKです。これで共有が終わります。
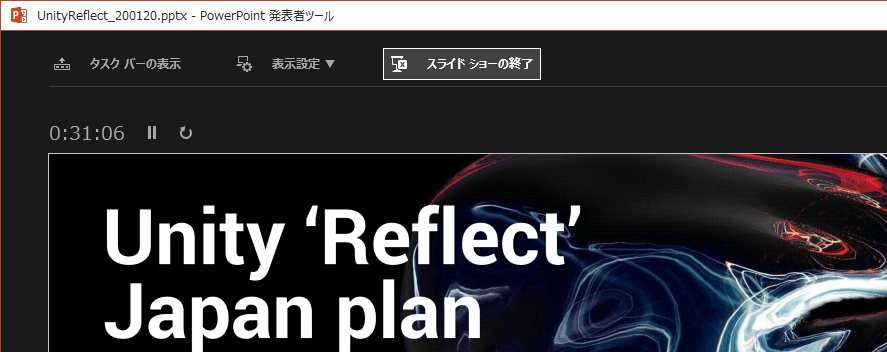
もし画面2を共有してしまうと、スライドショーを終わらせても共有を止めることができなくなってしまい、Zoomのコントロールができなくなります。なので、PowerPoint スライドショーを共有します。
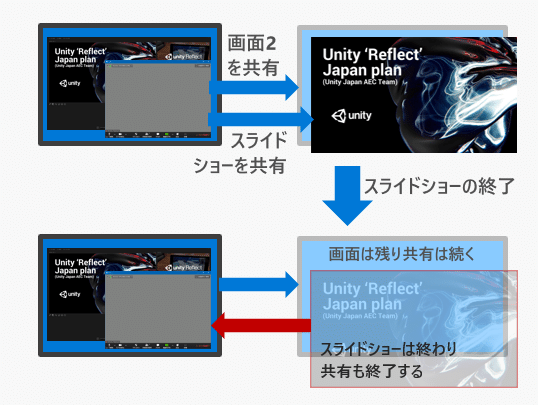
画面2を共有してしまった場合
もし画面2を共有してしまっている場合は次の方法で解除できます。
1. タスクバーのZoomのアイコンをクリックして、ミーティングコントロールを選択する
2. Alt-S キーを押して共有を終了する。
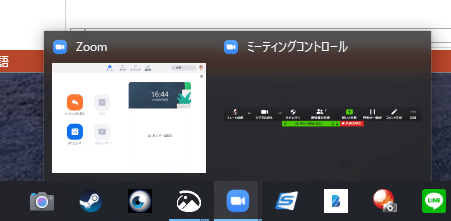
画面は見えませんが、OS状は存在しており、選択して上げればショートカットキーなどは有効です。なので画面共有の終了のショートカット(Alt-S)を押せばOK。
ショートカットとか忘れたら、ぶっちゃけダミープラグを抜いてしまえばいいのです。
Teams の場合は問題ない
Teams でダミー画面やダミー画面にあるものを共有しても、そのコントロールは元の画面で行えるのでZoomで起きるような問題は発生しません。
いいなと思ったら応援しよう!

