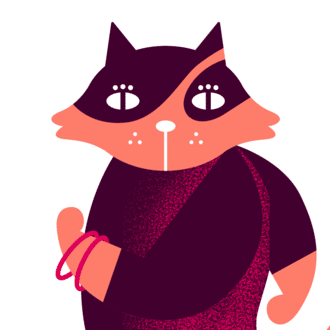Zoomでのオンライン登壇が決まったら確認すること
最近オンラインイベントを開催することが多くなり「あらかじめ登壇者が気をつけておくべきポイント」が分かってきたので、まとめておこうと思います。初めてオンラインイベント・セミナーで登壇する方の参考になれば嬉しいです。
スライドの右上・下は隠れがちなので大事な情報は置かない
Zoomを使ってYoutubeライブで配信するようなイベントの場合、視聴者側ではこんな風にスライドの右上にビデオ、下部にボタン類が重なってしまう場合があります。
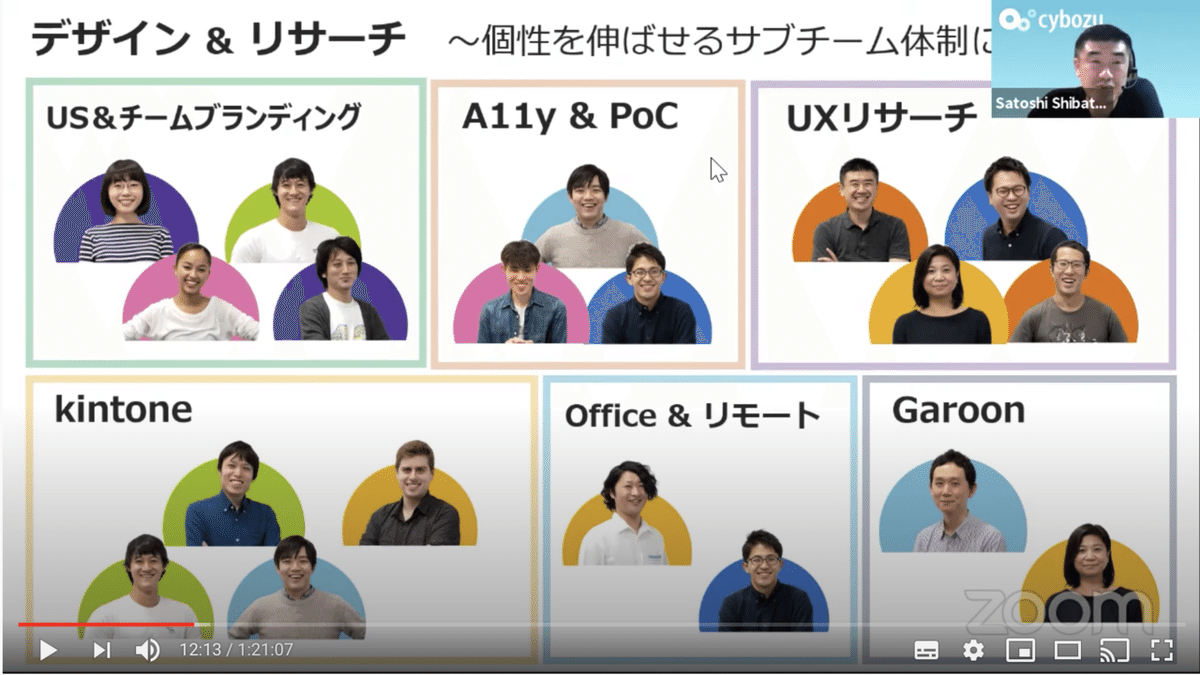
Zoomのウェビナー・ミーティングで開催されるイベントの場合でもZoomウィンドウの大きさによってスライド下部が見切れる場合があります。
スライドの右上・下に重要な情報を置かないようにしましょう。隠れる可能性が高いエリアは大体この辺です。

画面共有で「画面の部分」を選ぶと、発表者ノートをチラ見しながらプレゼンできる
KeynoteやPowerPointを使ってプレゼンする時は、スライドショーをフルスクリーンにして発表者ノート(PowerPointはノート)をチラ見しながら話す方が多いのではないでしょうか?Zoomで同じことをやろうとするとモニタが2つ必要になります。
モニタを2つ持ってない場合はどうやってプレゼンすればいんだ!となりますが、安心してください。画面共有のやり方を工夫すれば、発表者ノートをチラ見しながらプレゼンすることが可能です。
1.KeynoteまたはPowerPointファイルを開き、発表者ノートを表示

2.Zoomで画面共有をする際、[詳細]→[画面の部分]→[画面の共有]を選ぶ

3.緑色の枠が表示されるので、画面共有したい部分をドラッグして範囲指定

これで参加者側には緑の枠で囲われた部分だけが表示され、自分自身は発表者ノートを見ながらプレゼンができます。
この共有方法のもう一つのメリットは、プレゼン中に他のアプリケーションの操作が可能になる事です。私はよくプレゼン中に効果音を流したり、Zoomのチャットに書き込まれたコメントを見たりしています。

その他の方法として、Windows10とPowerPointをお使いの方はダミーアダプタをPCに挿して外部モニタとして認識させることで、モニター1台でもスライドショーモードでプレゼンをすることが可能になるようです。こちらのnoteにわかりやすくまとまっています。
プレゼン前にスマホの音・バイブレーションはOFFに
以前開催したオンラインイベントで、プレゼン中に電話がかかってきた登壇者の方がいらっしゃいました。プレゼン後に話を聞いたところ、バイブレーションの音がずっと鳴り続けて、めちゃくちゃ焦ったそうです。
発表中に電話や通知がくると、着信音やバイブレーションが鳴って集中できない&音が視聴者に聞こえてしまう恐れがあるので、事前に設定をOFFにしておくのがオススメです。
iPhoneユーザーの場合は「おやすみモード」をONにするのが一番簡単な設定方法です。(アラーム音はOFFにならないので注意!)
イヤフォン・ヘッドセット・マイクは有線タイプがオススメ
最近はAirPodsやワイヤレスのヘッドフォンを使っている方が多いと思うのですが、発表中に電池が無くなったり、突然接続が切れてしまう場合があるので、慣れないうちは有線タイプの物を使用するのがオススメです。
ちなみに私は以下のヘッドセットを使っています。
最近は音質をもっと良くしたいと思い、Yetiというコンデンサーマイクを使い始めました。このマイクはかなりクリアに音を拾ってくれるのでとってもおすすめです。フォルムも可愛くてテンションが上がります。
PC内蔵のマイクでもいいのですが、その場合は声以外の雑音を拾ってしまう可能性があります。オンライン会議でも相手の声がクリアに聞こえなかったり雑音まじりだと、音の方が気になって内容が全く頭に入ってこないことってありますよね?プレゼン資料がよくできていても、音のせいで伝えたいことが100%視聴者に伝わらないのは避けたいところです。
伝えたいことを100%視聴者に届けるために、上記のようなヘッドセットやマイクを利用するのがオススメです。
顔が暗く映らないようにPCや照明のベストポジションを見つけておく
夕方から夜にかけて開催するオンラインイベントの場合、顔が暗めに映りがちです。プレゼン時に表情もしっかりと映し出された方が聴く側も引き込まれやすいので、なるべく表情がしっかり映るように照明・机・椅子・PCのベストポジションを事前に探しておきましょう。
デスクライトをお持ちの場合は直接顔にライトを当てるより、壁やカーテンに当ててレフ板のようにして使うと柔らかい光を顔に当てることができます。(壁やカーテンがPCの近くにある&白っぽい色だと可能です)
必要な環境・道具まとめ
最後に必要な環境や道具をまとめてみました。
必須
・お部屋
・インターネット
・PC
・Webカメラ(PCに内蔵してあるものでOK)
・Zoom(ブラウザからでも使えるが、機能制限があるのでアプリをインストールしておく方がオススメ)
・イヤフォン・ヘッドセット・マイク等(有線タイプがオススメ)
あると便利
・外部モニタ
・照明器具
また新しい気づきが見つかったら共有したいと思います〜。
いいなと思ったら応援しよう!