
挫折の原因!知らなくて後悔したこと...!!①【ゲーム制作記3】
はじめに
初めてUnityに触り、何も操作が分からず心が折れ、専門学校で学ぶと決めたあの日から、実はそろそろ1年弱が経ちます。
どうしてもゲームを作りたくて、何度かチャレンジはしました。でも、検索を使ってどうにかUIを並べることには成功したものの、スクリプトの仕組みが全く分からずまた挫折。1月に作ったゲームも、ビルドしたらゲーム画面が大きく崩れて涙。
「なんだこれ!?私には無理だ!!」
本当にそう思っていました……
ですが、なんと4月に入って急成長。ゲームが作れましたー!


昨日、一昨日と記事にしたこちらの2本を、授業開始前に作ることに成功しました。
Unityは、多分うまく検索したら初心者向けの解説はたくさんネットに公開されていると思います。でも私は見つけられなかったので……
今時点で自分が分かっていることを記事にまとめることで、同じくUnityでゲームを作りたいけど挫折しまくっているという同志の、はじめの一歩を踏み出せる可能性を広げたい!と思っています。
今回は、最初に知っておきたかった、プラットフォームの設定とゲームビューの設定についての紹介です。
動作環境は
Windows11
Unity 2022.3.24f1
です。
よろしくお願いします!
Build Settingsでプラットフォームを切り替える
プロジェクトを立ち上げたら、まずプラットフォームを設定します。
後から変更することもできますが、時間がかかるので先にやっておくのがオススメです!
「File」>「Build Settings」で設定画面を開くことができ、左下のリストからプラットフォームを選びます。選べたらその下にある「Switch Platform」ボタンをクリックして、変更完了です!
変更完了すると変更したプラットフォームの右側にUnityのマークが表示されるので、正しくできているか確認したいときはマークを見てみましょう。
プラットフォームの追加を行いたい場合は、追加したいプラットフォームを下の画像のようにクリックし、「Install with Unity Hub」をクリックしてください!
下の画像で選択中の「WebGL」というプラットフォームは、ブラウザ上で作品を動かすことができるプラットフォームで、私はUnity roomに作品を公開するためにこのプラットフォームを選んでこの前の2作を作成しています。
公開してしまえば知り合いにも共有しやすいので、何か指定がない限りはWebGLで制作を続けるんじゃないかなと思っています。

このBuild Settingsの画面は、シーンを追加したり、最後に完成したゲームのビルドを行う際にも使うことになるので、開き方を忘れないようにしておくといいかもしれません……!
ゲームビューの設定を変更する
こちらの設定も必須といっていいんじゃないでしょうか……?
デフォルトの設定はこんな感じになっていると思います。
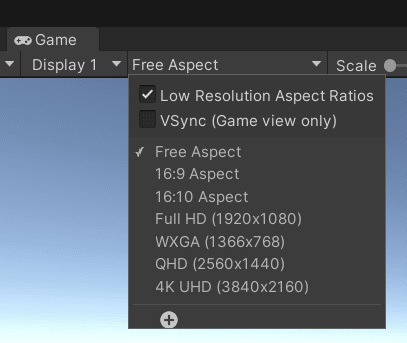
この「Free Aspect」という状態にしておくと、Unityを開いているタブを伸縮させたときにその大きさや画面比率に合わせてゲームビューが変わってしまいます。
私は検索のためにちょこちょこUnityのタブを引き延ばしたり縮めたりしてしまうので、よく「表示されている枠通りに作ったのになんか違う!?」「なんかこの枠伸びたり縮んだり、なんだこれ!?」という事故が多発しました……笑
ここを自分の作りたいゲームの解像度、比率にしておくと、Unityのタブを自由に変形させてもゲームビューに表示されているゲーム画面の比率は保たれますので、ぜひ設定してみてください!
(前の2作では、一番下のプラスボタンを押して「960×540」という設定を作って制作しました!)

*
最後まで読んでいただきありがとうございました!
次回は挫折の原因②……笑を紹介したいと思います。
また次回の記事でお会いしましょう!
この記事が気に入ったらサポートをしてみませんか?
