
THETAでGoogleローカルガイドをシマショウ(投稿編)
Googleローカルガイドは、Google マップでクチコミの投稿や、写真を共有したりできます。今回はRICOHの360度カメラTHETAを使って、Googleマップのアプリで投稿する方法を紹介します。基本的な内容は初級編を見て下さい。
👉基本的な内容は初級編へ
また、地域活性化や障がい者支援になる投稿の内容も紹介します。

投稿編では、Googleローカルガイドに登録してGoogleマップのアプリから投稿してポイントを貯めるコツなどを説明します。Googleストリートビューのアプリから投稿する方法は、アプリ編で説明します。
👉 詳しくは上級編へ
初級編 :THETA・スマホで撮影する
投稿編 :Googleマップのアプリから投稿
アプリ編:ストリートビューのアプリを使う
獲得編 :!!!
キル編 :???
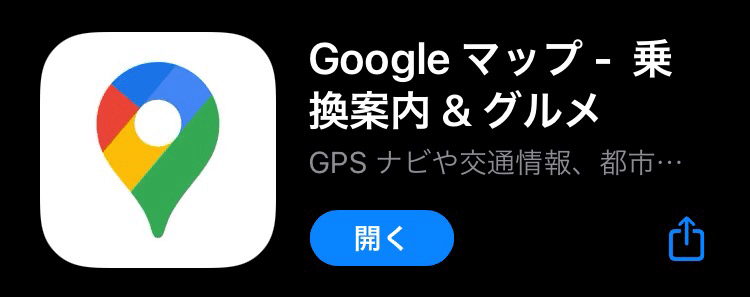
投稿するアプリの違い
Googleマップのアプリから投稿する方法と、ストリートビューのアプリから投稿する方法では違いがあります。目的や見せ方で使い分けてみて下さい。
Googleマップのアプリからの投稿は、投稿する場所を選択してアップロードするだけなので、ストリートビューのアプリと比べると簡単に投稿ができます。
ストリートビューのアプリからの投稿は、撮影した位置、写真の東西南北の方向を設定する操作があります。また、隣りの写真へ移動する連結マークなどを表示することが出来ます。
アプリを併用した投稿は、THETAアプリ、Googleマップのアプリ、ストリートビューのアプリなどを併用して投稿します。詳しくはアプリ編で説明します。

スマートフォンの写真を投稿する
スマートフォンで撮影した写真を投稿するのは、撮影してから投稿する場所を選択してアップロードする順番になります。飲食店に行った時に、写真を撮ってその場でアップロードすると素早く投稿できて簡単です。
写真の投稿
1.スマートフォンで撮影する
2.写真アプリで傾き、露出などを編集
3.Googleマップのアプリで場所を選択
4.写真の「📷写真を追加」から投稿
5.アップロードで終わり
写真の撮影は"位置情報あり"の設定だと、投稿する時に「候補」としてリストアップされ便利です。
たくさんの写真をアップロードする時は、WiFiでネット接続した状態でする方が良いでしょう。
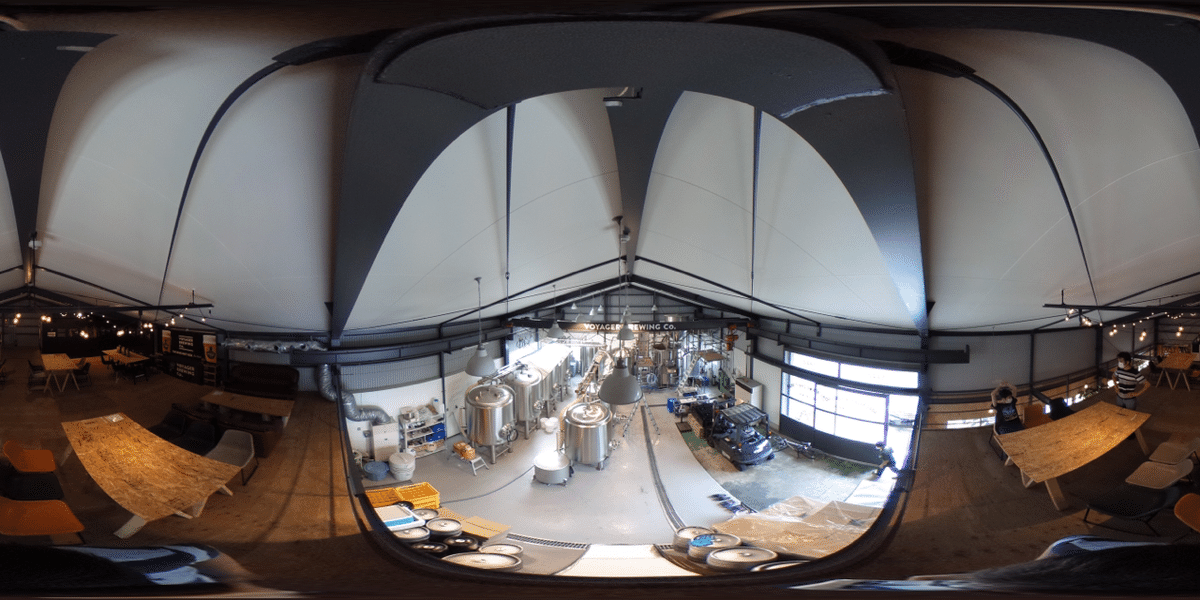
360度写真を投稿する
THETAで撮影した写真を投稿するのは、撮影してから、必要であれば"ぼかし"を入れてアップロードします。
360度写真の投稿
1.THETAで撮影する
2.THETAアプリで"ぼかし"を入れる
3.Googleマップのアプリで場所を選択
4.写真の「📷写真を追加」から投稿
5.アップロードで終わり
360度の写真は、THETAで撮影して"ぼかし"を入れる。後の手順はスマートフォンで投稿する方法と同じです。

THETAで360度の写真を撮影する
Googleマップから投稿するのは、室内、撮影位置を気にしない、投稿が1枚など場合に向いています。後半では極力簡単に投稿するポイントを説明します。
👉 VOYAGER BREWING Co.
スティックを使って撮影は、RICOH THETA スティックのTM-2、TM-3などを使って、自分が写らない様にタイマー設定で撮影します。
THETAを手持ちで撮影は、位置情報が付きません。Googleマップから投稿は撮影位置の編集がないので、手持ちの撮影でも良いと思います。
THETAをテーブルに置いて撮影は、ミニ三脚やスティックが無い時に、THETAをそのままテーブルに置いて撮影する良いでしょう。
屋外の撮影では、レンズに太陽光が反射して赤玉が写りやすくなります。赤玉が目立たない位置で撮影して、編集が不用になるのがオススメ。
☝️レベルアップを目指せ☝️
Googleマップで表示される写真は、投稿すると「ストリートビューと360°ビュー」に振り分けられます。スマートフォンで撮影した写真とTHETAで撮影した写真、それぞれ投稿するとローカルガイドのポイントも写真の枚数で加算されます。
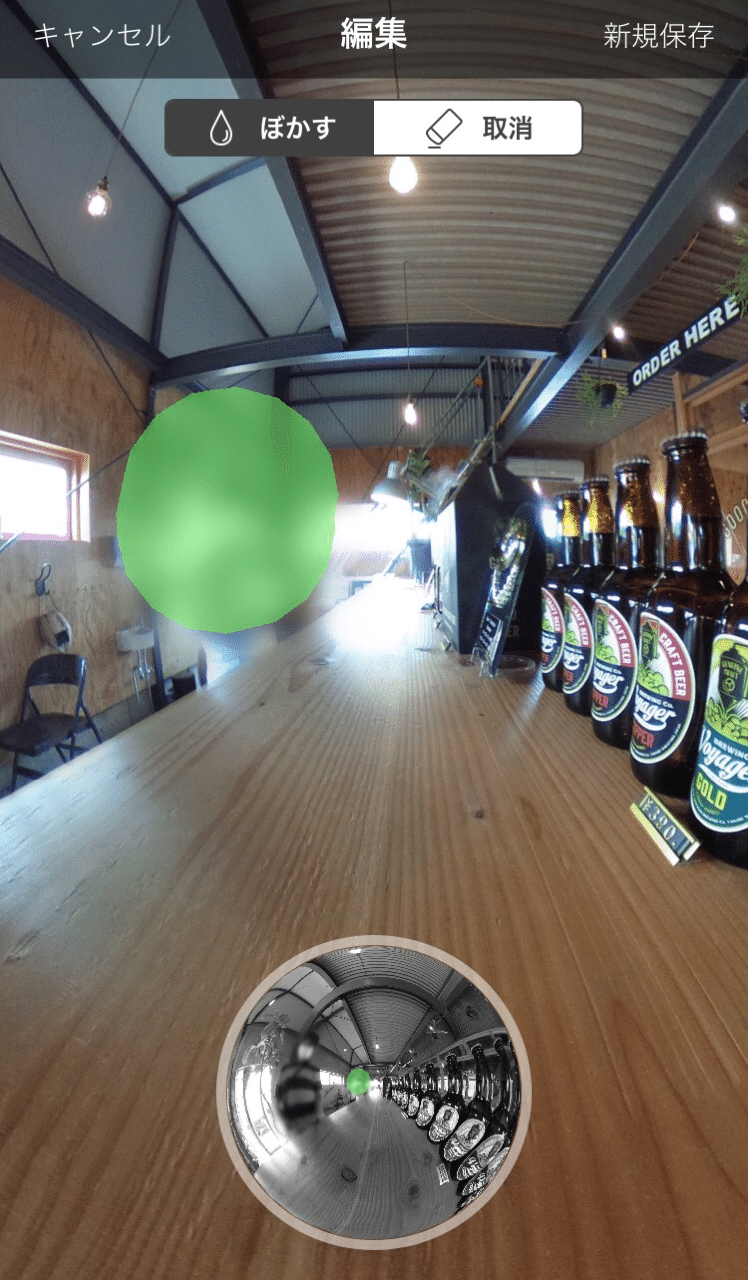
THETAアプリで"ぼかし"を入れる
Googleマップのアプリで投稿するのは、編集を少なくしてお手軽に投稿するのがオススメですが、360度の写真では後ろにいる人が撮影を注目していたりして、こちらを見ている事も往々にしてあります。そんな写真は投稿する前にTHETAアプリで"ぼかし"を入れましょう。
"ぼかし"を入れる場所
・自分に"ぼかし"を入れる
・周りの人に"ぼかし"を入れる
・車のナンバーに"ぼかし"を入れる
・THETAに"ぼかし"を入れる
etc
"ぼかし"を入れる場所が、多すぎになるのも注意して下さい。

"ぼかし"を入れる手順
1.写真を選択する
2.右下の「三本線」から「ぼかす」を選択
3."ぼかす"位置をタップ
4.右上の「新規保存」で終わり
ぼかしを消す時は、「取消」を使って緑色を戻せます。
見えてない後ろ側などは、下に白黒表示内をグリグリして見える方向が変えられます。
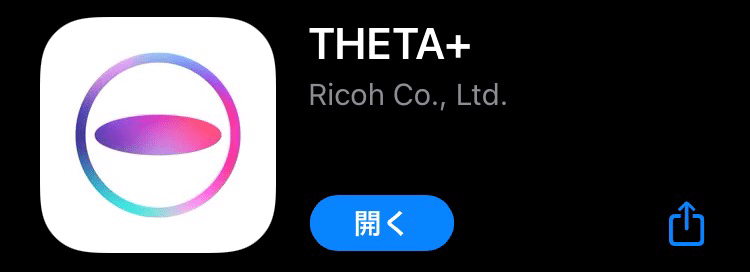
360度の写真を動画にして投稿
360度の写真を「THETA+」のアプリでアニメーションの編集して、動画にして投稿することが出来ます。THETAで撮影した360度の動画を、そのまま投稿するとフラットになりグリグリして見れません(2020.8時点)。初期の頃は動画の投稿はできなかったので、動画が投稿できる様になった現在のように、360度動画もどこかで投稿できる様になるかもしれません
1.THETA+のアプリで写真を選択
2.アニメーション編集で動きを付ける
3.Googleマップのアプリで場所を選択
4.動画を「📷写真を追加」から投稿
5.アップロードで終わり
動画の投稿は7ポイント、写真の5ポイントからするとプラス2ポイントは、写真2枚投稿のが簡単だと思います。動画は分類が分けられので、バッジを獲得する影響力のポイントとして投稿しよう。
アニメーションは"地平線テンプレート"を使用してスピードを少し遅くするのが、手間なく動画に変換できると思います。
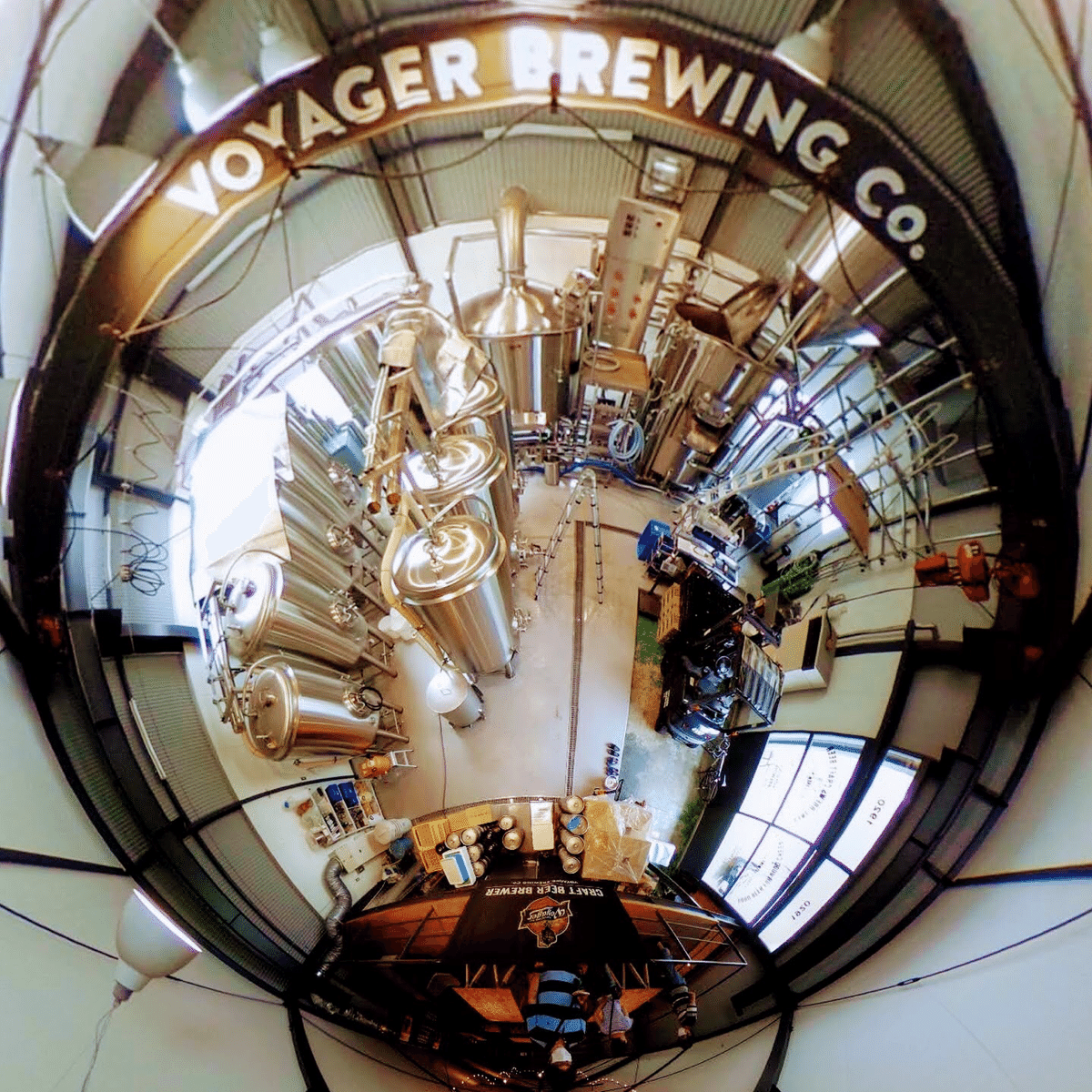
Googleマップに投稿した写真を見る
スマートフォンで撮影した写真、THETAで撮影した360度の写真、編集した動画などを見て、投稿した写真が影響力のポイントを獲得するか確認しましょう。また、レベルUPのポイントを効果的に獲得する内容を説明します。
ここから先は
¥ 100
この記事が気に入ったらサポートをしてみませんか?
