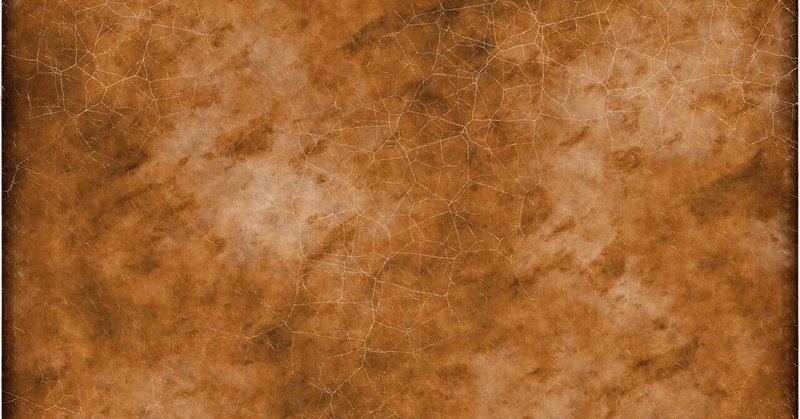
Excelで単位はこう付けます!単位の付け方を解説します!
Excelでデータベース、請求書や提案書などを作るとき、基本的には単位をつけてはいけませんが、どうしても、つけたい場合があります。
今回は、単位をつける場合、どうつけるかを解説します。
✅以下のような方を対象としています。
Excelの単位入力方法を知りたい方
Excelで業務効率したい方
Excelの復習をしたい方
✅結論
Excelの単位入力は、表示形式から行いましょう!
Excelで単位の入力方法には気をつけること!
そもそも、なぜエクセルでは単位入力が基本的にされないのかを解説します。
それは単位入力をしてしまうと、計算できなくなるからです。
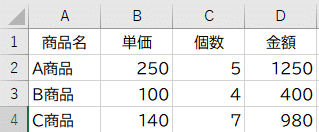
上記画像の単価に「円」の単位を付けます。
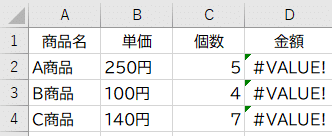
計算ができなくなると、Excelは意味をなしません。
しかし、請求書や提案書などは単位をつけたあげた方が、相手先にとって、見やすいこともあります。
Excelの単位は、こう入力します!
Excelでどうしても単位を入力する際、手入力ではナンセンスです。
なぜかというと、数値が文字列になり計算ができなくなるからです。
画像のように、単位をつけたことにより、いままで計算できていたものが、文字列になることで、計算できなくなりました。
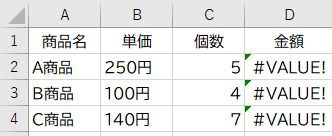
では、どうやって入力するのが良いのか?
それは、表示形式を変えることです。
表示形式で、"見た目"に無理やり単位をつけてやります。
そうすることで、見た目は単位が入っているが、Excel上では数値なので、計算がそのまま可能となります。
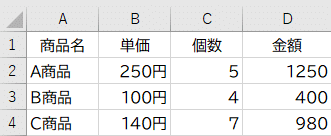
では、最後に表示形式を変えるやり方をご紹介します。
まず、単位をつけたいセルを選択します。
次にctrl+1を押して、セルの書式設定ダイヤログボックスを出します。
ctrl+1はセルの書式設定ダイヤログボックスを出すショートカットキーです。
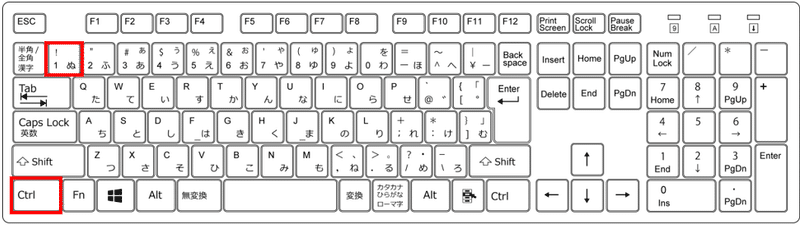
セルの書式設定ダイヤログボックスが出てきます。
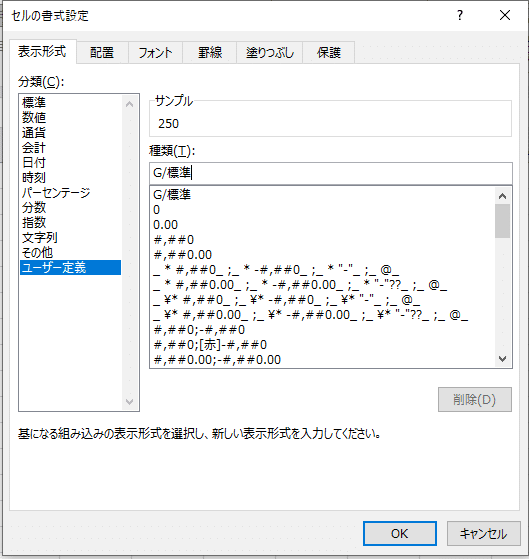
ユーザー定義を選択し、G/標準の後ろに「”円”」を入れます。
円は文字列なので、「””」で囲む必要があります。
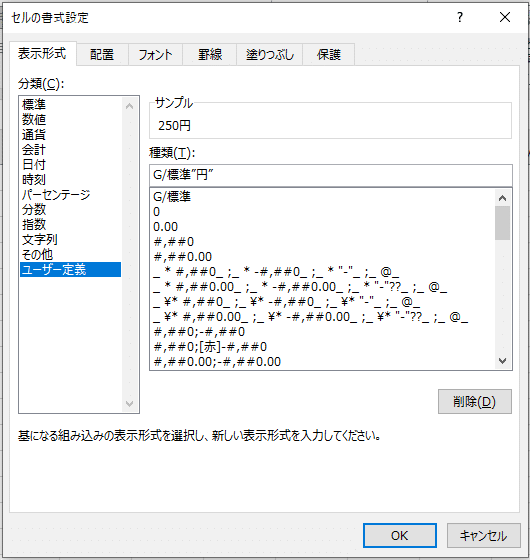
その後、OKを押せば、完成です。
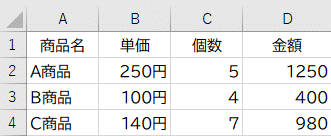
まとめ
Excelで作る資料では、基本的には数値に単位は付けません。
数値は、関数で使用したり、計算で使用したりするためです。
しかし、見た目を考慮し、どうしても付けたいことがあります。
その際は、数値の表示形式を変更し、対応することが望ましいです。
表示形式を変更することで、見た目上は、単位がついてますが、Excelでは数値として扱われるため、関数で使えたり、計算で使えたりします。
プロフィール
神雄四季について知りたい方はこちら。
サイトマップ
記事一覧表を作成しました!
最後までお読みいただき、ありがとうございました。
フォローやスキをしていただくと、励みになります!!
この記事が気に入ったらサポートをしてみませんか?
