
【Vo.3】ExcelVBAを復習してみる【備忘録】ついにVBAを扱ってみる!
Excel講師としてサラリーマン講師時代は、VBAも教える必要があったため、勉強していました。
しかし、サラリーマン講師を退職した後、事務職をしながら講師業をやると、どうしてもVBAまで必要な受講生には会わないものです。
このシリーズでは、マクロ、VBAを1から勉強し直すという前提で書いています。
VBAを勉強したい!という方向けに、初めからわかりやすく書いていきます。
Vo1やVo2は下記からご覧ください。
Visual Basic Editorの起動について
Vo1にてVBAはプログラミング言語ですと学びました。
プログラミングの言語をどこに書いていくのか?という問題が発生します。
まずは、Visual Basic Editor(コードを書く場所)を起動していきましょう!

まずは、開発タブにある「Visual Basic」のアイコンをクリックします。
クリックすると、下記の画面が出てきます。
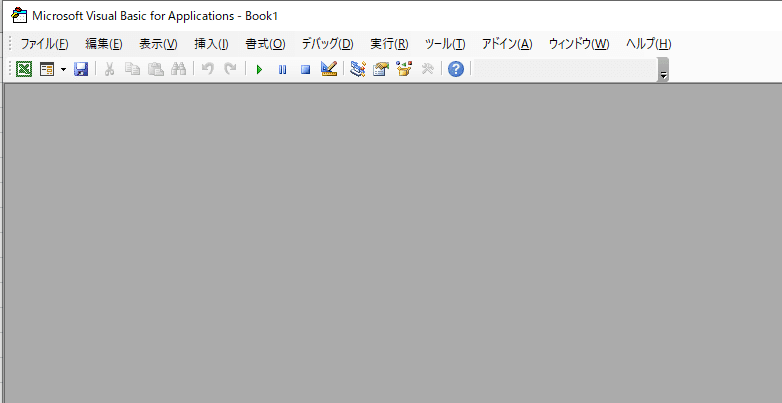
挿入をクリックし、標準モジュールをクリックします。

標準モジュールをクリックすると、以下の画面が出てきます。

次に挿入からプロシージャをクリックします。

以下の画面がでますので、マクロに名前を付ける場合は名前を付けます。
特に他の箇所をいじる必要はありません。
今回は、都合上テストと名前を付けます。
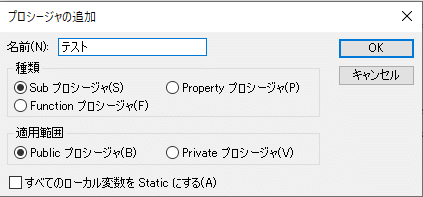
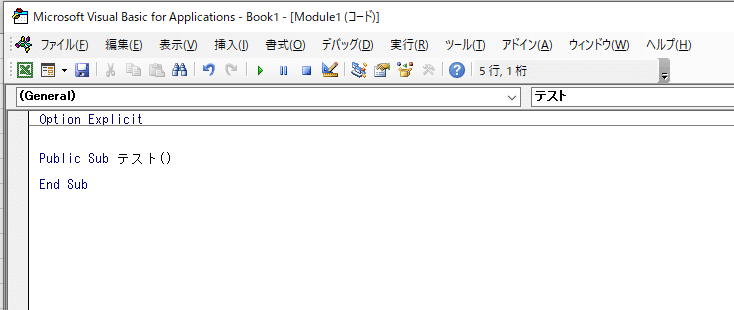
Public Sub テスト()
End Sub
Public Sub テスト()
はテストというマクロを実行しますということです。
End Subは実行終了のことです。
2行の間に実行したいことを書いていきます。
何かを実行したいと思います。
今回は、「処理を開始します。」とメッセージが出てくるコードを書きます。

Msgboxはメッセージを出してくれる関数になります。
実行してみます。
実行は、実行をクリックし、Sub/ユーザーフォームの実行をクリックします。
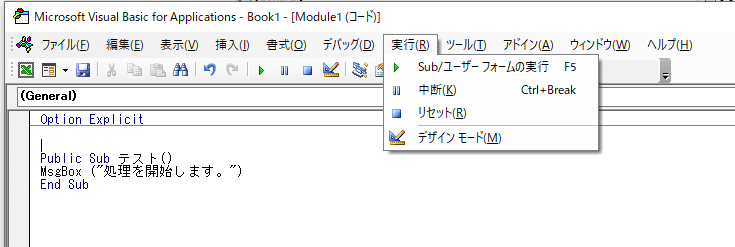
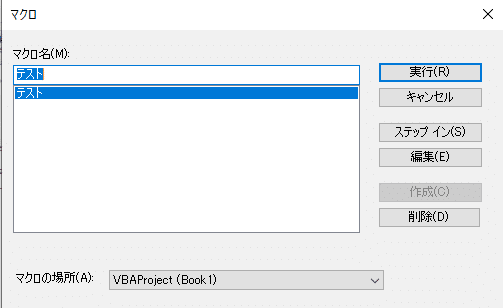
今回はテストマクロを実行したいので、テストが選択されていることを確認し、実行をクリックします。

メッセージが表示され、実行できました!!
まとめ
今回はコードを書いていくために、VBEの起動方法を学びました。
まずは、VBEが起動できないとコードも書いていくことができないため、しっかり起動方法を身に着ける必要がありますね。
VBAの上達方法は、書いて実行して、間違えて、検証することです。コツコツやることが上達への近道なので、復習の記事ですが、コツコツ、飛ばさず書いていきますね。
プロフィール
神雄四季について知りたい方はこちら。
サイトマップ
記事一覧表を作成しました!
最後までお読みいただき、ありがとうございました。
フォローやスキをしていただくと、励みになります!!
この記事が参加している募集
この記事が気に入ったらサポートをしてみませんか?
