Excelを利用し、簡単な分析を行ってみよう!!③フィルター機能を用いて男女別成績を求めてみよう!
前回の記事にて、RANK関数を利用し、成績に順位をつける方法をご紹介しました。
今回は、Excelのフィルター機能を使って、データの絞り込みを行いたいと思います。
フィルター機能を使うとデータ内の情報を絞り込んだり、特定の条件に基づいてデータを表示したりするのに役立ちます。
前回の記事は以下のURLからご覧ください。
フィルター機能とは何か?
フィルタ機能とは、たくさん行数がある表の中から、必要なデータを絞りこむことができる機能です。
ボタンの場所は、データタブの並べ替えとフィルターグループにあります。

任意の表を選択(ドラッグで全選択する必要はありません。表内のどこかをクリックすれば選択されたことになります。)し、フィルターボタンをクリックすると、項目の隣に下向き矢印が出てきます。
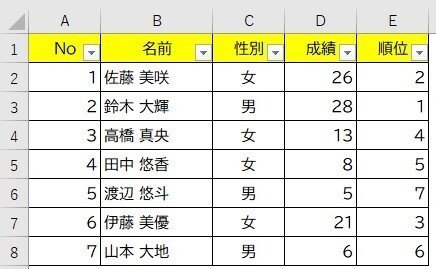
これでフィルターの準備はOKです。
実際にフィルター機能を使ってみる
実際にフィルター機能を使っていきます。
今回は、男女別で成績の合計点を確認していきたいと思います。
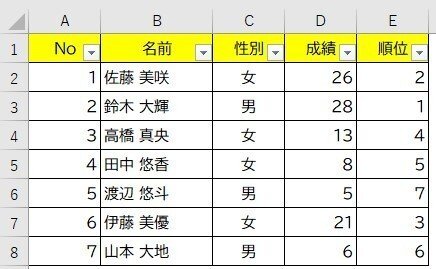
まず、男女別なので、項目性別の下向き矢印をクリックします。すると、画像のようなポップアップメニューが出てきます。
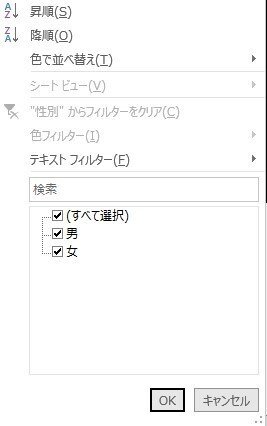
基本的には、下の赤枠を使っていきます。複雑なものだったりはテキストフィルターといい、文字でフィルターを掛ける事もできます。

現在は表全体が見えているため、すべて選択にチェックが入っており、男女にもチェックが入っています。
今回は男女別の成績合計点なので、まずは男のみにチェックが入った状態にしていきます。

チェックの仕方は、
一旦すべて選択のチェックを解除し、男性を選択する
もしくは、女性のみ選択を解除する
と2パターンあります。
女性のみ選択を解除のほうが、ワンクリック少ないですが、ここはどちらでも業務効率に支障をきたすものではないですから、どちらのやり方でもいいです。
選択ができ、OKをクリックすると、男性のみの表が出てきます。

女性のデータは消えたのではなく、折りたたまれているイメージを持ってください。
最後に男性の成績合計を求めたいので、D列を選択します。
選択をするとExcelのステータスバーに合計が出てきます。ステータスバーは以下の画像の赤枠箇所です。
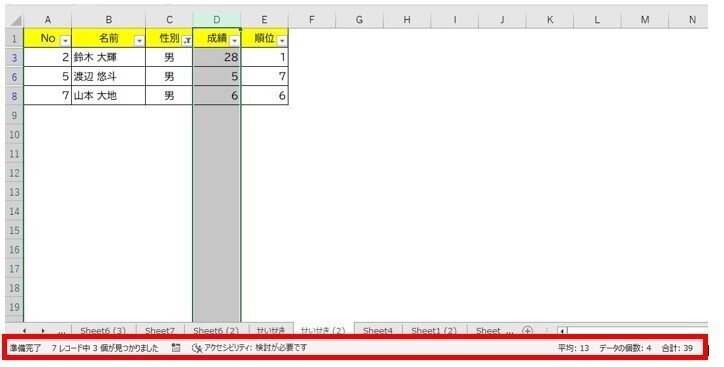
ズームすると、、、

こんな感じで平均、データの個数、合計が出てきます。
もしこれが出てこない方はステータスバーで右クリックすると、下のようなポップアップメニューが出ますので、必要なものにチェックを入れてください。

ちなみに女性も同じ方法でやると、「68点」でした。
男性が「39点」なので、女性のほうが営業成績が良いという結果になります。
このExcelで出た結果から、色々な分析ができると思います。
例えば、
何故男性と女性でこのような差があるのか?
男性はどんな営業をしているのか?
女性から学べることはあるか?
今後女性営業を採用したほうが会社の為か?
等々色々分析できそうですね。
以前もお伝えしましたが、Excelを1つのツールでしかありません。
しかし、Excelができないと、このように分析まで至るのに、かなりの時間を要してしまうということです。
他の記事にもExcelの便利機能などを載せていますので、お時間あるときに見ていただけると嬉しいです。
下のリンク本は、ぼくがExcelで一番完成度の高い本だと思っています。
実は、スクールで講師している時代に、生徒にこの本を紹介すると、本を読んだ生徒は、スクールを解約し、この本で勉強したそうですww
プロフィール
神雄四季について知りたい方はこちら。
サイトマップ
記事一覧表を作成しました!
最後までお読みいただき、ありがとうございました。
フォローやスキをしていただくと、励みになります!!
この記事が気に入ったらサポートをしてみませんか?
